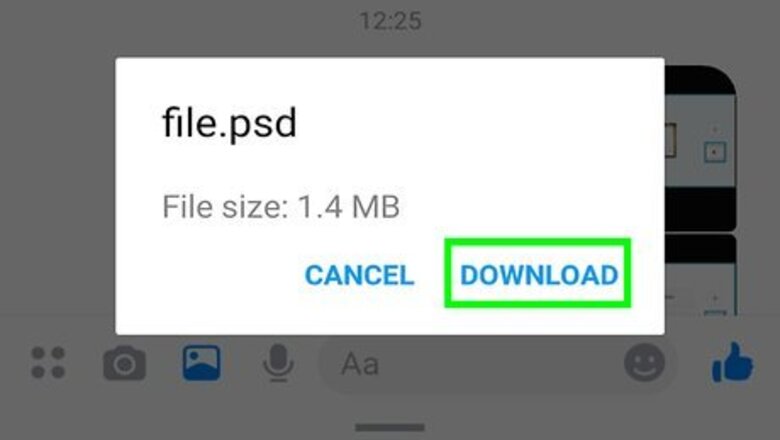
views
- There are plenty of free third-party apps on the Google Play Store that will allow you to open PSD files on Android.
- If you use Photoshop Mix, you can open the PSD file from your phone or Creative Cloud and then extract the layers to see more options.
- If the PSD file is in Google Drive, you can open it in the Google Drive mobile app on your Android.
Using PSD (Photoshop) File Viewer
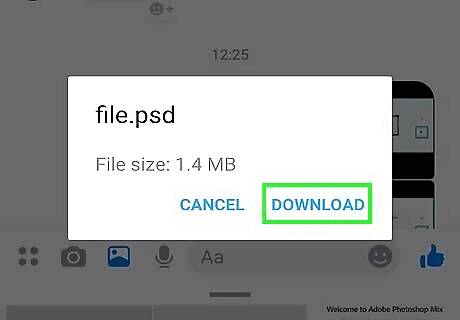
Save the file to your Android. You can skip this step if the PSD file is already on your Android. Here's how to sync the file from your computer: Connect your Android to your computer with a USB cord. Expand the notification bar on your phone and select the option for transferring files via USB. Open Finder (Mac) or File Explorer (Windows) and locate your Android folder. Open the folder on your computer containing the PSD file. Copy the PSD file from the computer to the Android folder. Once you’ve copied the file(s), disconnect the Android from the computer.
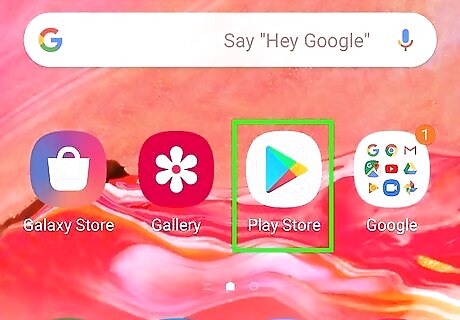
Open the Play Store. The Play Store has a white icon with a red, blue, orange, and green arrow in it that you can tap on the home screen.
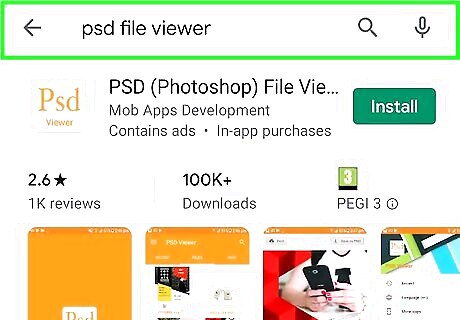
Type PSD file viewer in the Android 7 Searchsearch bar. This will pull up search results that match your search text.
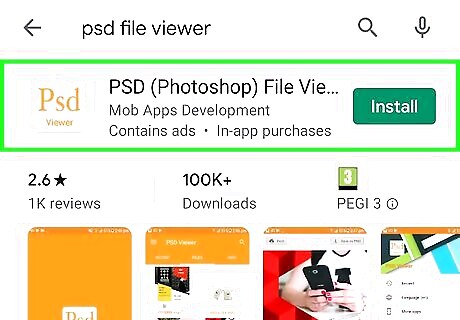
Tap PSD (Photoshop) File Viewer. When you see PSD File Viewer in the search results, selecting it will bring up its app page with some options.
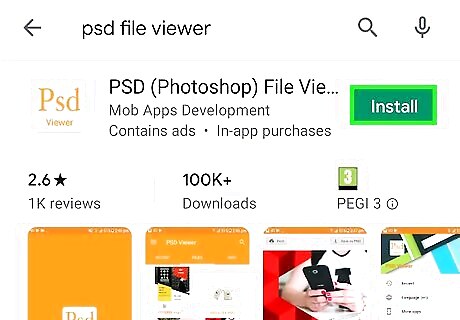
Tap Install. This downloads and installs PSD File Viewer on your Android.
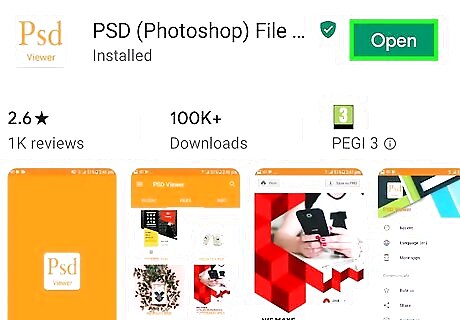
Open PSD (Photoshop) File Viewer. You can do this by tapping the app’s icon in the Android 7 Apps folder or by tapping OPEN on the app page in Play Store.

Open the file in PSD File Viewer. This will let you view the file as an image.
Editing PSD Files with Photoshop Mix
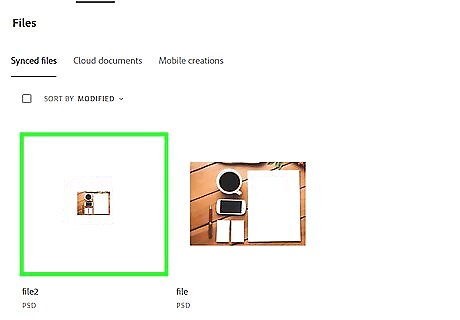
Save the PSD to your Creative Cloud sync folder. If you want to use your Android to edit a layered PSD file you've been working on in Photoshop, begin by uploading the file to your Creative Cloud account. Here's how: Go to https://assets.adobe.com and log into your Adobe account. Click Files in the left column. Click the upward-pointing arrow with a cloud at the upper-right corner. Select your file and click Open.
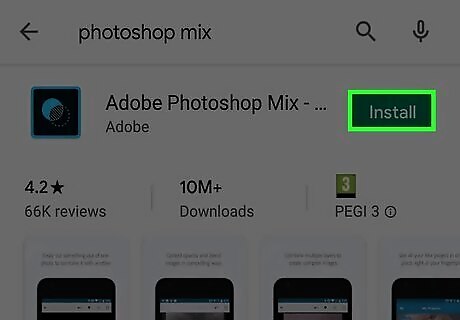
Install Photoshop Mix from the Play Store. This is a free Adobe app that lets you edit layers in a PSD file when you're on the go. Here's how to get it: Open the Play Store Android Google Play. Type photoshop mix into the search bar. Tap Adobe Photoshop Mix. Tap Install.
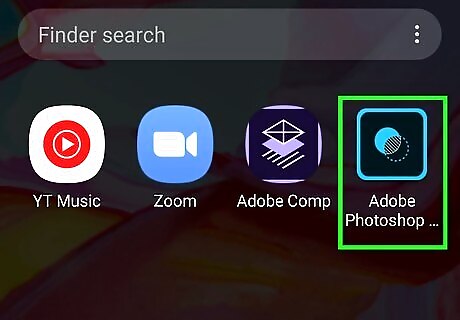
Open Adobe Photoshop Mix. You should now find its icon (a two-toned blue square icon with overlapping circles inside) in the app drawer or on the home screen.
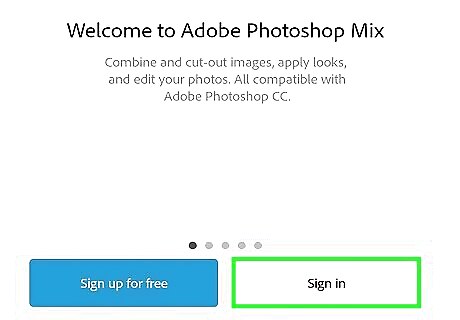
Sign into your Adobe account.
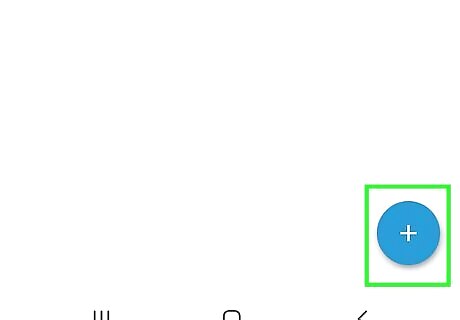
Tap +. It's on the left sidebar.
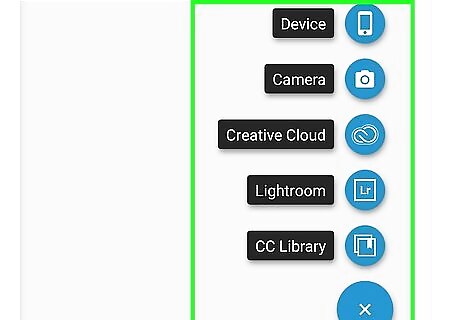
Tap Image. It's at the top of the menu.
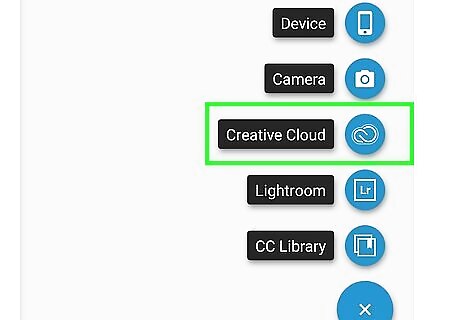
Tap Creative Cloud. It's on the left side of the screen.
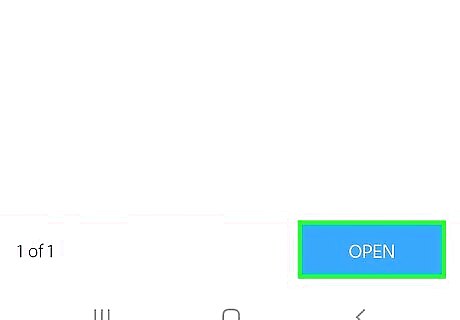
Select the PSD file and tap Open. If you saved the PSD to a subfolder, open that folder to find your file.

Tap Extract Layers. Two options for extracting the layers will appear. If you just want to view the file, tap Use As Image instead to open the file with all layers merged into one.
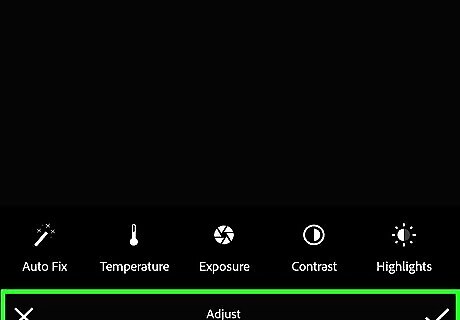
Tap View & Search Layers. This displays a list of all layers.
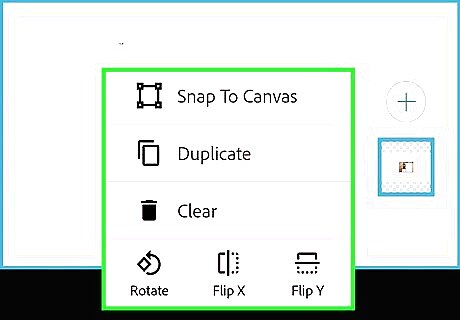
Tap the first (bottom) layer. It's at the bottom of the list. This starts a new composition based on that layer.
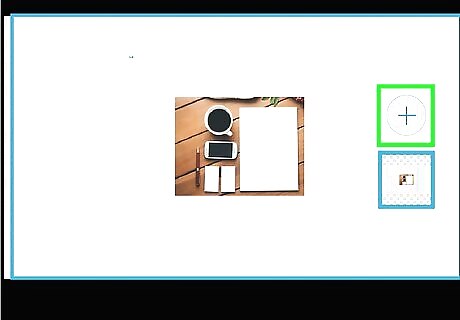
Add the rest of the layers in order. Follow these steps repeatedly until all layers are added in the correct order (from bottom to top): Tap + and select Image. Tap Creative Cloud. Select the file and tap Open. Tap Extract Layers. Tap View & Search Layers. Tap the next layer to add it. Repeat until all layers are added.
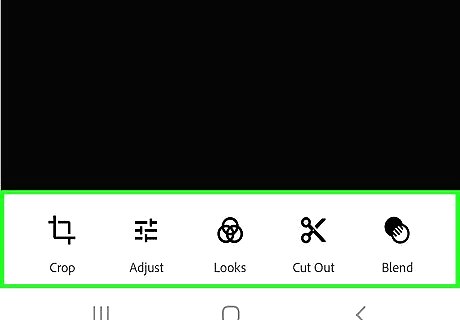
Edit the image. Tap any layer's thumbnail on the right side of the image to select that layer, then use the tools at the bottom of the screen to make changes.
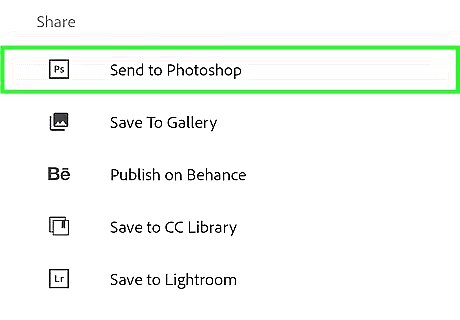
Save your work. When you're finished editing, tap Android Share at the top of the screen, select Send to Photoshop, and then follow the on-screen instructions to upload the new file to the cloud.
Using Google Drive
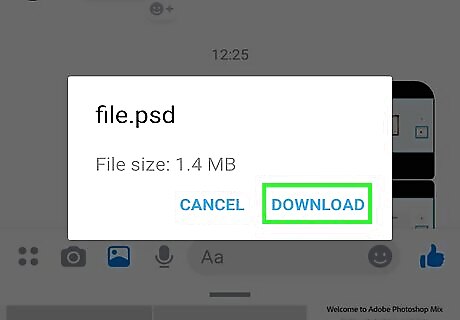
Save the file you want to view to your Google Drive. If the file is in your Gmail inbox, open the email containing the file and do the following: Tap the Add to Drive button for the attachment, usually in the middle of the preview icon. In the menu that pops up, select a folder in your Drive as the location for the PSD file. Select Add once you’re done.
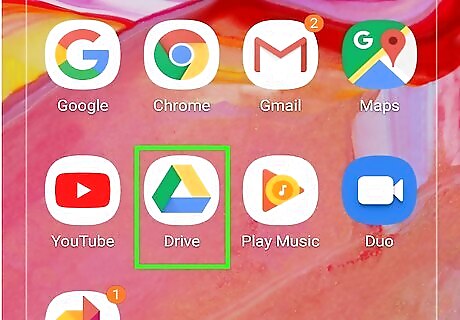
Open the Google Drive app. This has a white icon with a yellow, blue, and green triangle in it that can be accessed from the Google folder.
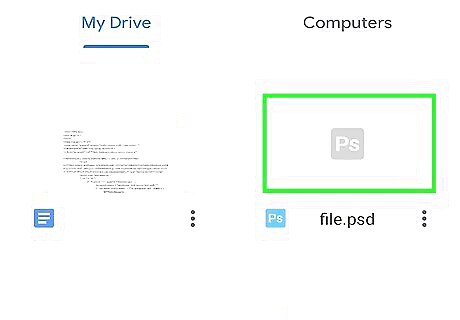
Navigate to the file you want to view. Once in your Drive, select the folder with your saved PSD file from the main menu.
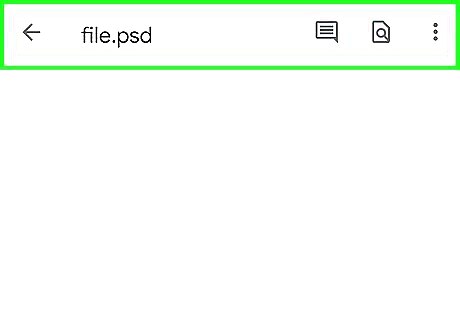
Open the PSD file. Simply tap on the preview icon for it. Since Google Drive supports a variety of formats, the file should open without any trouble.


















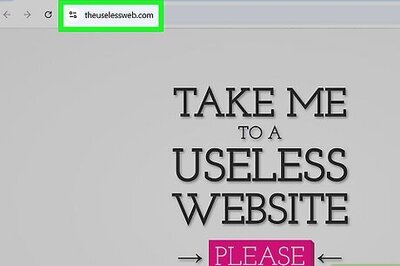

Comments
0 comment