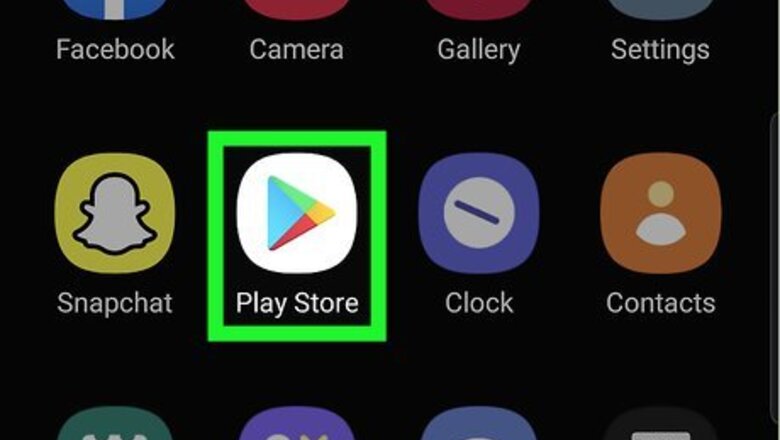
views
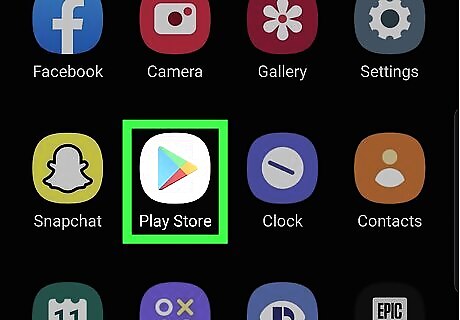
Open the Google Play Store Android Google Play or App Store iPhone App Store Icon. You'll see either of these icons on one of your home screens, in the app drawer, or by searching. For this method, you'll download a third-party app so you can use your images to make stickers for WhatsApp. Sticker Maker and Sticker Maker Studio are highly rated and downloaded. Even though they are offered under different names, both apps work the same for each platform.
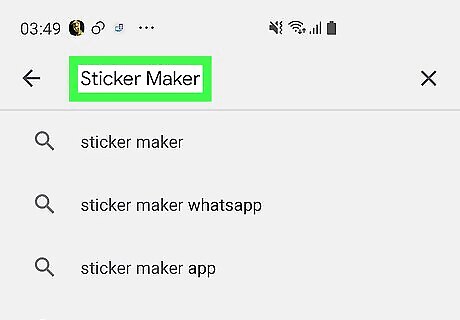
Search for "Sticker maker" (Google Play Store) or "Sticker Maker Studio" (App Store). You'll see the search bar at the top of the page in the Google Play Store and the search tab at the bottom of your screen in the App Store. Although search results will appear as you type, you'll want to type in the full name and press the search key or enter key on your keyboard.
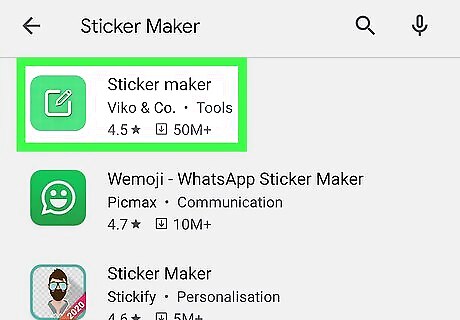
Tap the search result that matches what you searched. The app is developed and offered by Viko&Co (Google Play Store) and Tamara Vardanyan (App Store).
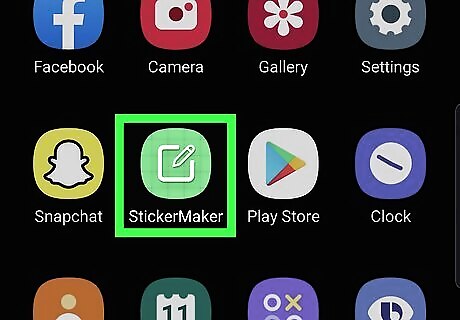
Open Sticker Maker (Android) or Sticker Maker Studio (App Store). This app icon looks like a white icon of a pencil on a piece of paper, and you'll find it on one of your Home screens, in the app drawer, or by searching.
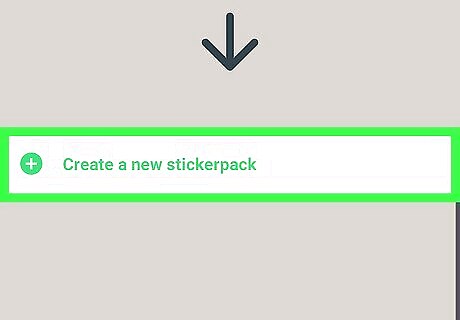
Tap Create a new stickerpack. You'll see this on the main screen after you launch the app and allow permissions to view and edit your storage.
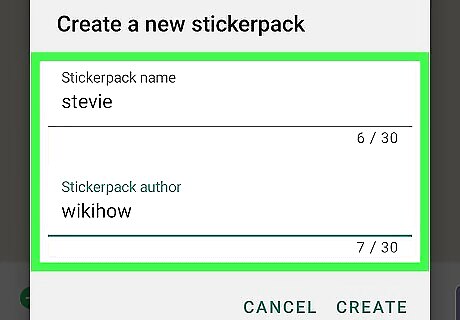
Enter a name and author for your sticker pack. You'll want to name both of these something so you won't forget what you added inside.
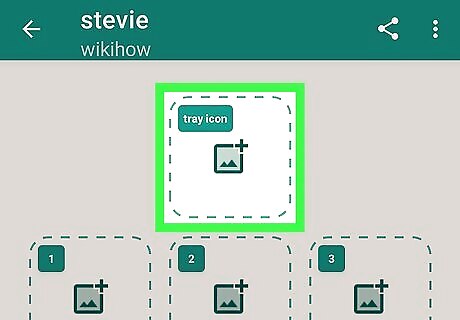
Tap a blank box. This will allow you to add images to make stickers.
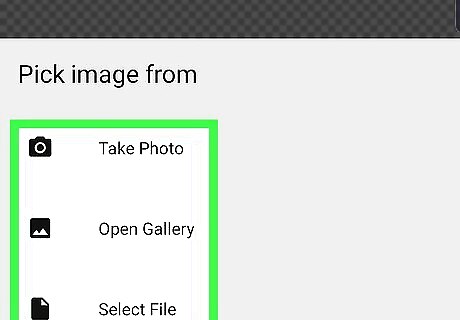
Tap Take Photo, Open Gallery, or Select File. You'll need an image to take your sticker from, so select where your image is located. Depending on which option you choose, you will most likely need to give the app permissions.

Use your finger to outline the part of the image you want to use as a sticker. You can pinch to zoom to be able to draw in better detail. Using the icons at the bottom of your screen, you can rotate the image, select the entire image, smart select the main focus subject, and select "Freehand. When you connect the end of your cutout to the beginning, you'll see a preview of your selected image. If you don't like your sticker selection, you can tap "Try Again." You can add text and an outline to your sticker by tapping the buttons in the top right corner.
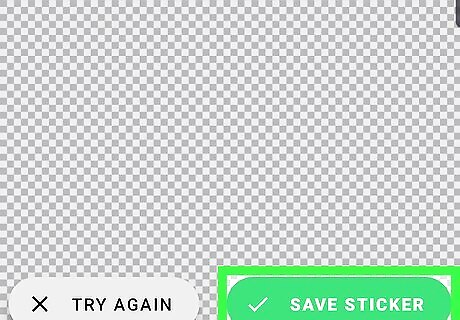
Tap Save Sticker. You'll see this green button in the bottom right corner of your screen. You can continue tapping blank boxes and repeating the steps for choosing an image, selecting a sticker portion of the image, and saving your sticker until all the blank boxes are full. To add these stickers to WhatsApp, you'll need to create at least 3 stickers.
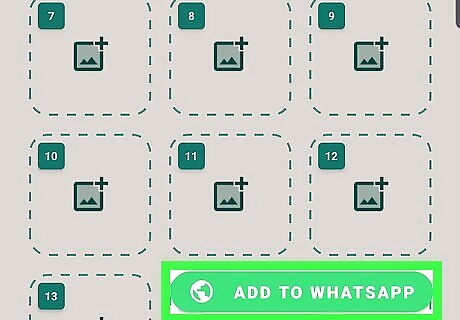
Tap Add To WhatsApp. You'll see this green button in the bottom right corner of your screen. Tap Add again to confirm. To find your stickers in WhatsApp, open a conversation in the app, then tap the smiley face icon in the bar you'd write text in. You'll see another sticky-note icon in the bottom center of the window that will open your stickers. You'll see in the menu of sticker pack selections your created stickers.




















Comments
0 comment