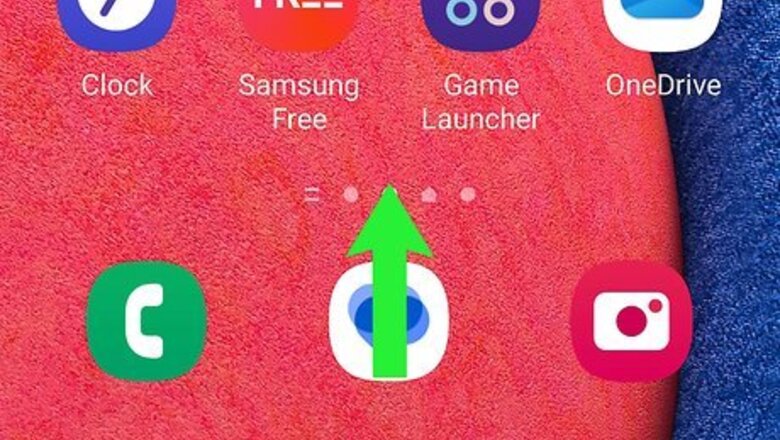
views
- Open the Apps menu and tap "⋮" > "Settings" > "Hide apps on Home and Apps screen." Tap the app(s) you want to hide and tap "Done."
- Open the secure folder, tap +, select an app, and tap "Add." You can then delete the app from the Apps menu.
- You must log in to any apps you move to the secure folder.
Using the Settings Menu
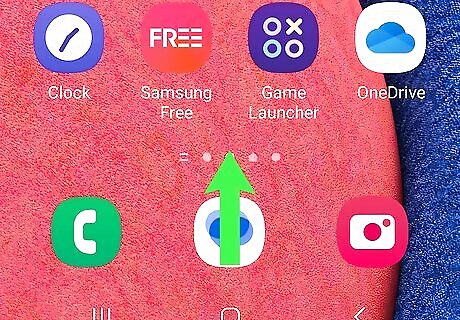
Open your Galaxy's Apps menu. To do so, tap the square button at the bottom of the screen to return to your Home screen. Then, swipe up from the bottom of the screen.
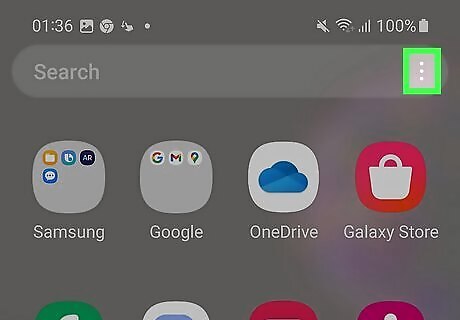
Tap the ⋮ icon. It's the icon with three vertical dots. This button is located on the top-right corner of your Apps menu in the search bar. It will open a pop-up menu.
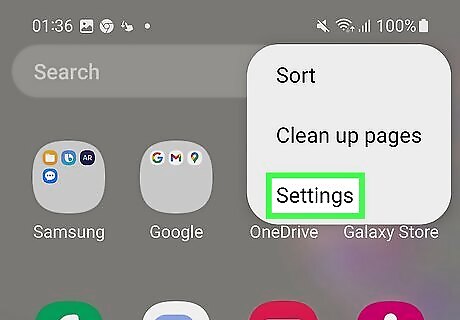
Tap Settings on the menu. This will open your Apps Screen Settings menu on a new page.
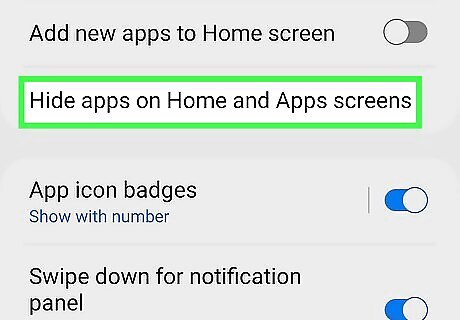
Tap Hide apps on Home and Apps screen. It's in the Apps Settings menu. This will open a list of all the apps installed on your Samsung Galaxy.

Tap the app(s) you want to hide. This will add the app(s) to the "Hidden apps" box at the top of the screen. You can tap as many apps as you want to hide.
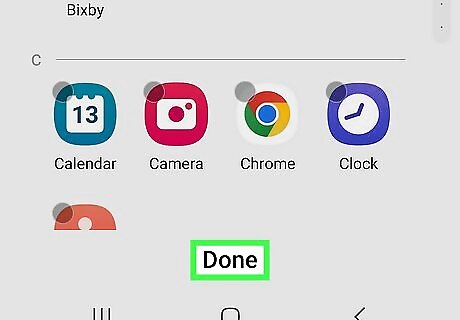
Tap Done. It's at the bottom of the page. This hides the apps that you selected and returns you to the Apps Settings menu. To open hidden apps, open the apps menu and enter the app's name in the search bar at the top. Tap the app's name in the search results to open the information page. Tap Open at the bottom of the screen.
Using a Secure Folder
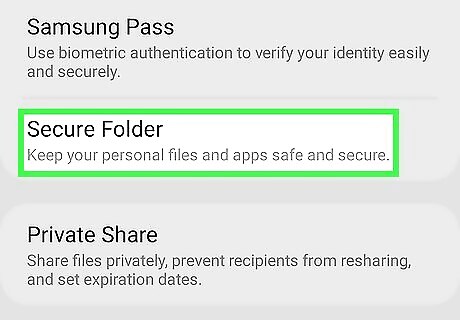
Create a secure folder. If you haven't already done so, you can create a secure folder in the Settings menu. This is an encrypted folder that is protected by a password. Apps and files stored in the secure folder are kept separate from the rest of your phone storage and cannot be accessed by apps outside of the secure folder. Use the following steps to create a secure folder: Swipe down from the top of the screen. Tap the Gear icon to open the Settings menu. Tap Biometrics and security. Tap Secure Folder. Tap Continue to agree to the Terms and Conditions Sign in to your Samsung account. Tap Continue to grant Secure Folder permission to access your phone storage. Select a lock method (pattern, PIN, password, or fingerprint). Enter your desired lock pattern, PIN, password, or fingerprint. Enter your lock method again. Tap Confirm.
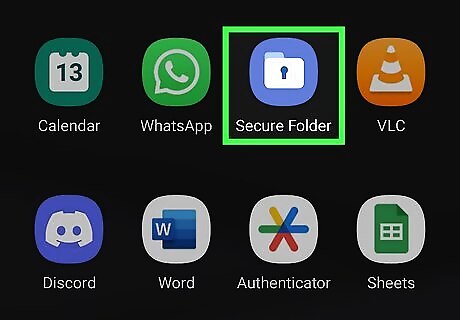
Open the secure folder. You can find your secure folder on your Home screen or in the Apps menu. To open it, tap it and then enter your pattern, PIN, password, or fingerprint to gain entry.
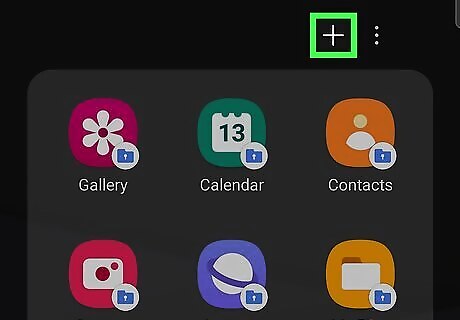
Tap +. It's at the top of the secure folder. This displays a list of all the apps on your phone.
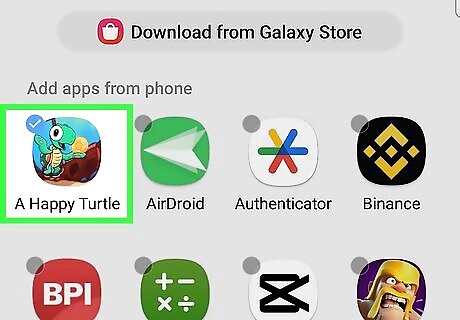
Tap an app(s) you want to add to your secure folder. This will display a checkmark next to the app(s). You can select as many apps as you want. Alternatively, you can tap Download from Play Store or Download From Galaxy Store at the top of the list of apps to download an app directly to your secure folder using the Google Play Store or Samsung Galaxy Store.
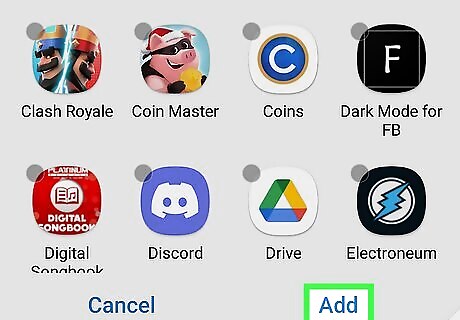
Tap Add. It's in the bottom right corner. This will install a copy of the apps you selected inside the secure folder. Apps installed in the secure folder are kept separate from the rest of your apps, files, cache, and saved data on your Samsung Galaxy. You will need to log into any apps you move to your secure folder again. Additionally, any files you want your secure folder apps to access will also need to be moved to the secure folder. To open apps in the secure folder, tap your secure folder and then enter the password, PIN, pattern, or fingerprint to unlock it. Then, tap the app in the secure folder.
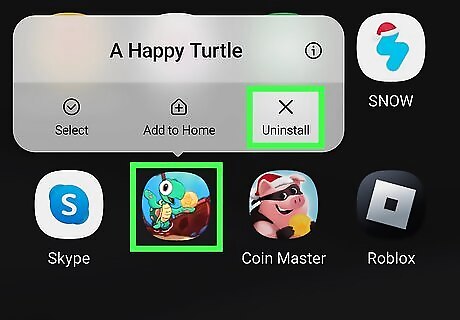
Delete the apps from your Apps menu. Adding apps to your secure folder installs a copy of those apps in the secure folder, but it does not delete them. If you want those apps to be hidden, you will need to delete them from your Apps menu so that they can't be accessed outside the secure folder. Use the following steps to delete an app from your Apps menu: Swipe up from the bottom of the screen to open the Apps menu. Tap and hold an app you want to uninstall. Tap Uninstall.














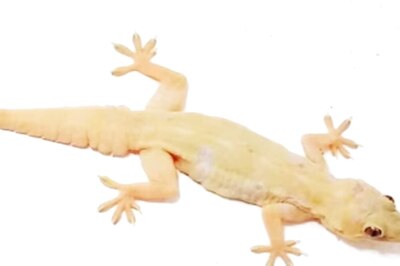




Comments
0 comment