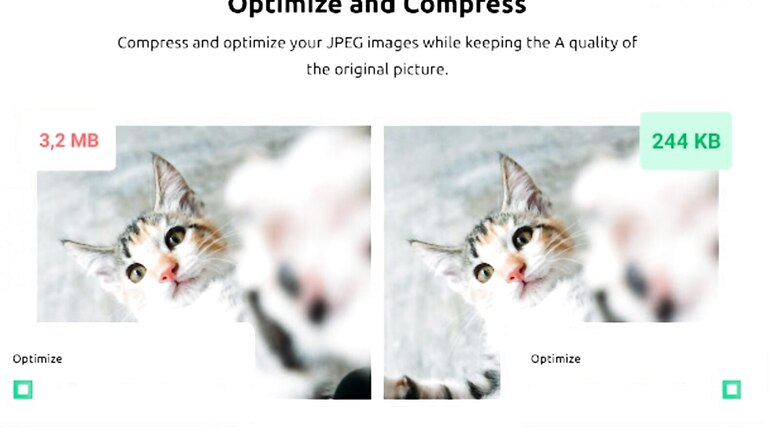
views
Often, when we are filling an online application form that requires uploading your photo and signature, we feel annoyed when the file we are uploading is not being accepted by the application website. Instead, the website has set some guidelines about images that not only specify the file size, but also the height and width of the image. This can be done by using paint or some other separate image editor software to suit the file to our needs, or go to some online website that can do this for us. But, did you know that you could resize images in your Google Chrome browser without going to some other website? All you need is a one-time installation of a chrome extension after which you can resize your images even when you are offline.
In a few simple steps, here is how you can resize an image in your chrome browser.
Step 1: Go to Chrome Webstore by going to this website address: https://chrome.google.com/webstore/ and search for Resizing App.
Alternatively, you can click on this direct link https://chrome.google.com/webstore/detail/resizing-app/dkpiobpcinjhhemgobhjghkakdabddmg
Step 2: Once the webpage is open, click on the big blue button reading “Add to Chrome.”
Step 3: You will get an alert window to confirm the action, click on “Add Extension.” The extension will start downloading and be added to your chrome browser.
Step 4: Now, you can open the extension by first clicking the jigsaw-puzzle icon on the top-right of your browser and then selecting “Resizing App” from the menu that opens.
Step 5: Soon, you will see a pop-up box asking for an image. Click on the big green plus icon.
Step 6: A file selection window will open, locate and select the photo that you want to resize.
Step 7: Once the image is uploaded, select the control options as per your need. Make sure to match the image dimensions with your requirements.
Step 8: Once you have selected the desired options, click on the green “Save Image” button, and your image will be downloaded in the default download folder set for Chrome.
You can also access the resized image in Chrome’s downloads tab that can be opened by pressing Ctrl + J.
Read all the Latest Tech News here




















Comments
0 comment