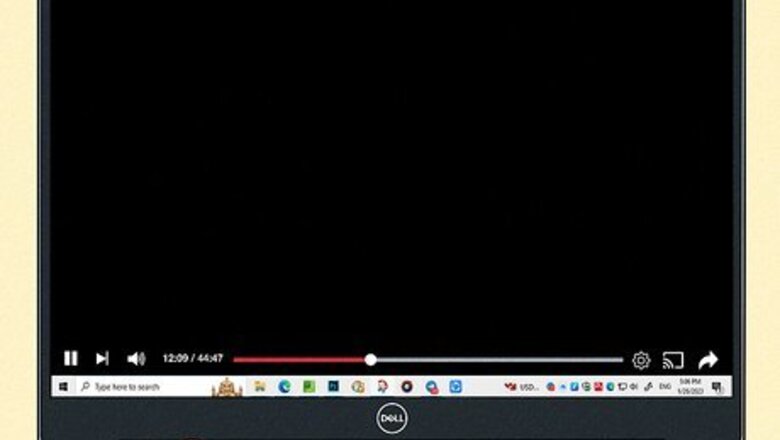
views
- Certain apps with copyrighted content may not allow you to screen record while that app is open.
- If you're using Windows Xbox Game Bar, make sure it is enabled first.
- If you're using an iPhone, the most common reason that you can't screen record is because of restrictions set in Screen Time.
Windows 10 and 11
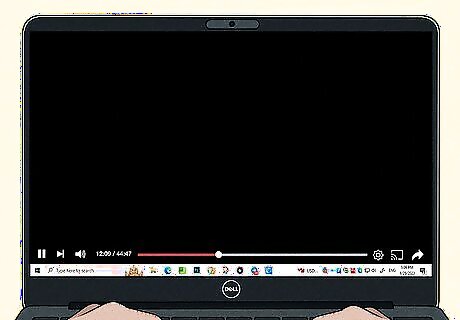
The content may be DRM-protected. Some services, like Netflix and Disney Plus, won't allow you to screen record to prevent copyright infringement. For example, if you're trying to screen record Netflix on Windows, you'll see an error like, "Screen recording failed to save due to 5823," or the screen will freeze. It may also look like it's recording, but you wind up with a black screen in your resulting video. Many web browsers now prevent you from screen recording DRM-protected content. If you're trying to screen record a movie or TV show on a streaming platform, you can try playing it in Google Chrome with hardware acceleration disabled. To disable this feature, open Chrome, go to ⋮ > Settings > System and uncheck "Use hardware acceleration when available." You can also take screenshots using some workarounds and plugins.

Make sure Xbox Game Bar is enabled. If Game Bar is disabled, you can press the keyboard shortcut Win + Alt + R to record your screen, but you won't find the recorded file afterwards. To enable Game Bar, press Win + i to open Settings, go to Gaming > Xbox Game Bar, and toggle on the feature.

Make sure Xbox app services are enabled. If you see the error 0x82323007, you may need to enable Xbox App Services. Here's how: Press Ctrl + Shift + Esc to open Task Manager. Click the Startup or Startup apps tab. If you see "Disabled" next to "Xbox App Services," right-click it, then click Enable. You can also try disabling and re-enabling "Record in background while I'm playing a game" if the error pops up when you're attempting to screen record your gameplay. If you have lots of previous captures in the Captures folder, clear it out and see if that gets rid of the error.
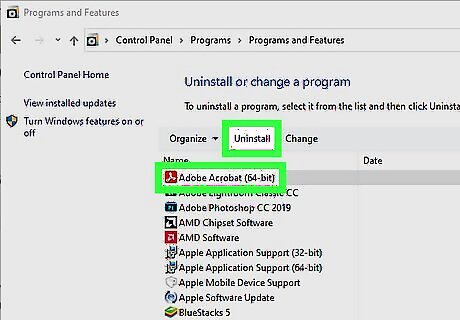
Free up some space. If you don't have enough space on your hard drive for your screen recording, the recording will fail. Free up space by uninstalling programs that you don't use and using Storage Sense. Error 0x82323619 will pop up if Xbox Game Bar determines that you don't have enough room to store a recording.
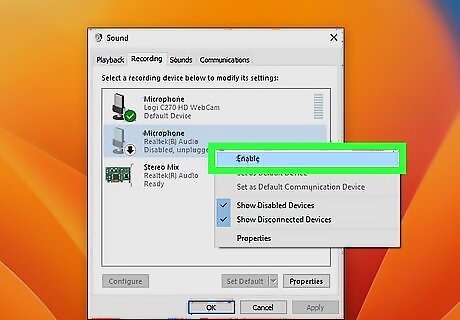
Check the microphone. You may find that you can record video, but everything you're saying is missing from the recording. If you're trying to add your own voice to the screen recording, make sure your microphone is enabled. On Windows 10, right-click the sound icon in your taskbar, then select Sound > Recording. If your microphone isn't on, right-click it and click Enable. Click Ok to save your changes, then you can close the window. On Windows 11, right-click the sound icon, select Volume mixer, and make sure the correct microphone is selected under "Input."

Close excess background applications. Too many processes running may adversely affect your recording, so make sure you don't have any unused apps open. To close any open apps, press Ctrl + Shift + Esc to open Task Manager, click Processes, then end any tasks you don't need.
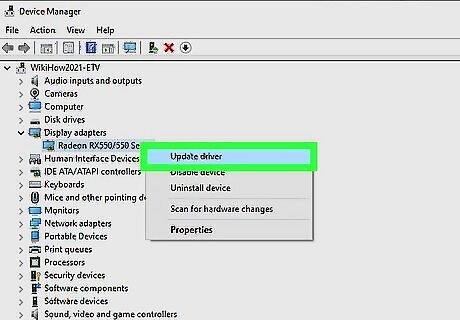
Update your graphics drivers. If you notice that your screen recording is wonky, black, or missing frames, you may have an outdated graphics driver. Update it by opening Device Manager and locating your graphics driver under "Display Adapter." Right-click it and click Update driver > Search automatically for updated driver software.

Restart your computer. Sometimes, refreshment is all your computer needs to work properly. Restart your PC, then try screen recording again.
iPhone
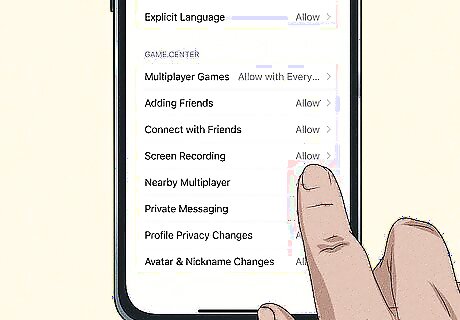
Turn off Content Restrictions for Screen Time. If Content Restrictions are enabled for , you won't be able to record the screen. Open your iPhone's Settings app and go to Screen Time > Content & Privacy Restrictions > Content Restrictions. Scroll down and make sure it says "Allow" next to "Screen Recording." If it doesn't, tap Screen Recording, then tap Allow. Once you do this, the icon in Control Center will be darker so you can tap it. If you don't have the PIN for Screen Time, such as if you're using a child account on an iPhone, you can't remove this restriction.
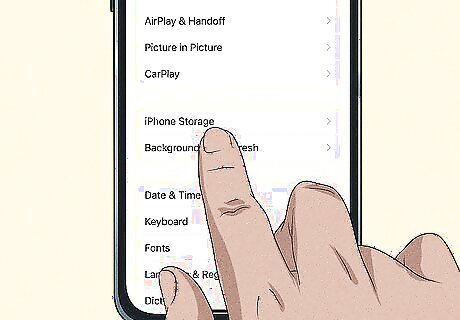
Check your storage. If you don't have enough storage, the screen record will fail. To check your storage, go to Settings > General > iPhone Storage. You can free up space using iCloud or by optimizing your photo storage.
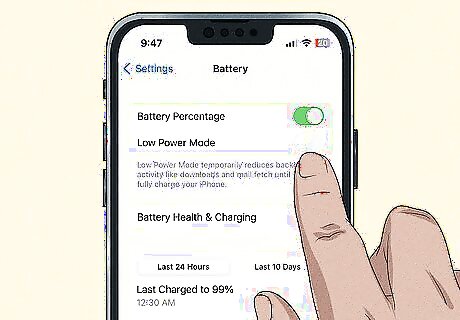
Turn off Low Power Mode. While this battery-saving feature is active, screen recording may fail. To turn off Low Power Mode, tap the battery icon in Control Center, or go to Settings > Battery and make sure the toggle is off.
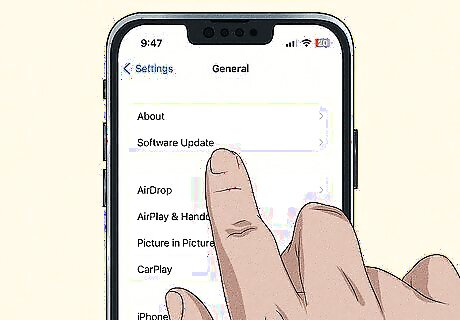
Update to the latest iOS version. Operating system updates usually provide bug and glitch fixes, so if you're running an older iOS version, you may be having issues. To update your iPhone, go to Settings > General > Software Updates.
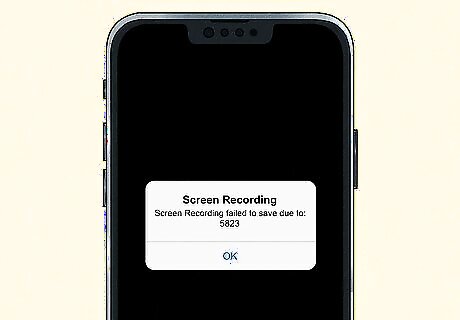
The content is DRM-protected. Some services, like Netflix and Disney Plus, won't allow you to screen record to prevent copyright infringement. For example, if you're trying to screen record Netflix on an iPhone, you'll see an error like, "Screen recording failed to save due to 5823" or the screen will freeze. In this case, you won't be able to screen record your iPhone while these copyrighted videos are playing.












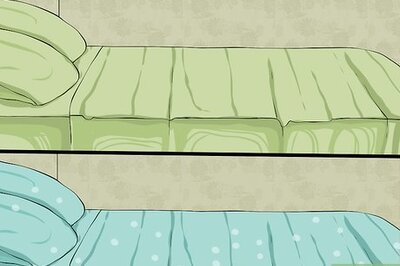


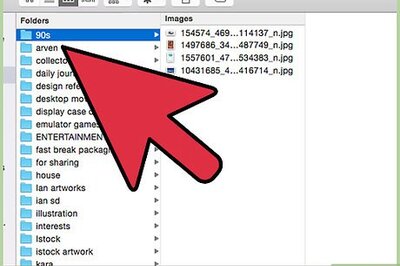



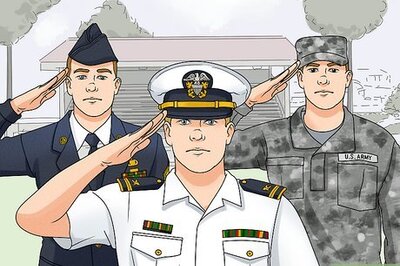
Comments
0 comment