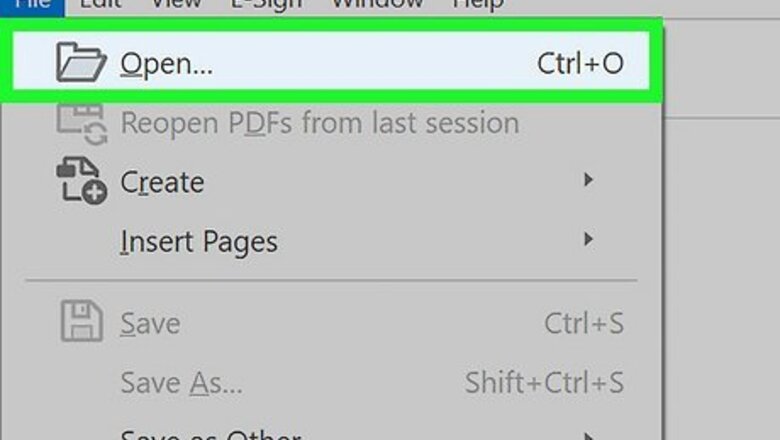
views
- In Adobe Acrobat, you have two options for attaching a file to a PDF: Attaching and adding a link, or embedding as a comment.
- For a 100% free way to attach files to PDFs, upload the PDF to Google Drive and use the Add Attachments to PDF File add-on.
- It's not possible to attach a file to a PDF in the free version of Adobe Acrobat Reader or Mac Preview.
Adobe Acrobat (Attach & Link to File)
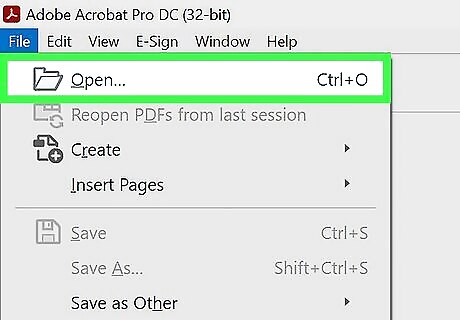
Open a PDF document in Adobe Acrobat Pro. The option to attach files is only available if you're using Acrobat Pro, either through a paid subscription or a free trial. If you don't have a subscription, you can get a free trial at https://www.adobe.com/acrobat/free-trial-download.html. Use this method to attach any type of file to an entire PDF document. Once you attach a file, you can create a link to the file anywhere in your PDF.
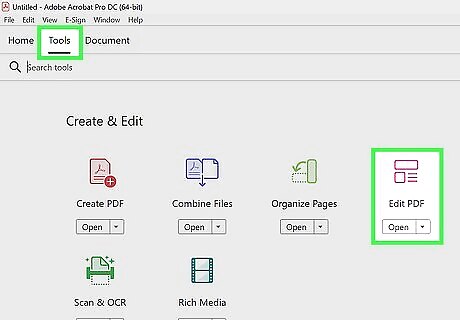
Click the Tools tab at the top-left corner of Acrobat and click "Edit PDF" option.

Click More. If you don't see this option, skip to the next step.
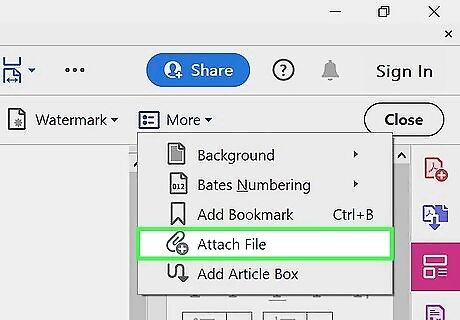
Click Attach File. The "Add files" dialog window will appear.

Select a file and click Open. This attaches the selected file to the PDF. You won't be able to attach an EXE, ZIP, or VBS file due to malware risks. If you want the attached file to be available in Acrobat 5.0 and earlier, click View > Show/Hide > Navigation Panes > Attachments, click the Options menu icon, and select Show Attachments By Default. To add a description of the attached file, click the file in the Attachments panel, click the Options menu icon, select Edit Description, and type your description.
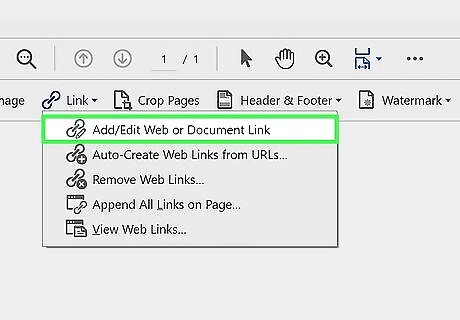
Add a link to the attached file (optional). If you want to add a clickable link to the document you've attached to a specific location in the PDF, it's easy: Scroll to the place in your PDF where you'd like to create a link. Click the Tools menu and select Edit PDF. Click Link. Click Add or Edit. When the "Create Link" box appears, select a style for your link. Click Go to a Page View and click Next. Choose a page number and view, and then click Set Link.
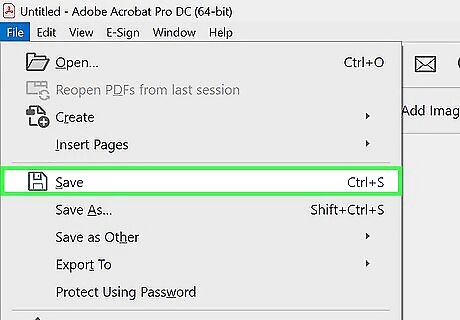
Save your PDF. Once the file is attached, make sure you save your PDF. You can do this by clicking the floppy disk icon in the top left corner of your screen. You can also press Ctrl + S (PC) or Cmd + S (Mac). If you share your PDF with anyone else, they will see the attached documents in the Attachments tab of Adobe Acrobat.
Adobe Acrobat (Embed as a Comment)
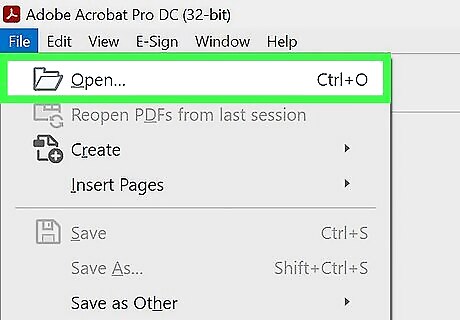
Open a PDF document in Adobe Acrobat Pro. The free version of Adobe Acrobat Reader cannot attach files to PDFs. If you want to attach a file, you must use the full version of Adobe Acrobat Pro. If you don't have a subscription, you can get a free trial at https://www.adobe.com/acrobat/free-trial-download.html. Use this method if you want to attach a file as a comment, such as if you're providing feedback to the PDF's creator. When you attach a file as a comment, you'll be placing an icon for the attached file at a specific location in the PDF. When somebody double-clicks the icon, the attached file will open.

Click Comment. You'll see this in the right panel when the PDF is open. If you don't see the word Comment on the right toolbar, click its icon instead. The icon looks like a chat bubble.
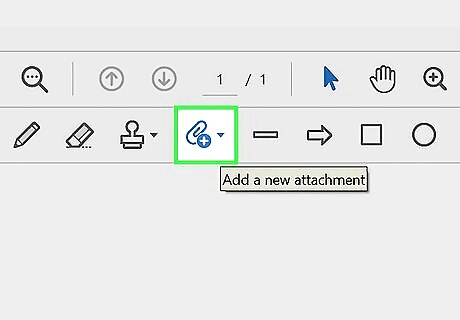
Click the Attachment icon. It's the paperclip with a + symbol in the toolbar at the top of the document.
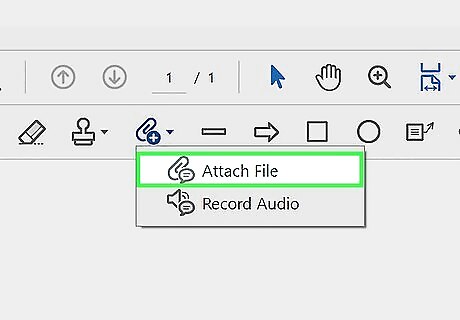
Click Attach File on the menu. You'll see this option on the menu at the top of the window.
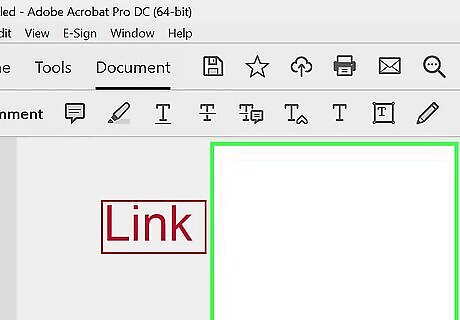
Click where you want to attach the file. Click anywhere in the PDF to place the attachment. This opens your computer's file browser.
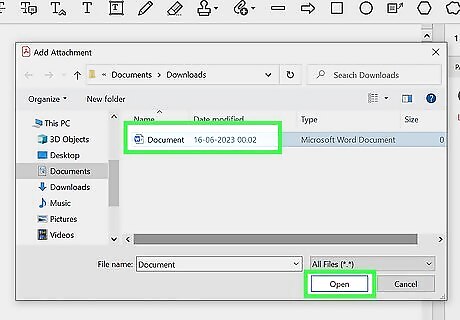
Select a file and click Open. This inserts the file into your PDF. The file will be represented by an icon. Once the file is attached, you can select your preferences for the icon that represents the attached file in the "File Attachment Properties" box. If you want to delete an attachment, right-click its icon, then select Delete. You can also insert an image directly into your PDF.
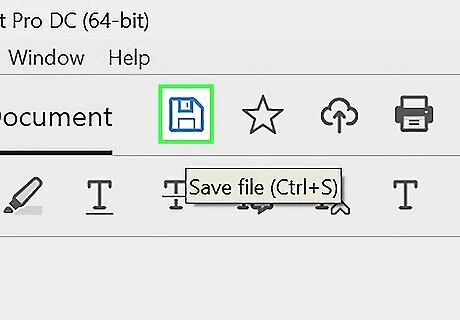
Save your PDF. Once the file is attached, make sure you save your document. You can do this by clicking the floppy disk icon in the top left corner of your screen. You can also press Ctrl/Cmd + S. When you share the file with others, they'll see your attached file in the Comments list on the right side of the file. If the Comments list isn't visible, click the Tools bar and select Comment.
Google Drive Add-on
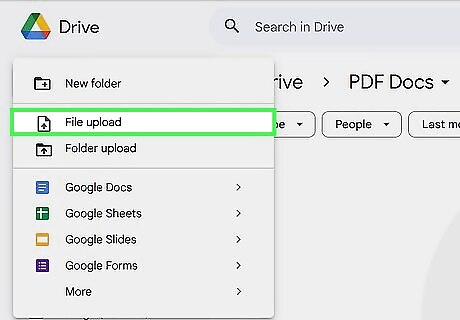
Upload your PDF to Google Drive. If you don't have Adobe Acrobat, you can use a free Google Workspace app to attach any file to a PDF. If you have a Google account, uploading to Google Drive is easy: Go to https://drive.google.com in your web browser. Click + New and select File upload. Select your PDF and click Open.
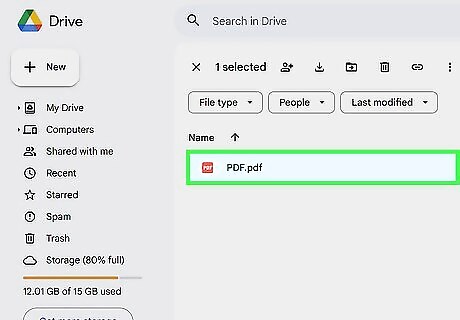
Double-click the PDF in Google Drive. This opens a preview of the file.
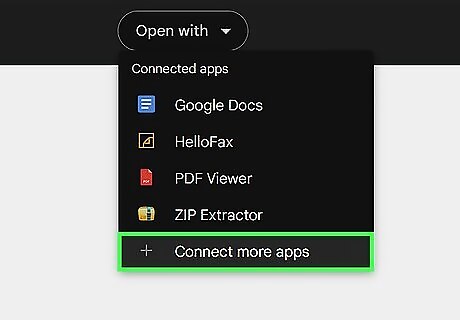
Click the "Open with" menu and select Connect more apps. The "Open with" menu is at the top of the PDF preview.
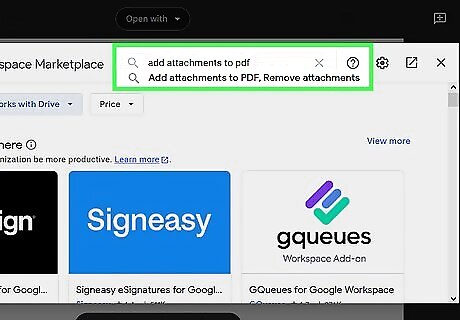
Find the "Add attachments to PDF File" app. Type add attachments into the search bar and press Enter or Return. The first result should be an app called "Add attachments to PDF File." It's the app with a white sheet of paper and a blue paperclip. Click this app to view its details.
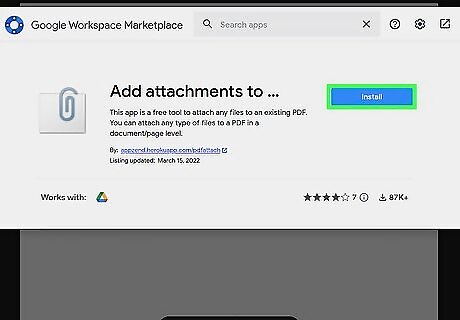
Install the app. Click the blue 'Install button, and follow the on-screen instructions to give the app permission to create files in your Google Drive. The app will also need access to the PDF file and the file you're attaching. Once installed, you'll return to the preview of your PDF.
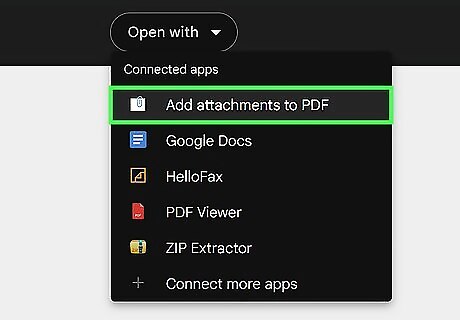
Click the "Open with" menu and select Add attachments to PDF. This opens a window that allows you to select files.
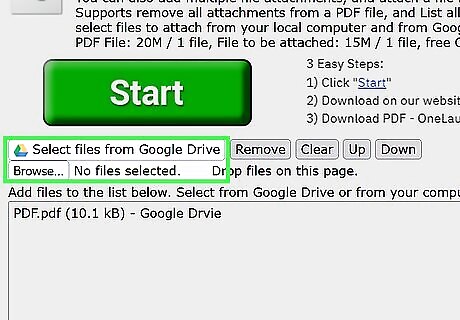
Select the file you want to attach. To choose a file from your Google Drive, click Select files from Google Drive. Otherwise, you can click Choose Files, select a file, and click Open to attach a file from your computer. Once you select a file, you'll see two file names in the box. One is the PDF, and the second is the file you're attaching. If you choose to attach a file from Google Drive, select the file and click Attach. You can attach multiple files to the PDF if you'd like. If the PDF is encrypted, you'll need to enter the password into the "Password for encrypted PDF" box decrypt it.
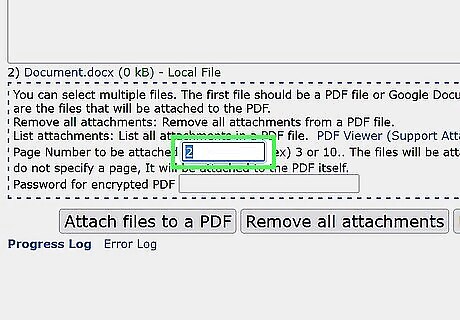
Select a page number (optional). You can choose to attach the file to a specific page of the PDF. Enter a page number into the "Page Number" field, or leave it blank to attach the file to the entire PDF.
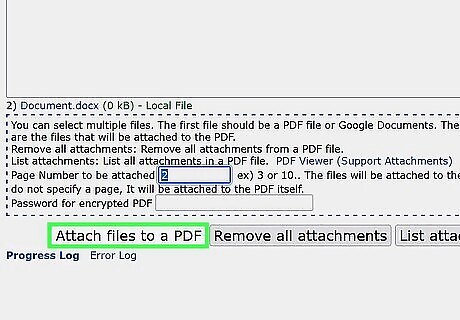
Click Attach files to a PDF. This uploads the selected file and attaches it to your PDF.
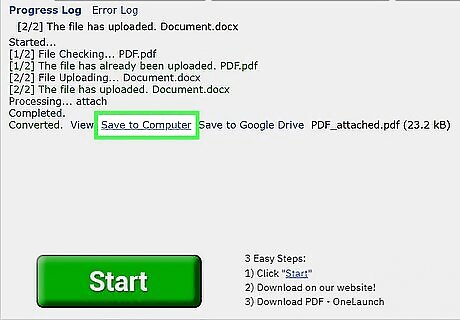
Save the file to your computer. Click the Save to Computer link at the bottom to save the PDF and its attached file to your computer.

















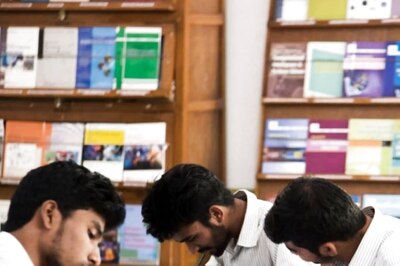


Comments
0 comment