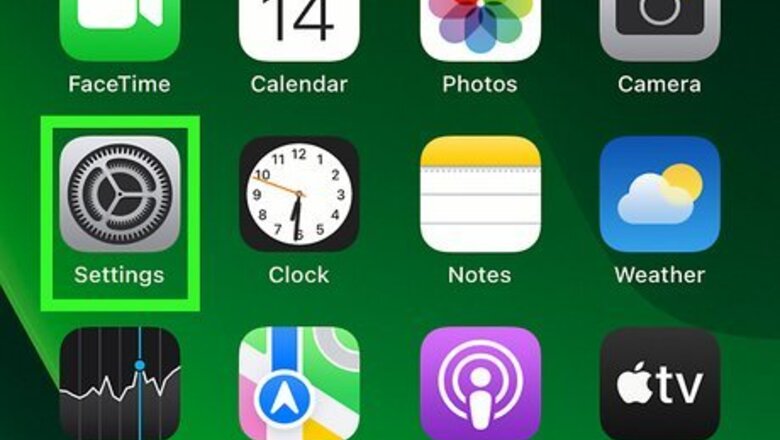
views
- To turn on Find My, go to "Settings" → tap your Apple ID → "Find My" → "Find My [device]" → toggle on "Find My [device]".
- On Mac, open "System Settings" → click your Apple ID → "iCloud" → "Find My" → "Turn On".
- To check locations, sign into https://www.icloud.com with your Apple ID and click "Find My".
Using iPhone or iPad
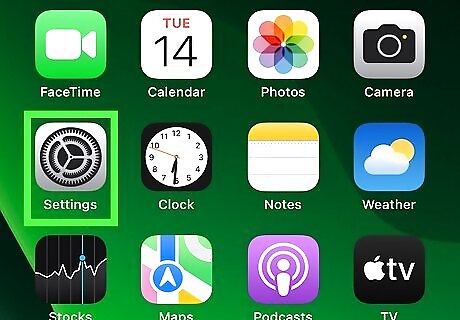
Open the Settings iPhone Settings App Icon app. This is the grey cog icon. Be sure to update your device to the latest version.
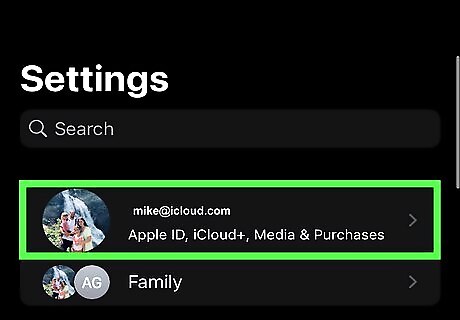
Tap your Apple ID. This will be at the very top of the Settings page. Make sure you're logged into the correct Apple ID. This is how you can check your device's location on other devices.
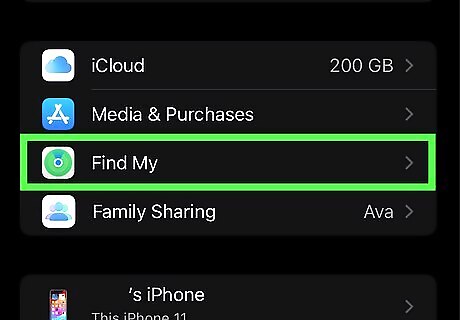
Tap Find My. You can find this underneath Media & Purchases.
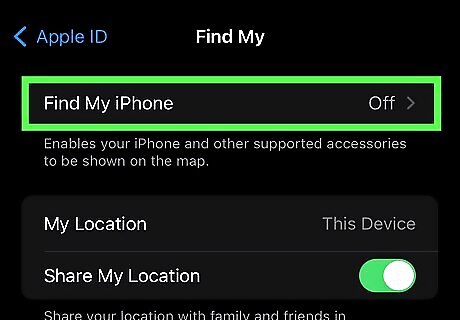
Tap Find My iPhone. This will be at the top. If you're using an iPad, this will say Find My iPad. To share your location with approved family and friends, toggle on the switch for Share My Location.
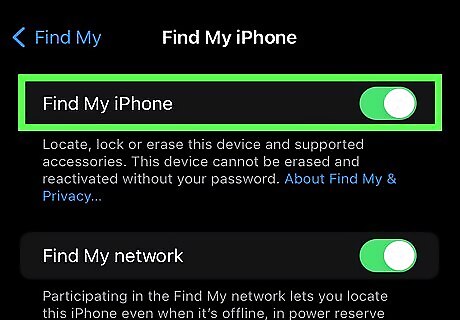
Toggle on iPhone Switch On Icon "Find My iPhone". The switch will turn green. Find My will be enabled. If you want to locate your iPhone when it's offline, toggle on Find My network." If you want to share your iPhone's location when the battery is low, toggle on Send Last Location.
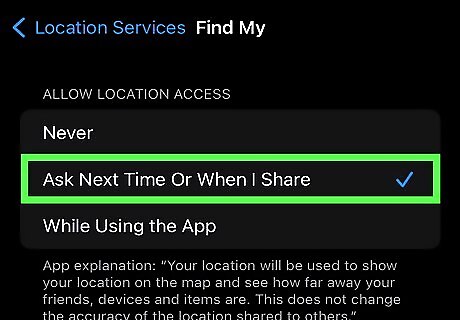
Turn on Location Services. This feature must be enabled to find your lost iPhone or iPad on a map. If this feature isn't already enabled, do the following: Open Settings. Tap Privacy & Security. Tap Location Services. Toggle on Location Services. Scroll down and tap Find My. Select Ask Next Time Or When I Share or While Using the App. Toggle on Precise Location.
Using Mac
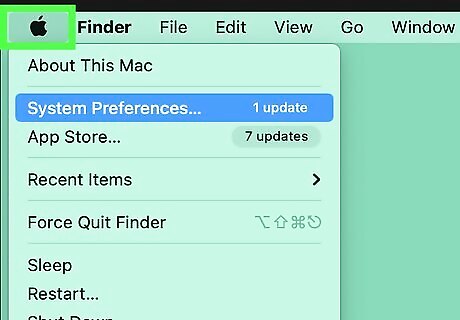
Click the Apple menu. This will be at the top-left corner of the screen. Use this method to enable Find My on your Mac computer or laptop. If lost or stolen, you can log into the iCloud website to see its current or last known location.
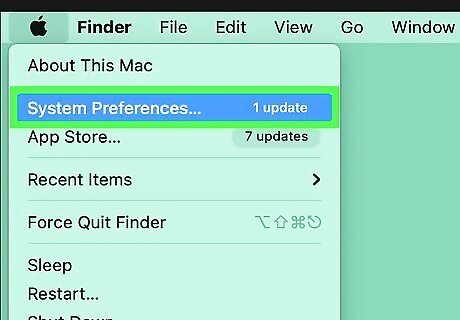
Click System Settings. On earlier versions, this will look like System Preferences.
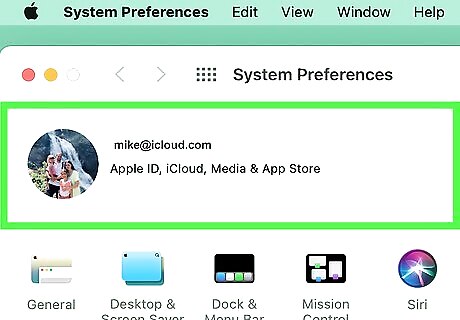
Click your name or Apple ID. This will be in the left panel.
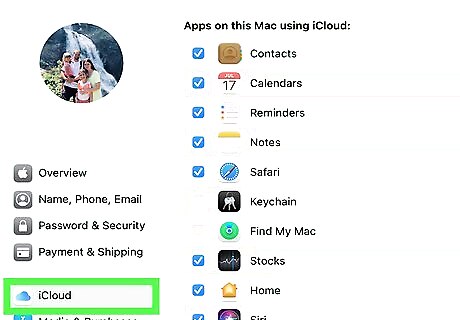
Click iCloud. You can find this next to a blue cloud icon.
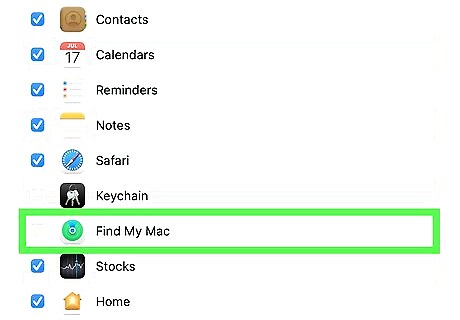
Click Find My. You may need to scroll down to find this option.
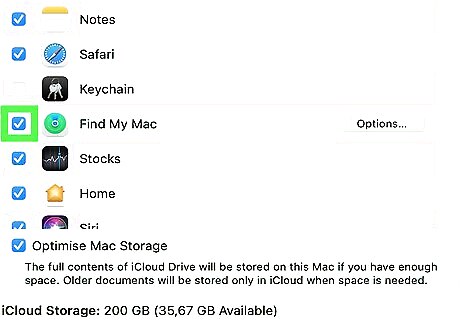
Click Turn On. This is at the top-right corner of the menu. A new page will open.
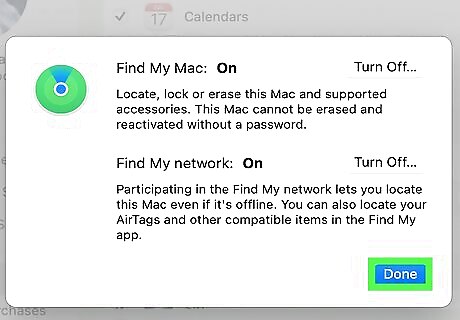
Turn on "Find My Mac" and "Find My network". Click the buttons next to each to enable it. You must have both of these options enabled to find your Mac. On earlier versions, click Options first.
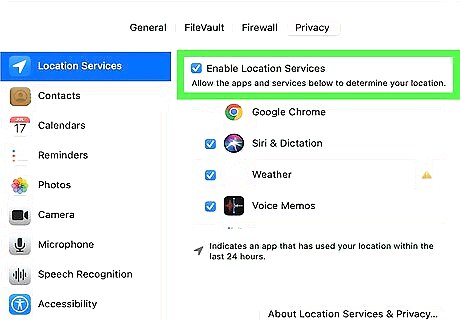
Turn on Location Services. This feature must be enabled to find your lost Mac on a map. If this feature isn't already enabled, do the following: On Ventura: go to System Settings → Privacy & Security → Location Services. Click Details next to System Services. Toggle on Location Services next to Find My. On earlier versions, go to System Preferences → Security & Privacy → Privacy → Location Services → check the box for Enable Location Services. Check the box for Find My.
Finding the Location
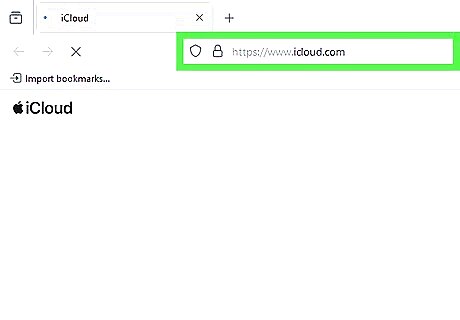
Go to https://www.icloud.com/ in a web browser. You can find lost or stolen devices from a computer or mobile device.
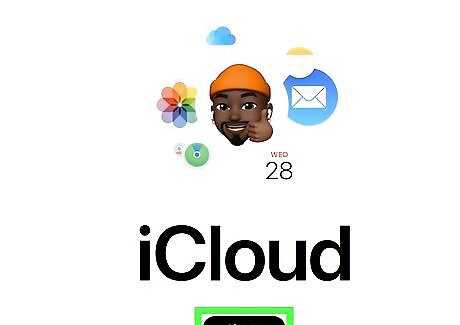
Sign into your Apple ID. Use your Apple ID and password to log in. Make sure you're using the same Apple ID associated with your iPhone, iPad, or Mac.
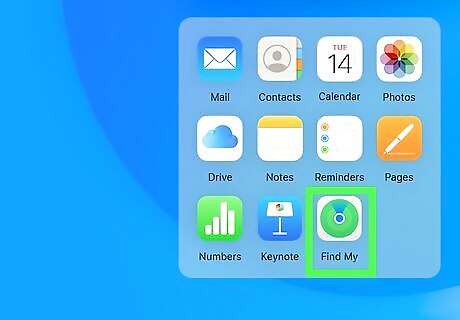
Click Find My. This will be in the app folder towards the bottom. You can also find it by clicking the App menu in the top-right corner.
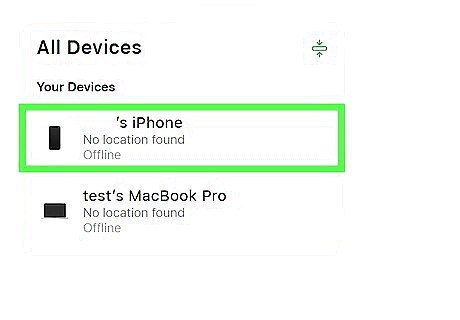
Select your device. You'll see a list of all your devices underneath All Devices. The locations may take a moment to refresh.
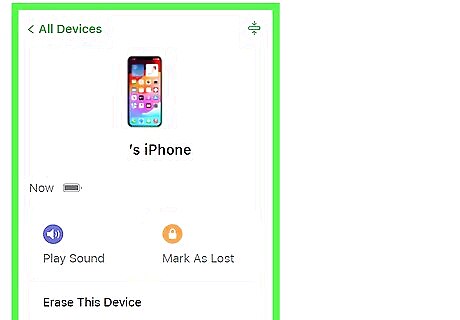
View your device's location. The map should show the location of your device. If it's currently on and active, you'll see the current location. If the device is offline, you'll see its last marked location. Click Mark As Lost to keep your device and information safe. This will lock your device with a passcode or password. You can also display a message on the lock screen that may help the finder return the device to you. Click Play Sound if the device is lost somewhere nearby. This will play a sound to help you locate it. Click Erase This Device to remotely reset your device. This will delete everything on your device. Avoid doing this unless absolutely necessary to protect your information.
















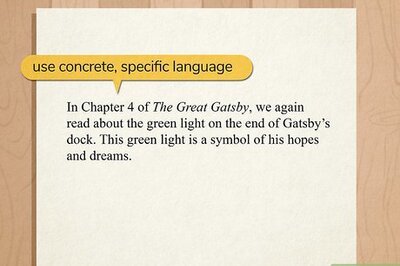



Comments
0 comment