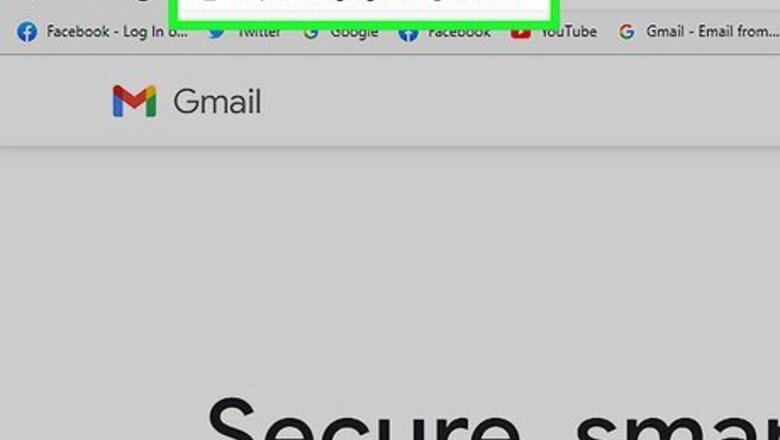
views
Using a Web Browser
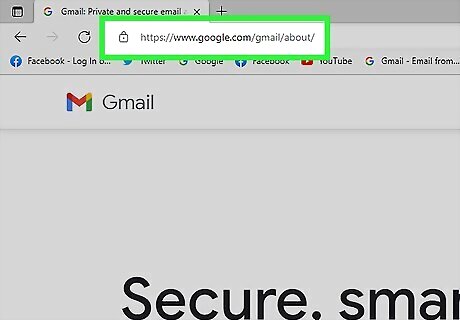
Go to your email service provider's website. If your email provider offers web-based email, you can access your email in a web browser like Microsoft Edge, Safari, Google Chrome, or Firefox. You'll just need the URL of the email provider you use, which can be provided to you by the company or organization that manages your email account. If you don't know the URL, contact your email provider, or find your provider in this list of common email services: Gmail: https://www.gmail.com iCloud (Apple): https://icloud.com/mail Yahoo Mail: https://mail.yahoo.com Outlook/Live.com/Hotmail: https://www.outlook.com AOL Mail: https://mail.aol.com Xfinity (Comcast): https://connect.xfinity.com/appsuite/ Spectrum: https://webmail.spectrum.net
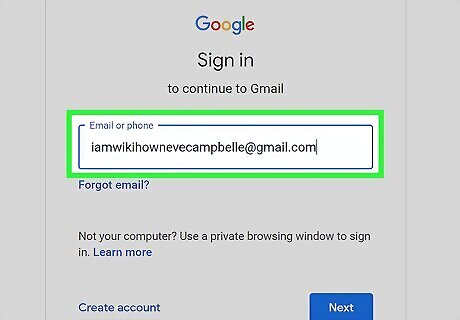
Type in your username and password. Once you’ve opened the web address of your email provider, you will see a login page. Enter your email account’s credentials (username and password) in the text fields provided. If you forgot your password, you can usually click the "Forgot Password?" link to reset it. If you remember your password, you can change it to something else within your email dashboard.
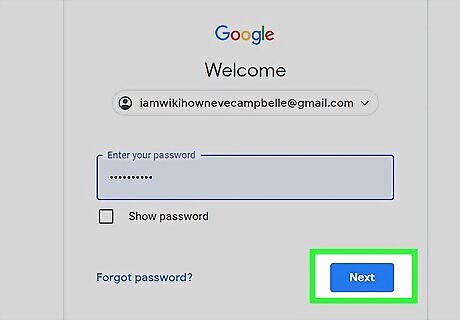
Click the Next, Log In, or Sign In button to continue. You should now be able to access your email inbox. Some email providers require two-step verification to sign in to your email. If your provider requires this, they usually send a confirmation code to your mobile phone. If you are prompted to enter a code, check your cell phone or tablet—it may appear in your text messages, as a pop-up window, or in an authentication app.
Using a Mobile App on a Phone or Tablet
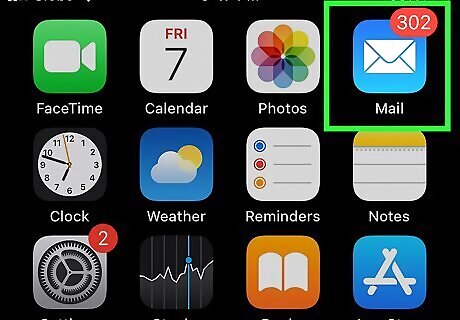
Open the email app on your Android, iPhone, or iPad. Your phone or tablet has a built-in app that makes it easy to access email for your Google account (on Android) or iCloud account (on iOS). If you're using If you're using an Android, your phone or tablet comes preinstalled with the Gmail app. Opening the Gmail app will open the Gmail inbox for your Google account, which you used to log in to your Android. On an iPhone or iPad, you can use the Mail app to send and receive email from your iCloud account. If your email address ends with @icloud.com, @me.com, or @mac.com, just tap this app on your Home screen to access your email. If you want to access a different email account, you can download the app for your email provider from the Play Store (Android) or App Store (iPhone/iPad).
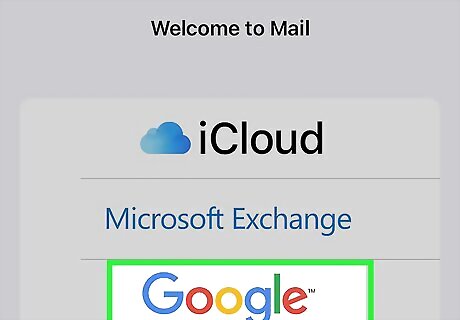
Set up your email account. If it's the first time you're using this app to access email, you may be asked to log in and choose your preferences. Supply any information requested to set up your email app. If you want to use the email app on your phone to access a different email address, such as the one you use for work, school, or through your internet provider, you will need to add your email account to the app. These guides will help: How to Add Another Email Account to Gmail How to Add a Gmail Account to iPhone or iPad How to Add Another Email Account to the iPhone Mail App
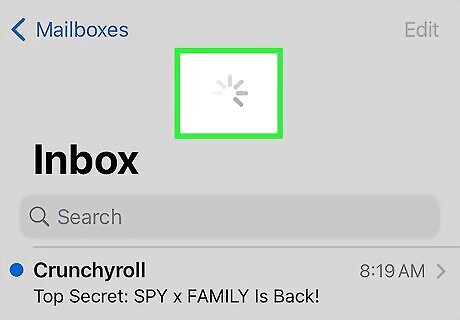
Wait for the email app to sync. If you just added a new email account to your phone, it may take a few moments for your emails to download to your phone or tablet. After syncing, your inbox will show all the messages you have. From here on, you can access your email account’s inbox and send and receive messages using your gadget’s native mail app.
Using the Mail App on Windows
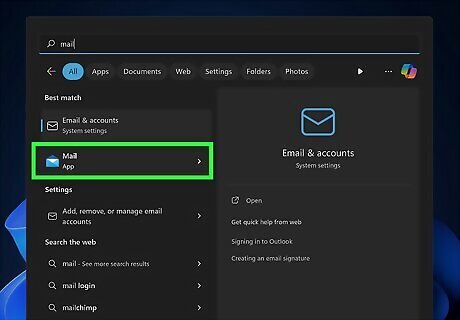
Open the Mail app on your Windows PC. The Windows Mail app makes accessing almost any email account easy, including your Microsoft email account (@outlook.com, @live.com, @hotmail.com), Gmail, and your work, school, or ISP's email account. You'll find the Mail app in your Start menu. If you're using Windows 11, the Mail app is now the new Outlook app, a lightweight version of the original Microsoft Outlook application.
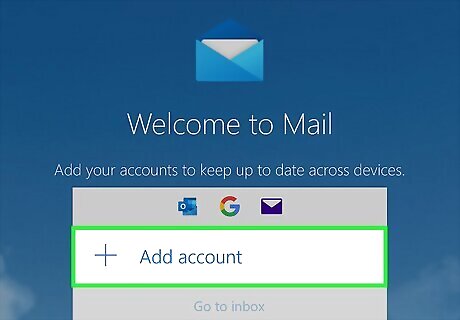
Click Add account on the welcome screen. If it's your first time setting up the Mail app, you'll see a pop-up asking you to set up email. Windows 10: If you don’t see this, click Settings (the gear icon) on the left, then click Manage Accounts. Windows 11: If you aren't prompted to set up a new email account, click the gear icon at the top-right, then click + Add account.
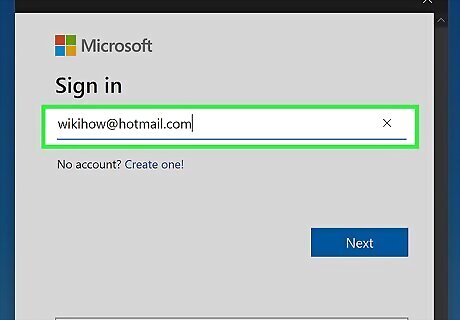
Enter the email address you want to access and click Continue. Depending on the email address you're adding, you'll be prompted to enter a password or additional server information.
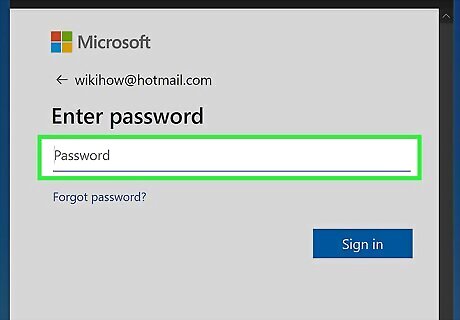
Enter your password and click Continue. Depending on your email provider, this may be all you need to do to access your email. For other providers, you may be prompted to Select provider, or enter your IMAP server information. The IMAP server address should be provided to you by your email service provider.
Using the Mail App on a Mac

Open the Mail app on your Mac. If you want to access email in your Mac's Mail app, it's easy. You can use the Mail app to access your iCloud email (@icloud.com, @mac.com, or @me.com), or add a different email address like Gmail, Yahoo, Microsoft Exchange, AOL, or most work or school accounts.
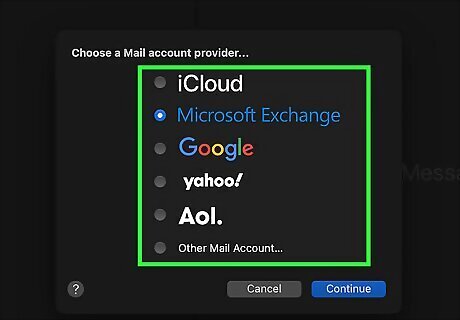
Select an email provider and click Continue. If you haven't already set up the Mail app, you'll be prompted to select a mail account provider now. If you see your provider on the list, select it. If not, select Other Mail Account. If you are not prompted to select an email provider, click the Mail menu, select Accounts, and then click Add account.

Log in to your email provider. For most email providers, you should be able to enter your email address and sign in to link your email account to your Mac instantly. If you selected Other Mail Account and your email provider is not found, you may be prompted to enter the POP, IMAP, and SMTP server addresses for your provider. You will need to get these addresses from your email service provider.











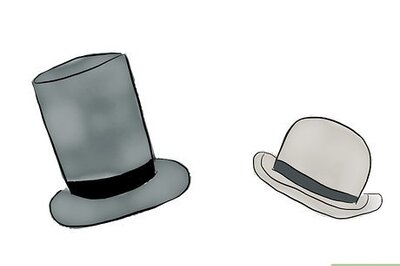

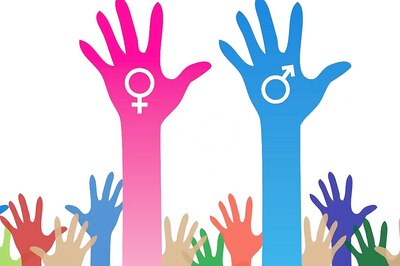





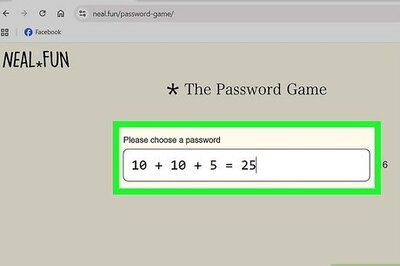
Comments
0 comment