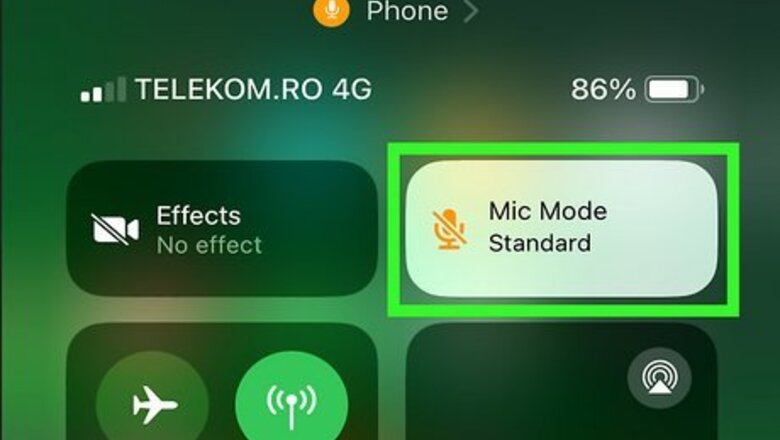
views
- Check your local laws and the laws of the location your call recipient is in to ensure you are abiding by phone call recording laws.
- You can use another device to record your call if you place the call on speaker.
- By merging calls you can either use a website like Recordator or your own voicemail to record phone calls.
Recording with Another Device

Obtain a second device with a microphone. This could be another phone, a tablet, a computer, or any device that has a microphone and has an app to record audio.
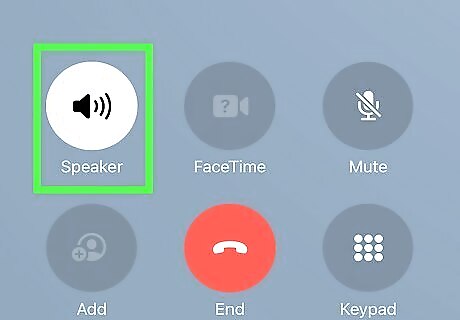
Call the contact on speakerphone. Be sure to notify the other person that you are recording the call if required by law.
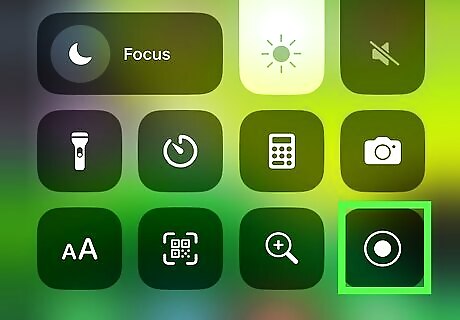
Place your phone near the recording device. This will ensure that the recording device picks up the clearest sound from your phone.
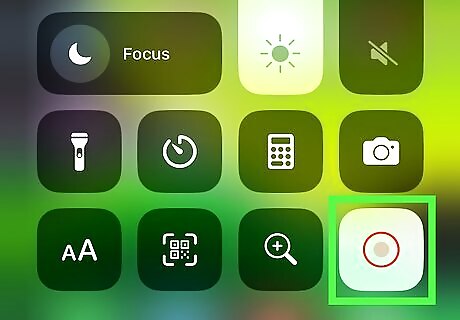
Stop the recording once the call has ended.
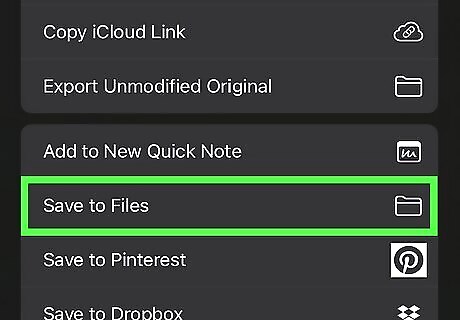
Save the recording. You can send it to your phone if you want to keep it there for recordkeeping, or you can keep it on the recording device if you so choose.
Conference Calling With a Third-Party Website
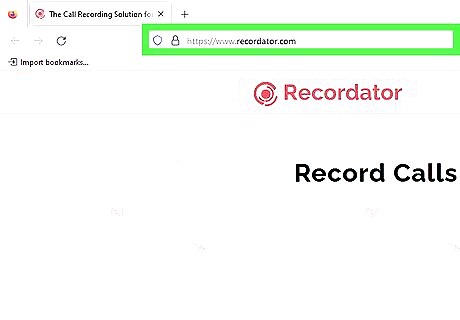
Sign up at Recordator.com. Recordator.com is a third-party website that can record calls for you. Sign up for a free account on Recordator to get started. Recordator is not a free service. They offer a free 10-minute recording trial, but you have to pay as you go to get more minutes.
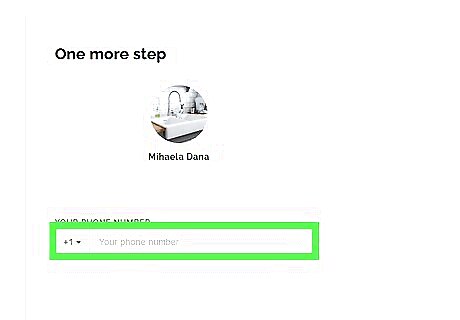
Call the dial-in number for your country. In the United States, this number is 1-888-829-2045.
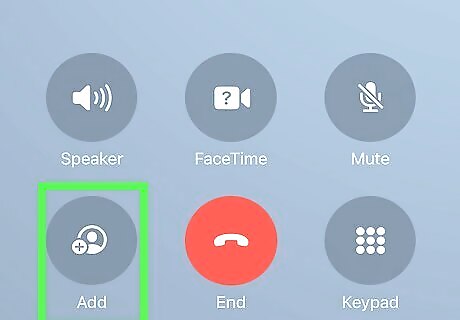
Tap the + button once the call connects. This will take you to your list of contacts.
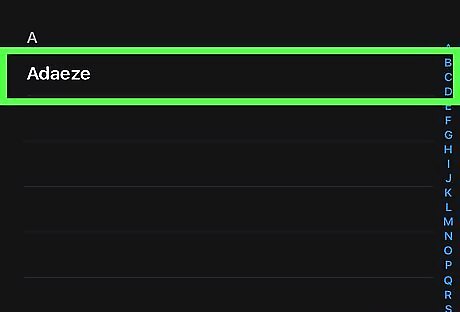
Select the contact you want to call. Allow the call to go through and wait for the recipient to pick up.
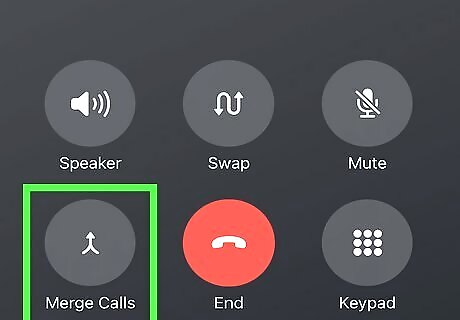
Tap the merge calls button. According to Recordator, this method is called the "merge-and-record" method and creates a conference call with Recordator to facilitate the recording.
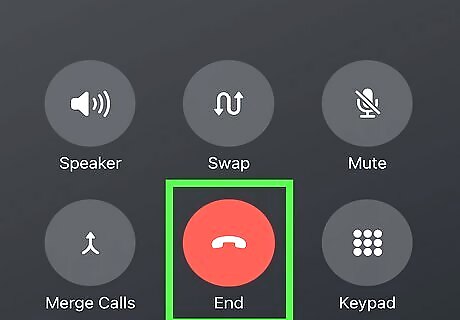
Hang up once the call is over to save the recording. Call recordings are saved to the Recordator website and are available to download in MP3 format under My Recordings.
Using a Third-Party Website Without Conference Calling
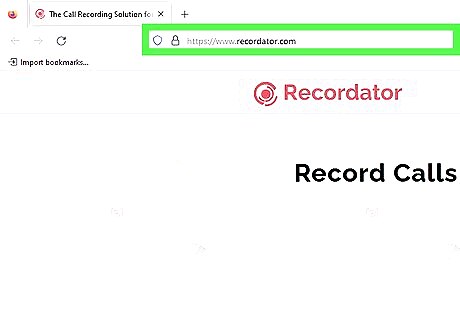
Sign up at Recordator.com. If you don't have conference calling on your phone, you can still use Recordator.com to record a phone call.
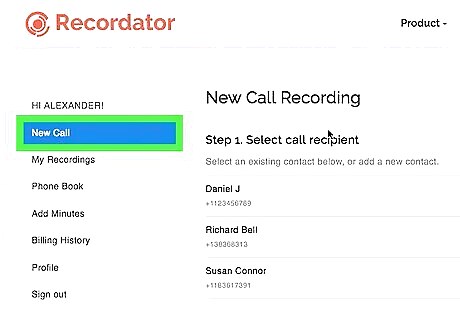
Select New Call in your Recordator account. This is the "dial-to-call" method.
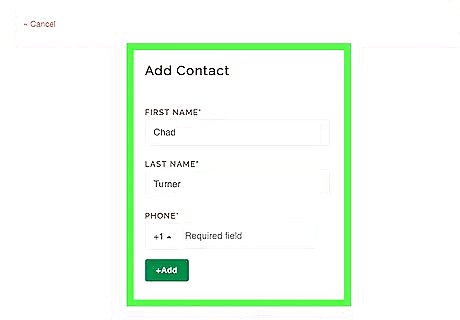
Input the information of the contact you wish to call. Tap the green +Add button when the information has been inputted.
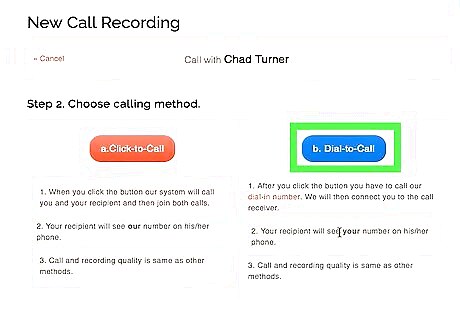
Click on the blue Dial-to-call button.
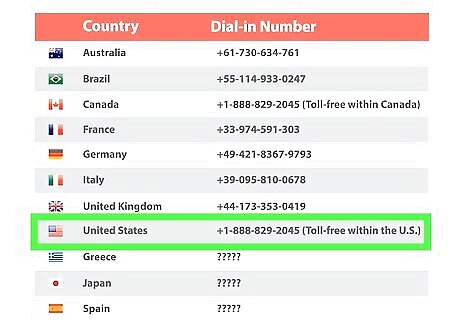
Call the dial-in number for your country. In the United States, this number is 1-888-829-2045. Recordator will patch you to your recipient once you call in.
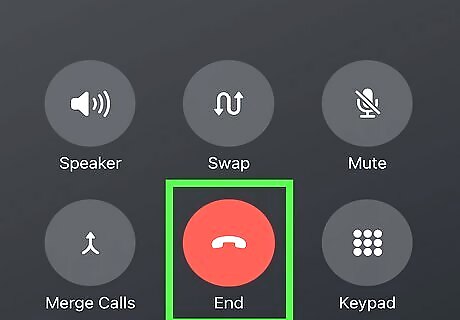
Hang up once the call is over to save the recording. Call recordings are saved to the Recordator website and are available to download in MP3 format under My Recordings.
Recording via Voicemail
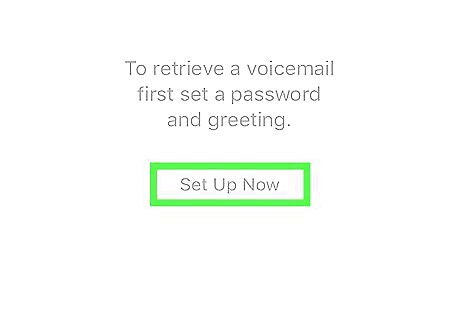
Ensure your voicemail is set up for recording. Before you can record a call with voicemail, check to make sure your voicemail is ready: You have iOS 9.0 or higher installed. Your voicemail is set up. You can set up your voicemail by going to your Phone app and tapping Voicemail. Call waiting is disabled on your device. You can disable call waiting by going to Settings > Phone > Call waiting and toggle off the switch.
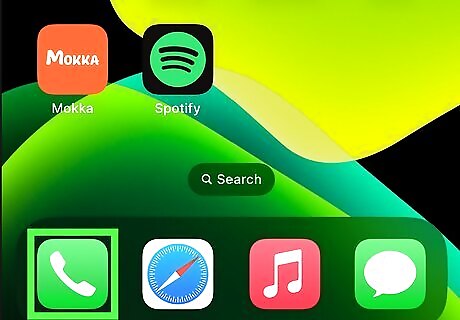
Call the contact you want to record a call with.
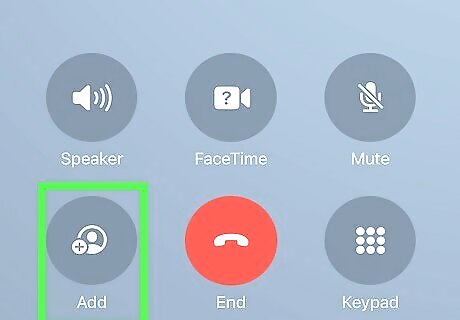
Tap the + button once the call connects. This will take you to your list of contacts.
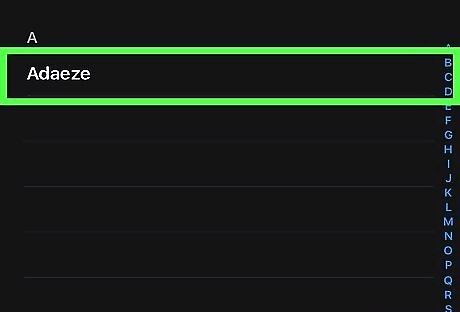
Select your own number. This will dial your voicemail, and once the call connects you will hear a beep.

Tap the merge calls button.
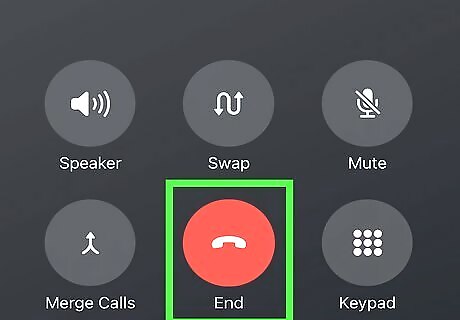
Hang up once the call is over to save the recording. The recording will be saved in your voicemail inbox, where you can then save and transfer to another device if you so choose.










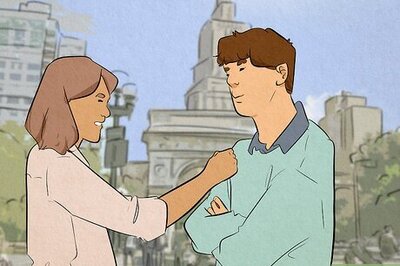

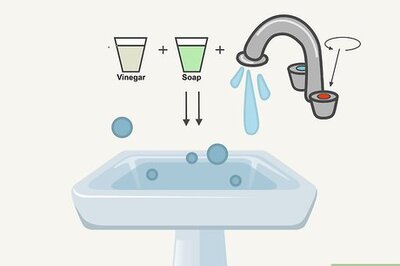

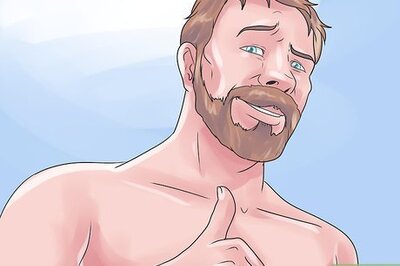
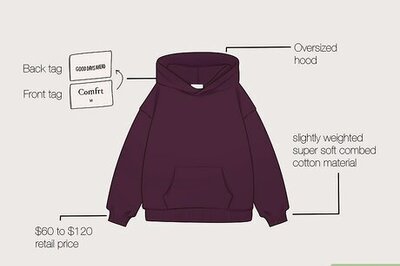
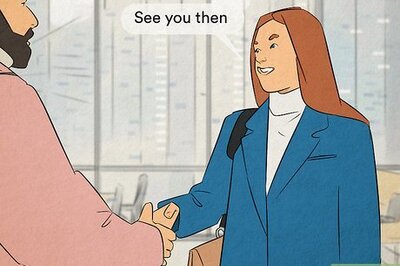
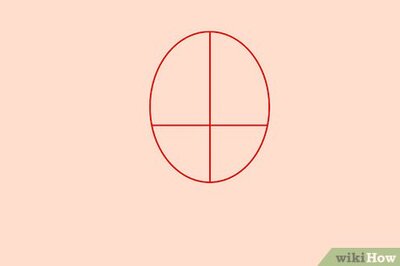
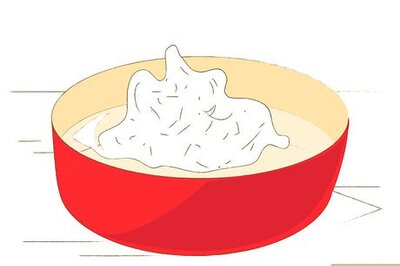

Comments
0 comment