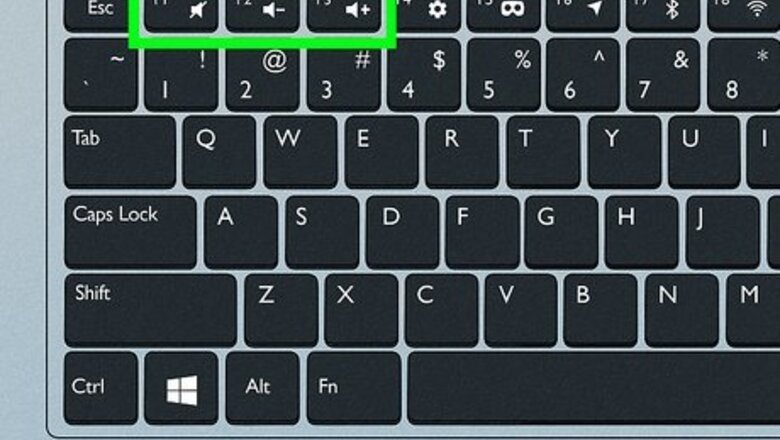
views
- On Windows, click the volume icon in the taskbar to adjust the volume.
- On Mac, click the volume icon in the menu bar to change the volume.
- On laptops, press the volume up button on the keyboard.
On Windows 10 or 11

Use your computer's or speaker's volume buttons. Where these buttons are located depends on your computer setup. See these common setups below: Laptops come with volume control buttons. This is usually in one of two places: the side of the housing or integrated into the keyboard keys. Pressing the “volume up” button will increase the Windows volume. For desktop computers, your external keyboard may have volume buttons. Check the function row for speaker icons. Pressing the “volume up” button will increase the Windows volume. Desktop computers typically use external speakers, so you'll have to use the rotating dial or "volume up" button on the speaker assembly. For some speakers, this will change the speaker’s max output, not the Windows volume setting.

Try using the keyboard shortcuts. If your laptop has a volume icon on or above one of the function keys (e.g., F12) at the top of the keyboard, you may be able to press the right-most volume key to increase your computer's volume. On some computers, you'll need to hold down Fn while doing this.
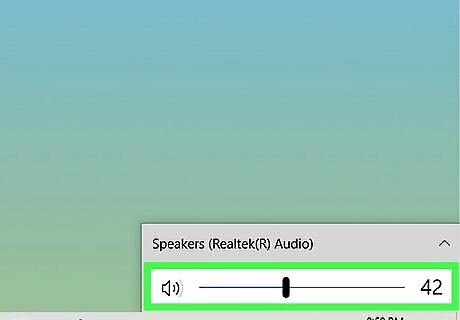
Use the "Volume" slider. You can adjust your computer's volume from the taskbar. To do so: Click the volume icon in the lower-right corner of the screen. Click and drag the slider to the right in the pop up window. On Windows 11, clicking the volume icon opens the Quick Settings menu, where you can use the volume slider.
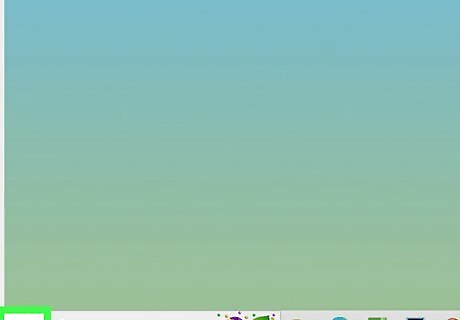
Open Start Windows Start. Click the Windows logo in the bottom-left corner of the screen. The following steps are only necessary if you're having trouble adjusting or hearing your computer's audio using the above steps.
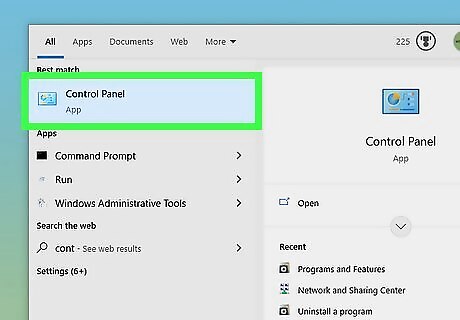
Open the Control Panel. To do so: Type control panel in the Windows Search Select the Control Panel app.
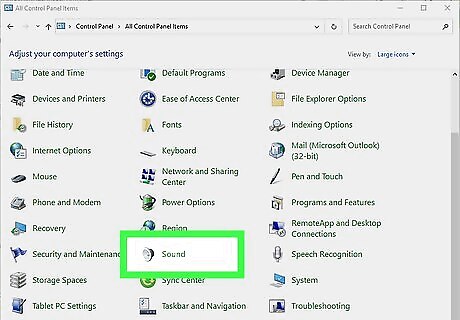
Open the Sound menu from the Control Panel. To do so: Type sound in the top-right search box. Click Sound. It has a speaker icon. This will open the Sound window with four tabs at the top.

Click the Playback tab. It's at the top of the Sound window.
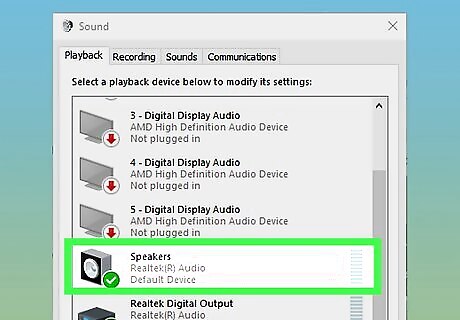
Select your computer's speakers. Click the "Speakers" option to do so. Depending on your computer's speakers, you may see the speakers' name or brand here instead.
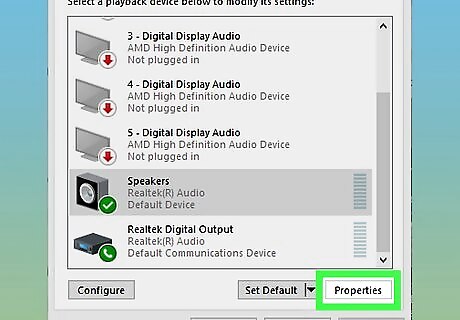
Click Properties. This option is in the lower-right side of the window. Doing so opens a pop-up window.

Click the Levels tab. It's at the top of the pop-up “Speaker Properties” window.
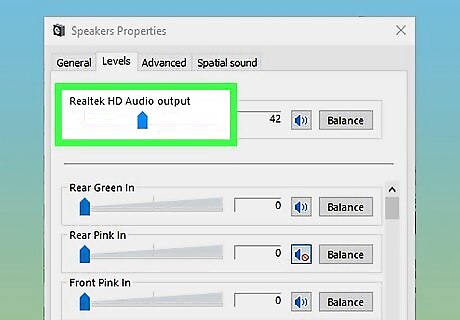
Drag the slider to the right. This will increase your speakers' output volume. If the slider is already at 100 percent, your computer's volume is as high as it can go.
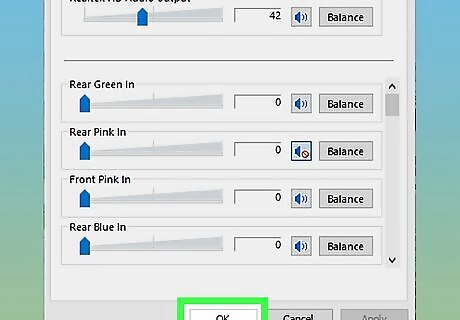
Save your changes. Click OK at the bottom of both open Sound windows to do so. Your computer's volume should now be higher.
On Mac

Use your Mac's keyboard buttons. Pressing the F12 key at the top of your Mac's keyboard will increase the volume by one tick. If your Mac has a touch bar, open Mac Finder Finder to prompt the correct options to appear, then tap the "Volume Up" icon on the right side of the touch bar.
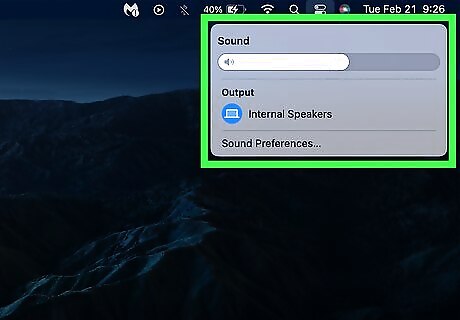
Use the menu bar's "Sound" menu. Click the Volume Mac Volume icon in the top-right corner of the screen, then click and drag the volume slider up to increase your Mac's volume.
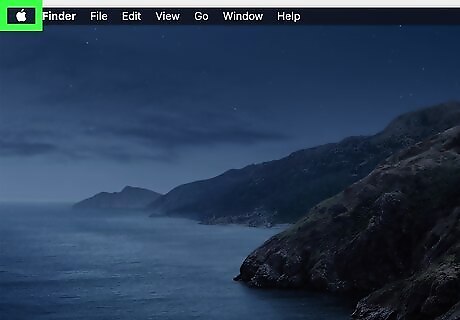
Open the Apple menu Mac Apple. Click the Apple logo in the top-left corner of the screen. A drop-down menu will appear. The following steps are only necessary if you're having trouble adjusting or hearing your computer's audio using the above steps.
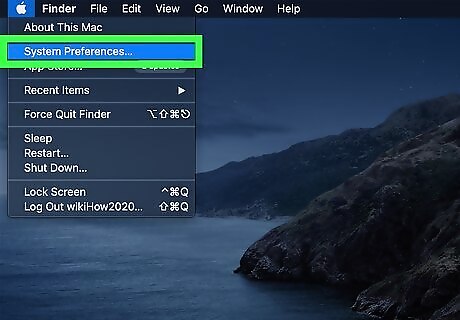
Click System Preferences…. It's in the drop-down menu. The System Preferences window will open. In macOS Ventura and later, this is called System Settings.

Click Sound. You'll see this speaker-shaped icon in the System Preferences window. Doing so opens a pop-up window.
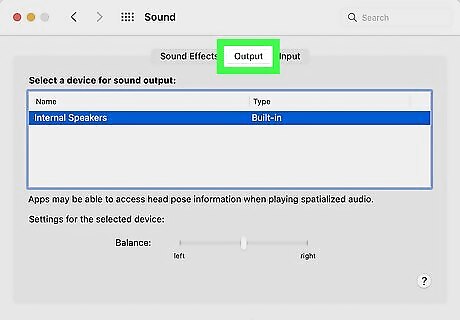
Click the Output tab. It's at the top of the Sound pop-up window.
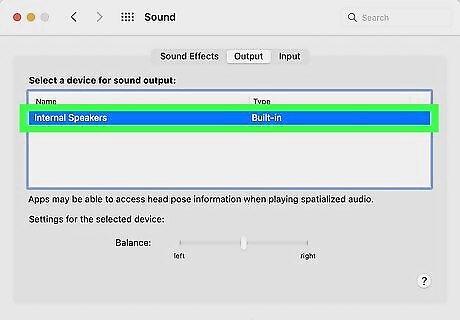
Click Internal Speakers. This option is near the top of the window.
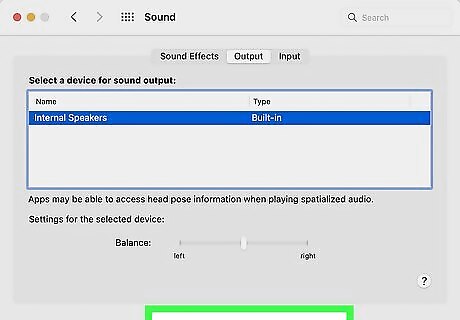
Increase your Mac's volume. Click and drag right the "Output volume" slider at the bottom of the window. This will increase your Mac's speakers' output volume. If the "Mute" checkbox has a checkmark in it, click the checkbox to un-mute your computer. Closing this menu will save your settings.
Fixing Common Volume Issues

Check the speaker plug. A speaker cord can get unplugged or damaged, especially if the speaker is moved often. Here are a few things you can try to fix speaker plug issues: Unplug the speaker cord from your computer and plug it back in. Make sure it is plugged in securely. Unplug the speaker cord from the speaker and plug it back in (if possible, some speakers don't have removable cords). Try a different USB port. Unplug your speaker from your computer and plug it into a different USB port. Try a different computer if possible! Your USB ports could be incompatible with the speaker's hardware. Purchase a new cord. If the speaker cord appears to be damaged and isn't working on any device, you can try using a new cord to resolve the issue.
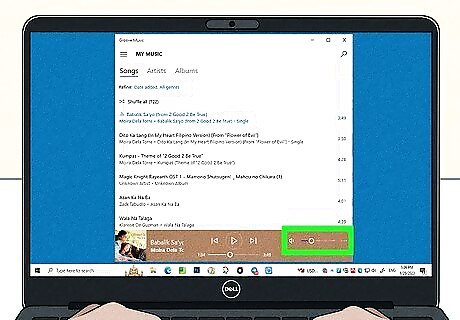
Check the application settings. Some applications have their own volume settings. Verify that the volume settings in the application you’re using are also set to maximum volume. This can help increase volume further when your device settings are already maxed out. For example, if watching YouTube videos, verify that the volume slider button is set to the highest setting. In video games, check the volume settings in the game’s settings menu.
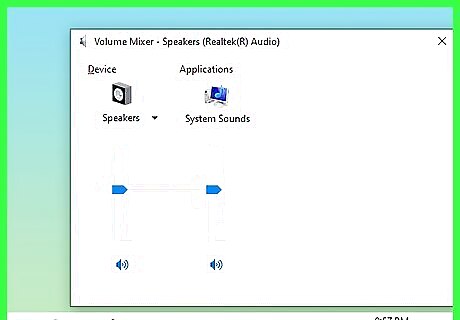
Check the Volume Mixer (Windows only). The Volume Mixer controls individual app volumes. An app can be set to a lower volume than the overall system volume. To check the mixer: Windows 10: Right-click the volume icon in the taskbar. Click Open Volume Mixer. Windows 11: Open Settings. Search for “volume mixer.” Click Sound mixer options in the search drop down list.
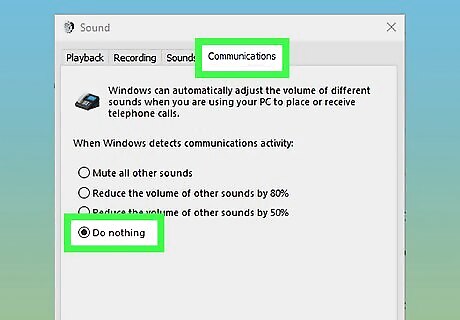
Turn off automatic volume reduction (Windows only). Windows automatically reduces the volume on your computer when making phone calls. To turn this off, follow these steps: Press the Windows button to open a new Windows Search. Type “control panel” and select the Control Panel app. Type “sound” in the top-right search box. Click Sound, next to the speaker icon. Click the Communications tab. Select Do nothing to turn off sound reduction. Click OK to confirm the change.

Consider using external speakers. If the built-in speakers on your desktop monitor or laptop are too quiet, even at 100%, try installing new speakers. These dedicated speakers are often much louder than integrated speakers. If they are broken, you can try fixing your computer speakers before buying new ones.










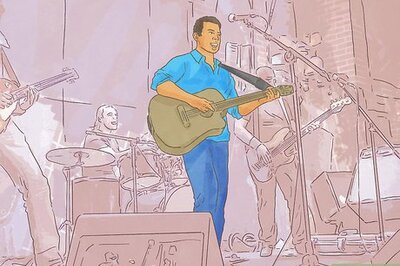









Comments
0 comment