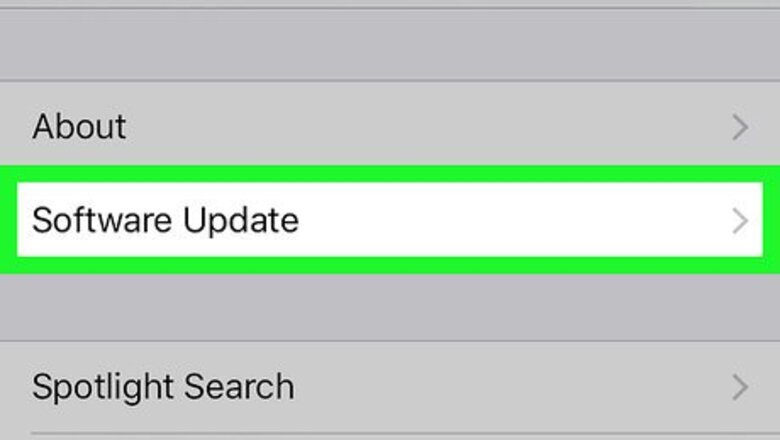
views
Enabling Emoji

Update to the latest version of iOS. New versions of iOS occasionally introduce additional emoji icons, so updating to the latest version will ensure that you have the most emoji possible. Open the Settings app on your iPhone. You'll find this on one of your Home screens. The icon looks like a set of gears. Tap "General" and then "Software Update." If an update is available, tap "Install Now." The update process may take 20-30 minutes. If you are using an iPhone 4, the latest supported version is 7.1.2.

Open the Settings app on your iPhone. Once you're running the latest available version of iOS, you can check and see if the emoji keyboard has been enabled. You'll find the Settings app on one of your Home screens.

Select "General" and then "Keyboard." You'll have to scroll down a bit in the "General" section to find the "Keyboard" option.

Tap "Keyboards" at the top of the menu. This will display the list of keyboards that are currently installed.

Tap "Add New Keyboard" if the Emoji keyboard is not on the list. If the emoji keyboard is installed, it will appear in the list of keyboards. If it isn't tap, "Add New Keyboard." This will display all of the available keyboards that you can enable on your iPhone.
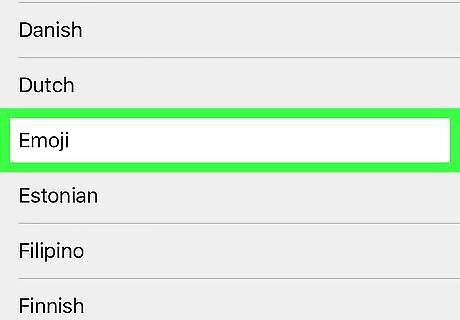
Tap "Emoji" in the list of available keyboards. The list is sorted alphabetically. Tapping "Emoji" on the list will automatically enable it for your iPhone.
Using Emoji

Open any app that allows you to type. You can enter emoji in virtually any app or text field that allows you to type. Try Messages, Mail, or Facebook to test it out.

Tap the text field to make the keyboard appear. If your keyboard hasn't opened, tap the text field to bring it up.

Tap the Smiley button to the left of the Space bar. This button will open the Emoji keyboard, and the regular keyboard will be replaced by emoji characters.

Hold the Globe button and select "Emoji" if you don't see the Smiley button. If there is no Smiley button to the left of your keyboard, press and hold the Globe button and then drag your finger to "Emoji." Release your finger to select it. You can also tap the Globe button until the Emoji keyboard appears. The Globe button shows up when you have two or more keyboards installed, not counting the Emoji keyboard.

Swipe right to left on the Emoji keyboard to scroll through available emoji. As you swipe, you'll scroll through the different categories of emoji. The far left side of the emoji list are your frequently used characters. You can tap the category icons at the bottom of the keyboard to jump quickly. There are more emoji in each category than fit on a single screen.

Tap an emoji to add it to your message. You can add as many emoji to a message as you'd like. Each emoji counts as a single character if your app has a character limit.

Change the skin tone of certain emoji (iOS 8.3+). If you're running newer versions of iOS, you can change the skin tone of the people emoji: Press and hold on the character you want to change the skintone for. Drag your finger on the screen to the skin tone you want to use. Release your finger to select it. This will change the default skin tone.











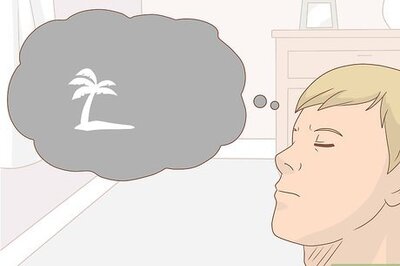

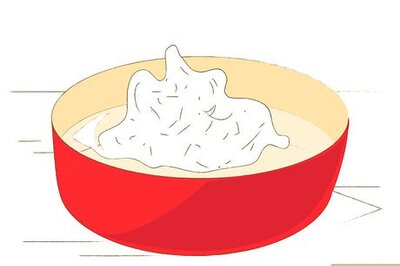
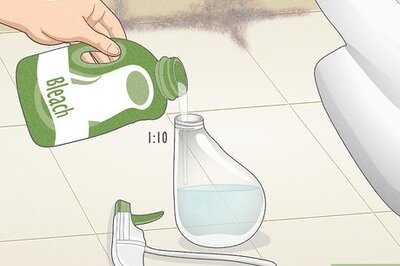





Comments
0 comment