
views
X
Research source
, but if that's not your TV model then there are steps you can take to fix the problem. This wikiHow article teaches you how to fix when Netflix doesn't work on your Samsung TV.
- Unplug your TV and plug it back in. You can also sign out and back into Netflix or deleting and reinstalling the app.
- Turn off Samsung Instant On by going to "Settings > General > Instant On."
- Check that the Netflix servers aren't down, which will cause the app not to work on your TV.
Power cycle your TV.
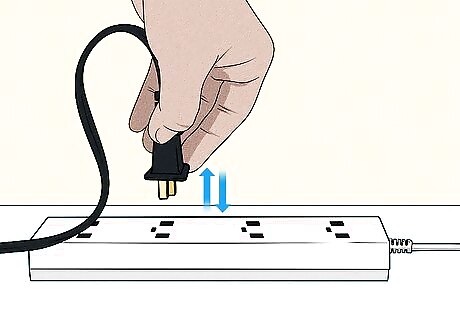
Unplug your TV then plug it back in again. Often, the simplest solution is the one that works, so try that first. Since turning off your TV is more like putting it in sleep mode, unplug it from the wall so it doesn't have a power source and turns off completely. Keep it unplugged for about 1-2 minutes, press the "Power" button on the TV to ensure all the power is drained, then plug it back in. Open Netflix again to see if it's working. If not, continue to the next step.
Sign out and in again.
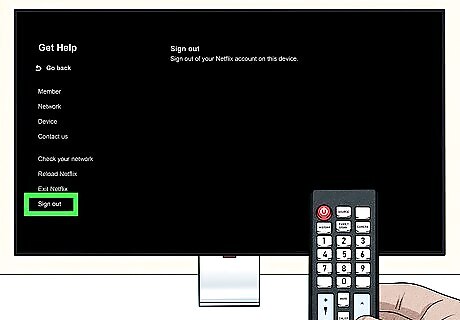
Your session might be causing a glitch. If you can open Netflix, you can sign out and then back in. To sign out, go to the Netflix profile section and select Options > Get help > Log out > Yes. After you log out, close the app, open it again, and log in again. See if playing a show on the app works, but if not, move on to the next step.
Uninstall and reinstall the app.
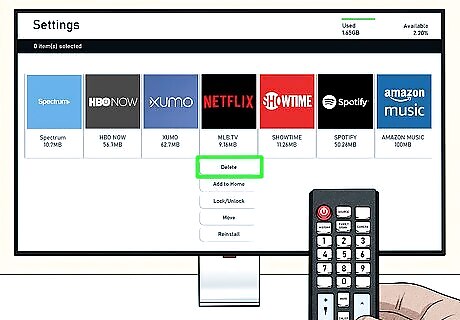
The current data for the installed app can be corrupted. In that case, uninstalling and reinstalling it will work. You can also try clearing the cache, but that's not as thorough as reinstalling Netflix. Go to the home screen on your Samsung TV (usually pressing the "Home" button on your remote works), and then go to the Apps tab. Once there, navigate to Settings > Netflix > Delete.
Turn off Samsung Instant On.
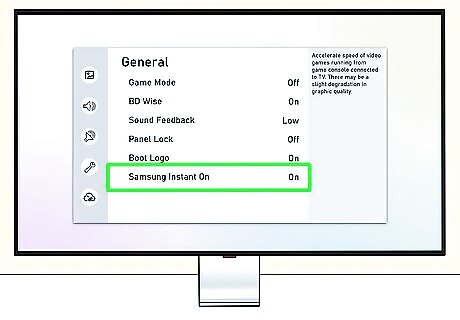
This feature is intended to help your viewing experience but can cause issues. With Instant On enabled, your TV never really turns off. Instead, it essentially goes to sleep when you press the "Power" button on your remote. Turn it off by going to Settings > General > Instant On and toggling the switch off or setting it "OFF."
Check Netflix servers.
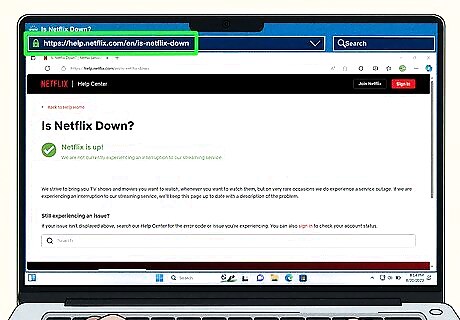
Go to https://help.netflix.com/en/is-netflix-down and check if the services are working. The website is simple: if there's a green checkmark, the service is working fine, and if the mark is red, Netflix is having issues. You can also use third-party sites like downdetector.com if the Netflix site isn't working.
Update your TV.

You might be running an older version of your TV's OS that doesn't work with Netflix. To fix this, update your TV. Go to Settings > All Settings > Support > Software Update > Update Now.
Update the Netflix app.

Your Netflix app can be out of date and not working. Usually, the apps on your TV automatically update, but if you're having issues with an app, it's best to update it manually. To update the Netflix app, press your remote's "Home" button and navigate to the Apps tab. Go to Settings > Auto Update > Enable. Use your remote's center or "OK" button to make selections.
Check your internet.

You need a strong internet connection for Netflix to work properly. You need at least 3 Mbps or higher to stream 720p resolution, 5 Mbps or higher for 1080p resolution, and 15 Mbps or higher for 4K resolution. If you don't have those minimum internet speeds, Netflix won't work for you. Use sites like fast.com to check your internet speed. Use the Network Status tool on your TV to make sure it's connected to your network: press the "Home" button on your remote, then go to Settings > General > Network > Network Status. If your TV isn't connected, try connecting to your network or restarting it. Just unplug your router, wait a few minutes, then plug it back in and wait for your TV to connect. If your TV doesn't reconnect to your network after your router restarts, try power-cycling your TV. Netflix isn't available everywhere. If you're visiting a new location, your app may not work if that country isn't supported. Netflix won't work in China, Crimea, North Korea, Russia, and Syria. The owner of the network also could have blocked Netflix from your router.
Reset your Samsung Smart TV Hub

Similar to a factory reset, this will clear everything from your TV, including glitches and bugs. Since this step also removes all your information in every app and every setting, use this as a last resort. Press the "Home" button on your remote, then go to Settings > All Settings > Support > Device Care > Self Diagnosis > Reset Smart Hub and enter the PIN, which should be 0000.













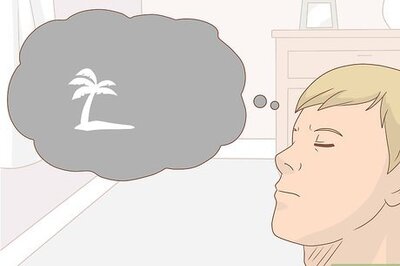

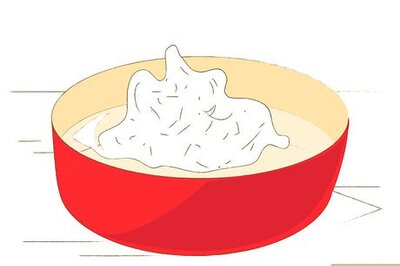
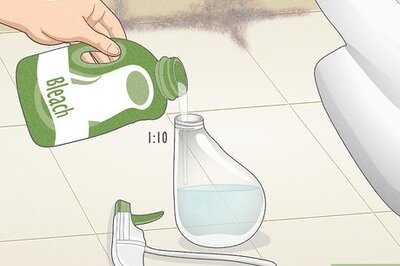



Comments
0 comment