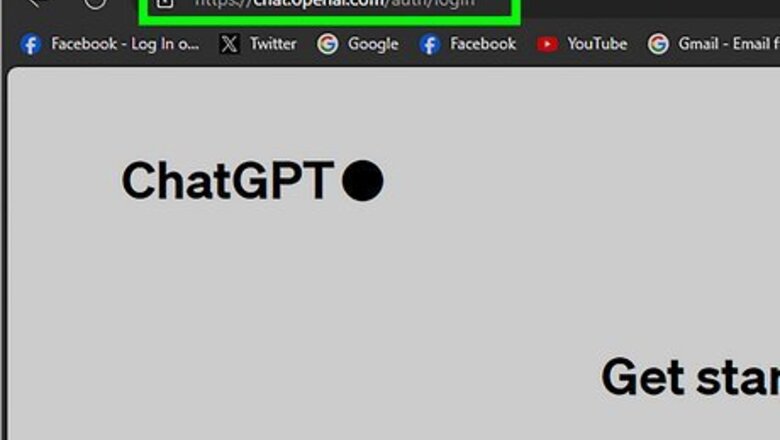
views
Use Incognito Mode

Try opening ChatGPT in incognito mode. Most browsers will have incognito mode or private browsing mode, and some users have reported that using incognito to access ChatGPT is a workaround when the chatbot won't work. Each browser may call incognito mode something different, but you can usually find an option to open an incognito/private browser window from your browser's File menu.
Check Your Internet Connection

Ensure your internet isn't having issues. If your internet isn't working properly, ChatGPT won't work as it should and may give you an error (or won't load at all). First, make sure you're still connected to the internet. If your internet connection isn't stable, try another connection if you're able. Otherwise, try connecting an ethernet cable if you're using Wi-Fi. You may also want to reset your router or contact your ISP if your internet connection is unstable. While it is a bit more advanced, you can also try flushing your DNS cache. On Windows, run the command ipconfig /flushdns in Command Prompt. On Mac Big Sur or later, run the command sudo dscacheutil -flushcache; sudo killall -HUP mDNSResponder in the Terminal.
Refresh Your Browser

Refresh your internet browser. If a temporary technical glitch is causing ChatGPT to not work properly, a simple browser refresh can fix it. You can press F5 on your keyboard to refresh your ChatGPT window or click the refresh arrow button at the top of your browser. Each browser may have the refresh button in a slightly different spot, but it's usually at the top of the screen near where you enter a URL.
Log Out and Back In

Log out of ChatGPT and log back in. Your ChatGPT session may have timed out, which could cause it not to work correctly. By logging out and logging back in, you can refresh your session. In the bottom left, click the three dots by your username. Select Log out, and once the page refreshes, you can log back in.
Clear Browser Cache

Clear out old or corrupt browser data. Your browser keeps a cache of data to help it run more smoothly, but sometimes, this cache becomes corrupt and can cause issues with certain websites. Clearing the cache can help fix any technical glitches that may be causing ChatGPT not to work. Note that clearing your browser data will sign you out of most websites. Microsoft Edge: Click the three-dot menu in the upper-right corner. Select History. In the window that pops up, click the three-dot menu in the upper-right corner. Select Clear browsing data. Select a time range and make sure Cookies and other site data and Cached images and files are checked. Click Clear Now to clear the data. Safari: Click Safari in the upper-left corner and click Settings. Under the Privacy tab click Manage Website Data… and click Remove All. Then go back to the Safari menu, select Clear History…. Select All History and then click the Clear History button. Chrome: Click the three-line menu in the upper-right corner. Select More tools and Clear browsing data. Select a time range and make sure Cookies and other site data and Cached images and files are checked. Click Clear data to clear the data. Firefox: Click the three-dot menu in the upper-right corner. Select History and Clear recent history…. Select a time range and make sure Cookies and Cache are checked. Click Clear Now to clear the data. Opera: Click the Opera logo in the upper-left corner. Select History and Clear browsing data. Select a time range and make sure Cookies and other site data and Cached images and files are checked. Click Clear data to clear the data.
Try a Different Browser

Use a different browser to log into ChatGPT. If refreshing your browser and clearing the cache doesn't fix the issue, you may want to try using ChatGPT on an entirely different browser. Some of the most popular alternative browsers are Google Chrome, Mozilla Firefox, and Opera. If you already use an alternative browser, you could try Microsoft Edge or Safari if you're on a Windows or Mac computer, respectively.
Check ChatGPT Server Status

Check the OpenAI server status page for errors. OpenAI has a server status page showing how each system is doing. If ChatGPT keeps giving you errors or isn't working at all, you might want to check and see if ChatGPT is having server issues. Any tickmark color under ChatGPT that isn't bright green indicates a problem. You can hover the tickmark to see what the issue was and when it happened.
Use Another ChatGPT Account

Try using a different ChatGPT account. If you have a second ChatGPT account, you can try logging in to that one to see if it can get through to determine if the issue is with your account or if it is an external factor like ChatGPT server issues or internet problems.
Subscribe to ChatGPT Plus

Subscribe to ChatGPT Plus for priority access. ChatGPT Plus users get general access to ChatGPT during peak times and have faster response times. If you keep getting errors or your ChatGPT isn't working, you might want to consider subscribing to ChatGPT Plus. ChatGPT Plus is available for $20 per month.
Try the ChatGPT App

Attempt to use ChatGPT on your mobile device. If you can't get ChatGPT to work in a browser, consider downloading the ChatGPT app and trying it on your phone instead. ChatGPT is available for iOS on the App Store and Android on the Google Play Store.
Use a Different IP address

Get a different IP address to try getting into ChatGPT. This solution works best if you're getting errors about being IP banned from ChatGPT, though it may be worth a shot to see if it fixes other random errors or ChatGPT not working at all. Note that if you were IP banned by OpenAI, you can contact OpenAI to try and reverse the ban. There are a few ways you can get a different IP address: Use a VPN to access ChatGPT. There are many VPN options, but some popular options are NordVPN and ExpressVPN, and the Opera internet browser offers a free in-browser VPN you can try. Ensure you select a VPN server location where ChatGPT is available, or you may encounter more errors. If you already use a VPN, try switching it off and using your network without it—some users have reported this fixes some instances of ChatGPT not working properly. Connect to a different network. Try connecting to a public network like a coffee shop or library, or use your mobile hotspot if you have one. Try resetting your IP address. Before you begin, check your IP address by Googling What's my IP?. Then shut down your computer, unplug your modem and router (or combination device) from the wall, and wait for five minutes. After five minutes, plug your modem and router back in and restart your PC. Check your IP address via Google to see if it has changed. This may not work, depending on how your ISP assigns IP addresses, but it may be worth a try if you're running into IP-related errors.
Contact ChatGPT Support

Contact ChatGPT Support if all else fails. If ChatGPT doesn't work for you despite troubleshooting, you can contact ChatGPT Support for more help with the issue or the particular error you might be getting. You can contact ChatGPT by going to OpenAI's support website and clicking the speech bubble in the bottom left.
Try a Different Chatbot

Consider using a different chatbot. There are several AI chatbots out there that you could try in place of ChatGPT, either temporarily (until ChatGPT is available again or the issue is fixed) or permanently. Listed below are some of the most popular ChatGPT alternatives: Claude AI (US and UK only) Google Bard Bing AI Perplexity AI HuggingChat










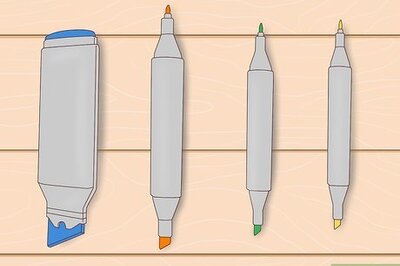







Comments
0 comment