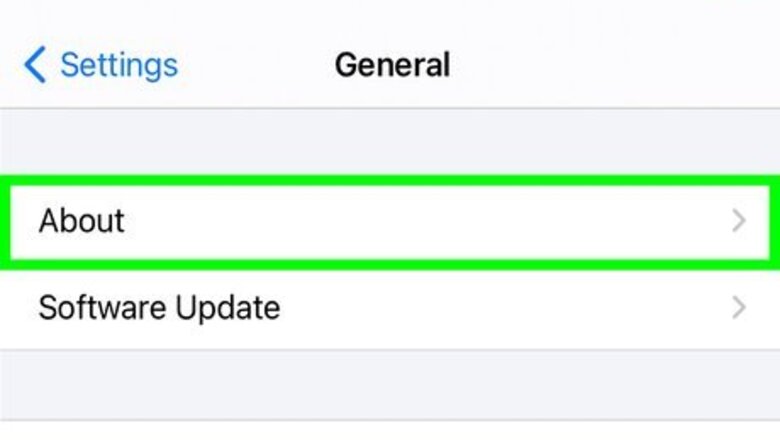
views
- You’ll only be able to downgrade to the most recent version of iOS that’s still signed by Apple unless you’re willing to jailbreak your phone.
- Get an iOS version you want from IPSW.me, then open iTunes with your phone connected and put your phone in Recovery Mode.
- Press "Shift/Opt" and click "Restore" to start downgrading your iOS.
Preparing to Downgrade
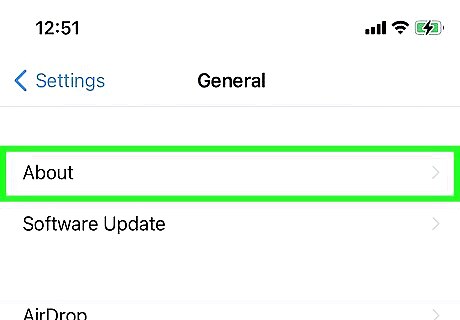
Check your current iOS version. You can see what version of iOS you're currently running by opening the iPhone Settings App Icon Settings app, selecting General, and then tapping About. Knowing your current version can help you find the appropriate version to downgrade to. You can downgrade iOS to any version that Apple continues to sign. Apple typically stops signing previous versions in as little as a few days after a new release, so your downgrade option will be limited to the previous version only, and you won’t have much time to do it. If you jailbreak your iPhone, you may be able to install an older unsigned version of iOS. However, since these versions are not signed by Apple, this is not recommended.
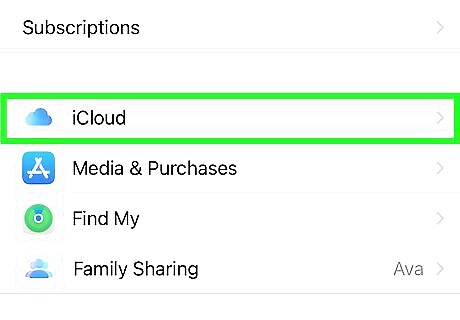
Back up your iPhone. Going to a previous iOS version requires you to erase all of the data on your iPhone. Backing up your iPhone ensures you won’t lose any of your data such as your photos, contacts, and installed apps. You will be prompted to restore your backup during the setup process. Keep in mind that if you back up your iPhone after updating to a new version of iOS, restoring it from that backup will reinstall the newer iOS. Ideally, you should back up your phone before updating to the next version of iOS in case you don’t like the new one. To avoid reinstalling the newer version of iOS when you restore your iPhone, you can always just back up the files you want to keep (such as your photos and contacts instead of all your phone’s data and settings.
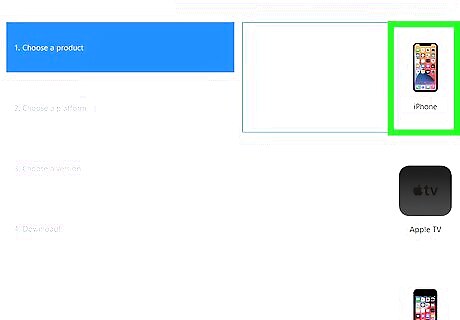
Find the IPSW file for the iOS version you want. You will need an iPhone Software File (IPSW) to manually install the older version of iOS. Try https://ipsw.me, a known reliable source for iOS software downloads. If you can't find the version you want there, you can search the web for the version of iOS you want and "IPSW." If you're using IPSW.me, click iPhone and select your model to see available versions. Any version in the "Signed IPSWs" section is an Apple-signed download, which means you can easily make the downgrade. Versions in the "Unsigned IPSWs" section will require you to root (or jailbreak) your iPhone first. If you’re not sure what model of iPhone you have, you can find that by going to Settings > General > About and checking the information next to Model Name. When searching for an IPSW file elsewhere, include the model of your iPhone in your search. For example, if you want to install iOS 17.0.2 on your iPhone 13 Pro, include “IPSW iOS 17.0.2 iPhone 13 Pro” in your search.
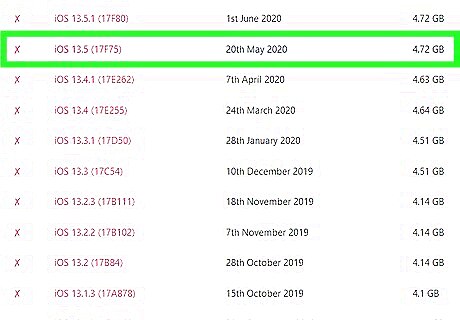
Download the IPSW file to your computer. These files are usually about 6 GB, so the download will take a while, especially if a lot of other users are downloading the file at the same time. You can delete it from your computer after you’re done installing it on your iPhone.
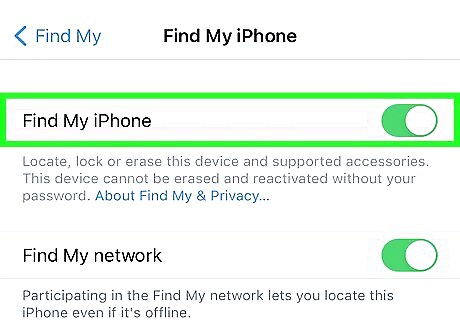
Disable Find My iPhone. You'll need to do this before you can restore your iPhone. To disable this feature: Open your iPhone's Settings. Tap your name at the top. Tap Find My. Tap Find My iPhone. Tap the switch next to "Find My iPhone" to turn it off.
Downgrading Your iPhone
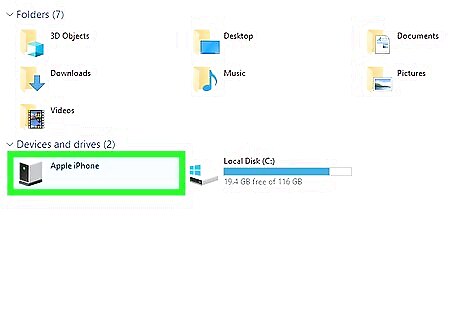
Connect your iPhone to the computer. Use the USB cable that came with your iPhone or one that's compatible.
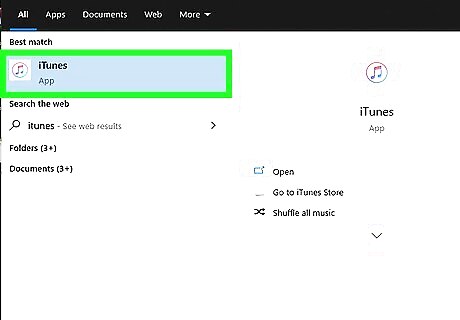
Open iTunes (PC) or Finder (Mac) on your computer. If you're using Windows, launch iTunes from the Windows Start menu. If a newer version of iTunes is available, you will be prompted to update it—follow the on-screen instructions to upgrade before you continue. If you're using a Mac, click the Mac Finder Finder icon on the Dock to open Finder.
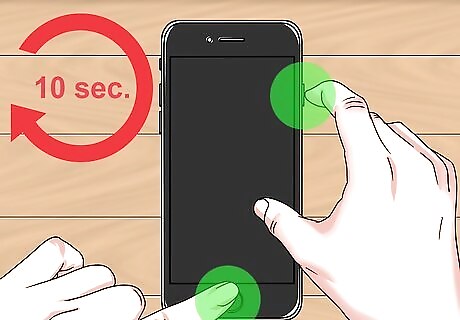
Put your iPhone into recovery mode. Once your phone is in recovery mode, iTunes or Finder will detect it. The steps to do this vary by iPhone: iPhone 8 and newer (includes iPhone SE 2020): Press and release the Volume Up button, and then press and release the Volume Down button. Then, press and hold the side button until you see the Recovery Mode screen. iPhone 7/7 Plus: Press and hold the top or side button and Volume Down buttons at the same time—you can release the buttons when your iPhone boots to the Recovery Mode screen. iPhone 6s, 6, and original iPhone SE: Press and hold the top and Home buttons until you see "Connect to iTunes."
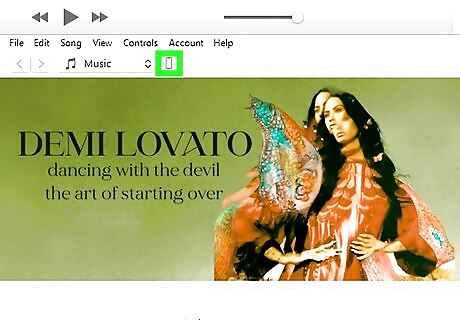
Click your iPhone in iTunes or Finder. If you're using iTunes, click the iPhone button in the upper-left area of the app. If you're using a Mac, click the name of your iPhone in the left panel. You will see a message that says your iPhone is in Recovery Mode, as well as a pop-up window that says there is a problem with the iPhone that requires it to be updated or restored.
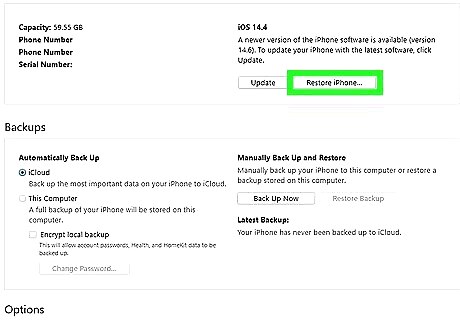
Press ⇧ Shift (PC) or ⌥ Option (Mac) as you click Restore. This button appears on the pop-up window. Make sure you're holding down the correct key as you click the button, as this is what makes it possible to downgrade.
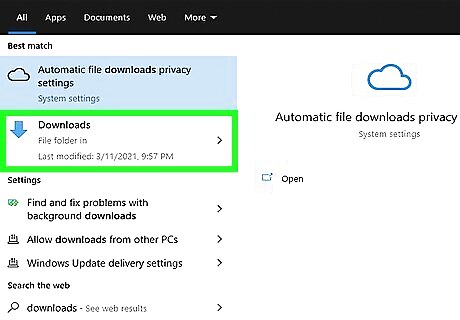
Select the IPSW file you downloaded and click Open. If you didn't choose an alternate folder, it should be in your Downloads folder. A confirmation message will appear once you select the file.
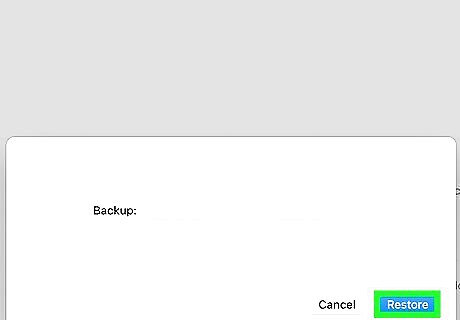
Click Restore to confirm. Your iPhone will begin to restore. iTunes or Finder will delete your current software and replace it with the version you downloaded. Once the restore is complete, you will be prompted to set it up as new.
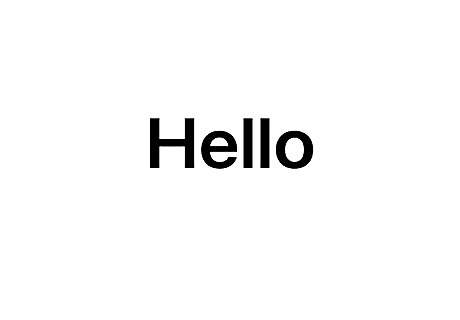
Restore your backed-up data. After your iPhone restarts, it'll be like you're setting it up for the first time. Follow the on-screen instructions to select a language, wireless network, and other preferences. When you are prompted to restore your iPhone from backup, follow the on-screen instructions to do so. If you do this, be careful not to restore from a backup that you made after installing the newer version of iOS. If you don’t have an older backup, just back up any files you want to keep before installing the IPSW file.













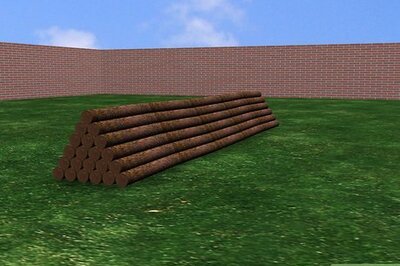

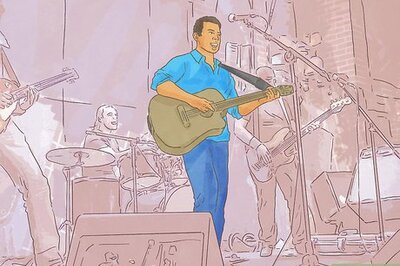




Comments
0 comment