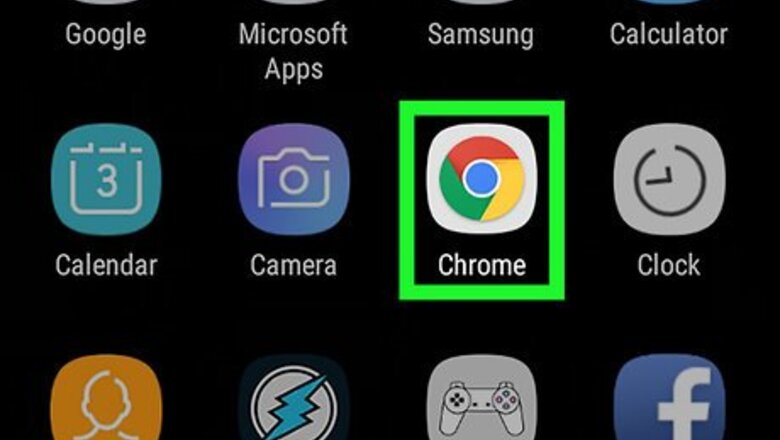
views
Using Chrome on Android
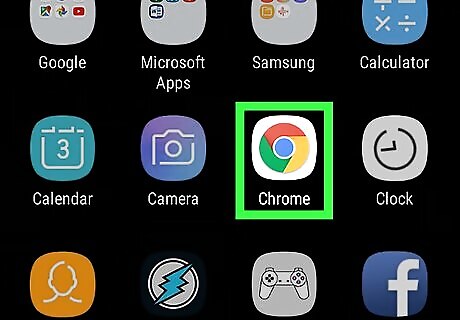
Open Chrome on your phone or tablet. Find and tap the Android 7 Chrome icon on your home screen or Apps menu to open Google Chrome.
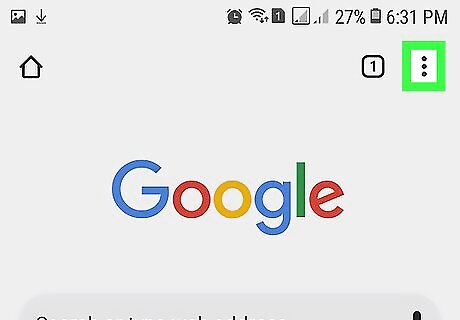
Tap the ⋮ icon. This button is in the top-right corner of your screen. It will open a drop-down menu.

Tap Settings on the menu. This will open your browsing settings on a new page.
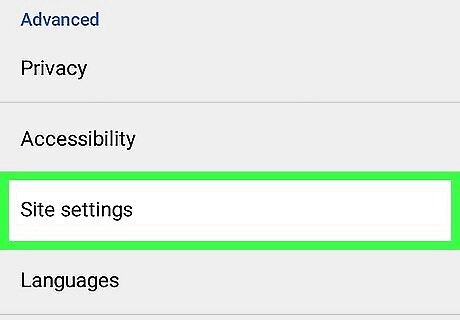
Scroll down and tap Site settings. This will open a list of the surfing tools you can enable and disable for your web browsing.
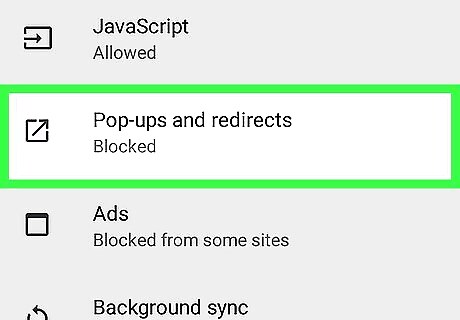
Tap Pop-ups and redirects.
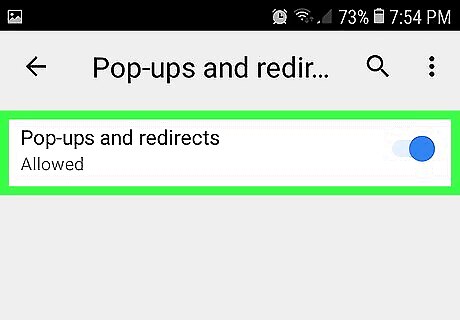
Slide the Pop-ups and redirects switch to Android 7 Switch On. When this feature is enabled, Chrome will automatically block the pop-up ads on the websites you visit.
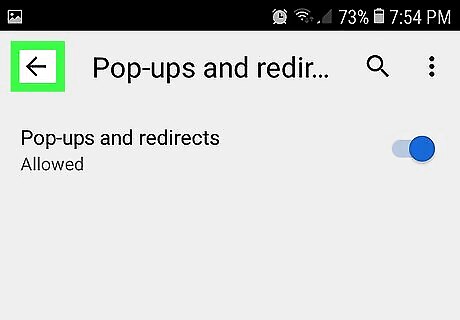
Tap the Android 7 Arrow Back on the top-left. This will take you back to the Site settings page.
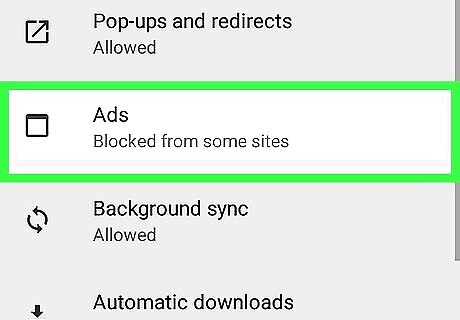
Tap Ads. You can find this option on the Site settings page.
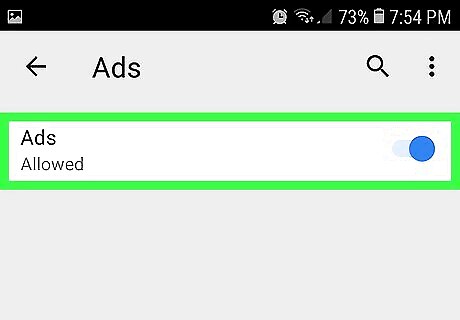
Slide the Ads switch to Android 7 Switch On. When this option is enabled, Chrome will automatically block intrusive ads while you're browsing.
Using Chrome on iPhone or iPad
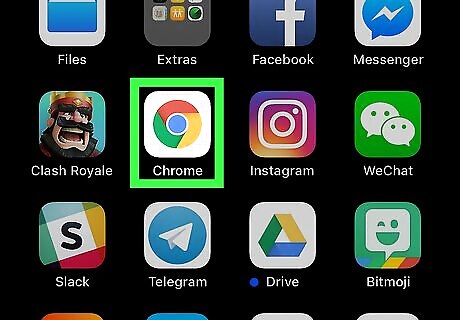
Open Chrome on your iPhone. Find and tap the Android 7 Chrome icon on your home screen to open Google Chrome.
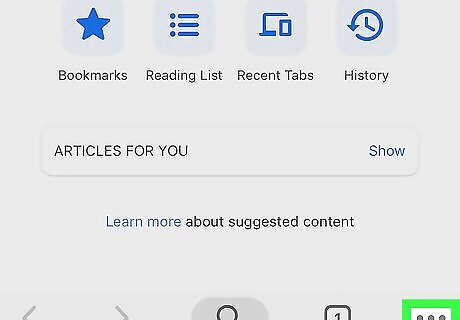
Tap the three dots icon. This button is in the lower-right corner of your screen. It will open a pop-up menu.
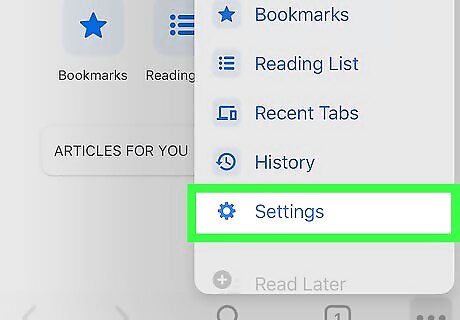
Tap Settings on the menu. This will open your browser settings on a new page.
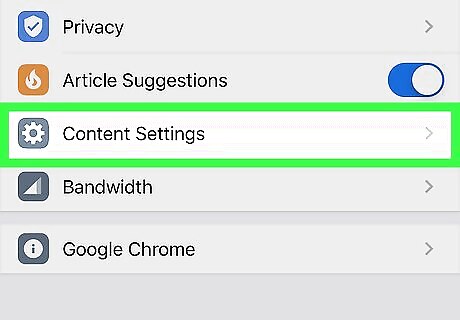
Tap Content Settings. This will open your content options on a new page.
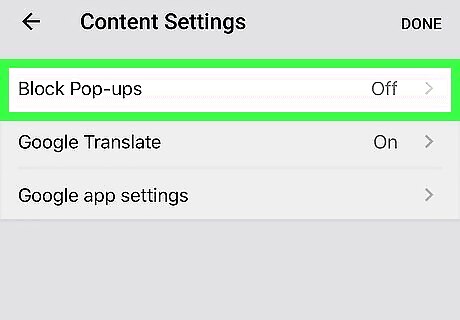
Tap Block Pop-ups.
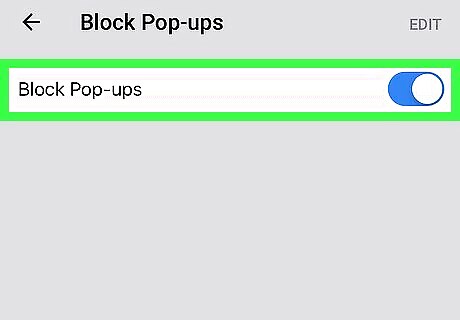
Slide the Block Pop-ups switch to the On position. The switch will turn blue. When this feature is enabled, Chrome will block the intrusive pop-up ads on the websites you visit.
Using Safari
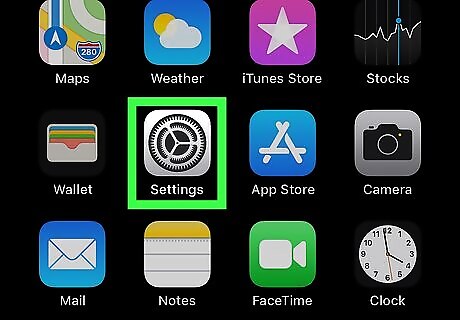
Open your iPhone or iPad's Settings app. Find and tap the iPhone Settings App Icon icon on your home screen to open Settings.
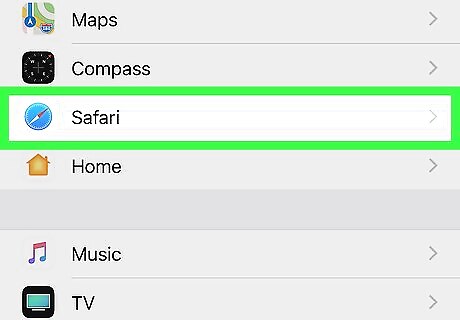
Scroll down and tap Safari in Settings. This option is located near the middle of the Settings menu. It will open your browser settings.
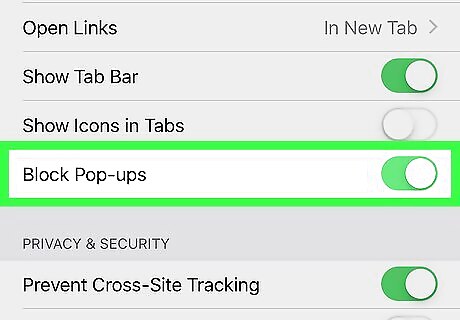
Slide the Block Pop-ups switch to iPhone Switch On Icon. When this option is enabled, Safari will automatically block intrusive pop-up ads while you're browsing the web.




















Comments
0 comment