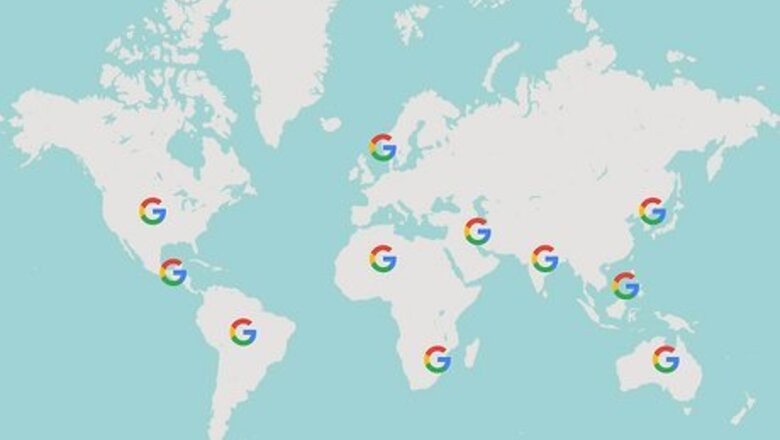
views
- Bard is separate from Google's search engine (for now), and you can access it at https://bard.google.com.
- You can use Google Bard AI to get information, find recipes, code programs, plan trips, get homework help, generate essay drafts, write emails, and much more.
- While Bard is available in most countries, it's not currently available in Canada or the European Union (EU).
Who can access Bard?
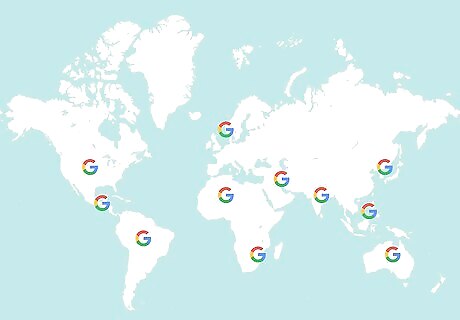
You can access Bard instantly in over 180 countries. Bard is available in the United States, United Kingdom, India, Korea, Pakistan, and many other territories. Bard is not currently available in Canada, the European Union, China, or Russia. If you live in a supported region, are over 18, and have a self-managed Google account, you can access Bard immediately. If your Google account is managed by Family Link or Google Workspace, your administrator will need to enable Bard for your account first. Bard can communicate in three languages—English, Japanese, and Korean—with more than 30 more languages coming soon. Like the rest of the AI sphere, Bard is constantly evolving and may support more regions soon. For the latest list of supported regions and languages, visit Where You Can Use Bard.
Get Access to Bard AI

Go to https://bard.google.com in a web browser. Now that there's no more waitlist, you'll be able to access the AI chatbot instantly. You can use Chrome, Safari, Edge, or Firefox to access Bard on your computer or mobile device. As of now, Bard is not yet integrated into Google Search. Because things are changing so rapidly, you may soon be able to access Bard from the traditional Google search page.
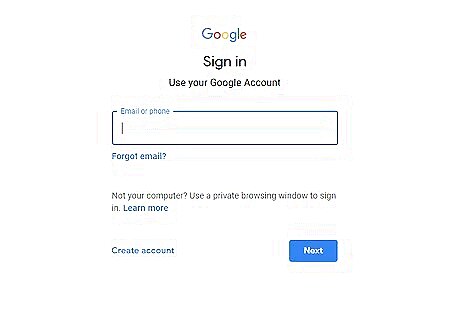
Sign in with your Google account. If you're not signed in, click Sign In at the bottom-right corner to log in to Bard now. If you see the error "Bard isn't supported for this account," it's usually because you're under 18, or your Google Workspace or Family Link administrator has not allowed your account access to Bard. If you see "Something went wrong," it means you're either in an unsupported location or have the wrong type of Google account.
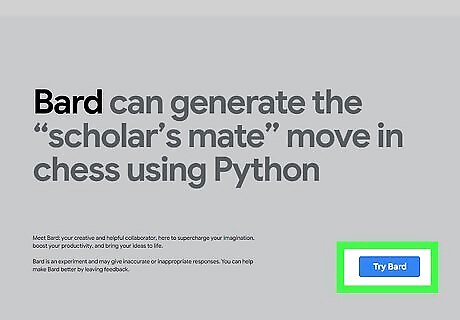
Click Try Now. It's at the bottom-right corner. The Google Bard Terms & Privacy document will expand.

Scroll down and click I agree. You'll need to scroll to the bottom of the document before you can continue. Before signing up, it's best to read the terms fully so you understand how Google uses your data.
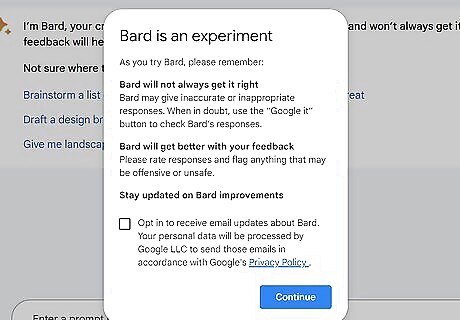
Read the welcome message and click Continue. You can now start asking questions, generating content, and starting conversations with the AI chatbot. The first time you try Bard, you'll see a message that says, "Bard is an experiment." This just explains that Bard will sometimes give you inaccurate or bizarre responses as it remains in its experimental stage, and that you should still do your own research.
Using Bard AI
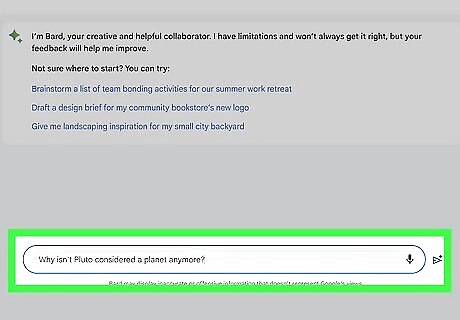
Start the conversation by typing a prompt. Once you've accessed Bard, you can start chatting with the bot. Just type your prompt into the field and press Enter or Return to get your response. You can phrase your prompt like a question ("Why isn't Pluto considered a planet anymore?") or a prompt ("Write an outline for a blog post about training a dog to roll over.") Use Bard to generate ideas, summarize complicated information, research topics, plan events, draft essay outlines, write blog posts, help you code, and more.

Ask follow-up questions. Bard simulates human conversation, which means you can not only ask it questions, but keep the conversation going. When you ask Bard a question or give it a prompt, you'll see your response in the chat window. If Bard's response isn't what you were hoping, you can ask follow-up questions or provide more context. Click View other drafts at the top-right corner to see two other possible responses from Bard AI. You can also click the pencil icon next to your original prompt to edit it—just click Update when you're finished to regenerate an answer.
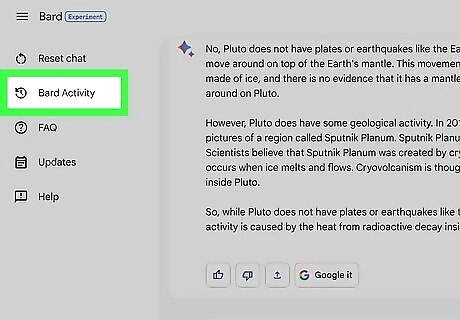
Save and share your responses. Unlike ChatGPT, Bard doesn't save its responses automatically. You can view your own prompts in the Bard Activity tab, but what if you want to use the content Bard provided you? You have several options: Click the three vertical dots below the response and select Copy to copy Bard's response to your clipboard. Then, you can paste it into any document. You can also export your conversation to a Google Doc or a Gmail message by clicking the arrow and bracket icon and selecting either Export to Docs or Draft in Gmail. If Bard generated code and you want to use that, click Copy below the code snippet and paste it into your text/code editor.















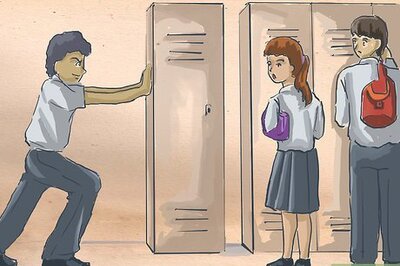

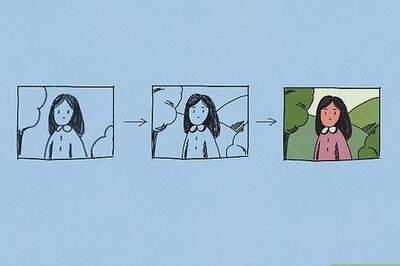
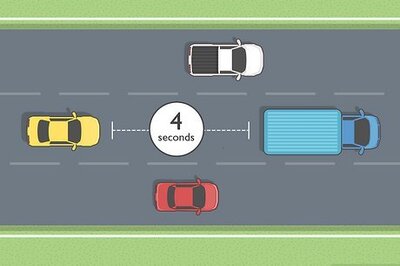

Comments
0 comment