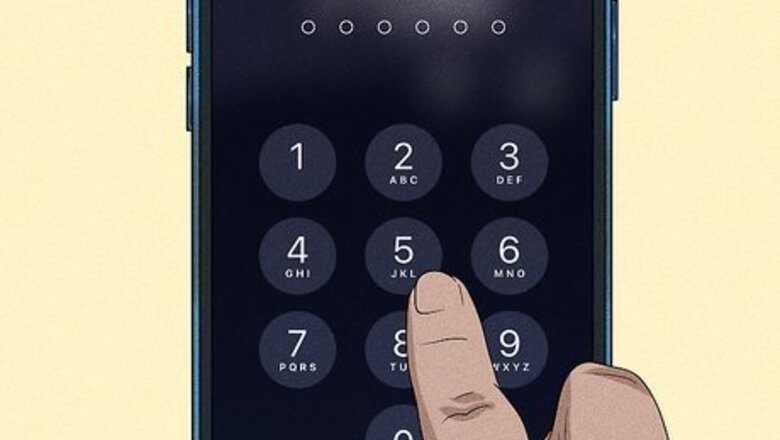
views
- You can reset an iPhone with iOS 15.2 or later from the Lock Screen without connecting it to a computer.[1]
- Use Find My or iCloud on another device to remotely reset your iPhone and password.
- If you have an older iPhone, you may be able to hack in using Siri without having to erase your phone.
Reset from the Lock Screen

Try to enter your passcode 5 times. If your iPhone is running iOS 15.2 or later, you can reset your iPhone from the Security Lockout or iPhone Unavailable screen, which doesn't require a computer. To get started, make 5 attempts to enter your passcode. Your phone will temporarily lock you out after 5 incorrect attempts, and you’ll have to wait a few minutes before you can try again. Your iPhone will also need to be connected to Wi-Fi or a mobile network for this to work. If you have an eSIM or digital SIM on your iPhone, contact your service provider first to find out how to set up your eSIM again after you’ve reset the phone. Keep in mind that this method will erase everything on your iPhone. If you have your data and settings backed up, you’ll be able to restore them after you’re done.
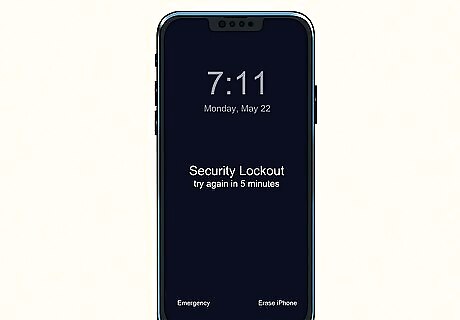
Keep entering the passcode until a "Security Lockout" screen appears. After the initial lockout, you’ll need to wait for a certain amount of time before you can try to log in again. Keep trying to enter your passcode until you see "Security Lockout" with an Erase iPhone option at the bottom right corner. In some cases, your screen may say "iPhone Unavailable" instead of "Security Lockout." Either way, keep trying until the Erase iPhone option appears.
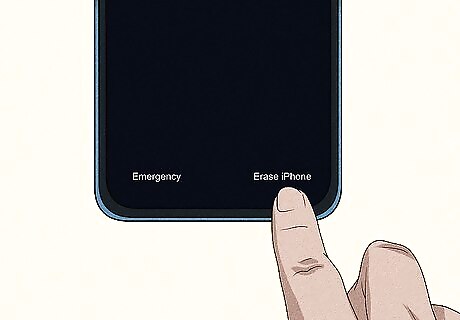
Tap Erase iPhone. You’ll see this option at the bottom right side of the screen, next to Emergency.
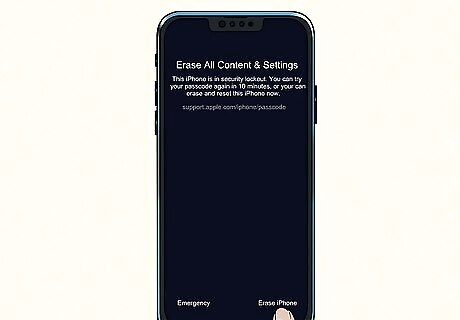
Confirm by tapping Erase iPhone again. A new screen will appear asking you if you want to erase all your content and settings. Select Erase iPhone again to proceed, or tap Cancel to go back.
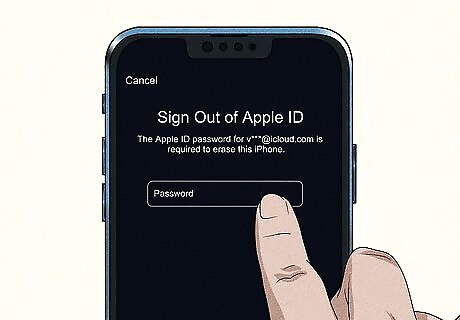
Enter your Apple ID password. You’ll need to log in using the same Apple ID you used to set up your iPhone. When you’re prompted, enter your Apple ID password to sign out of your Apple ID on the iPhone. If you can’t remember your password, you may need to change it on another device.
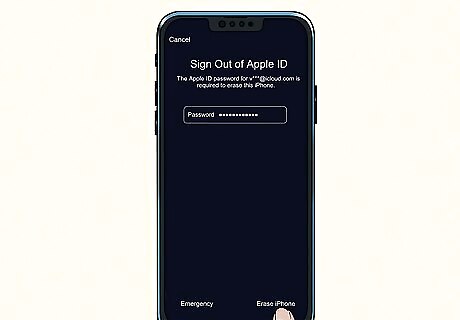
Tap Erase iPhone one more time. Once you enter your password, you may be prompted to tap Erase iPhone again. Wait for your phone to finish erasing itself, after which it will restart automatically.
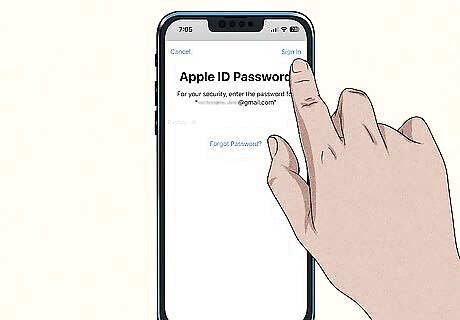
Follow the instructions to restore your phone. Once your phone is done resetting, follow the onscreen prompts to set it up again. This will also give you the opportunity to set a new passcode that’s easier to remember! If you like, you can also set up an alternative method for unlocking your phone, such as Face ID or Touch ID. However, not all iPhone models support these methods.
Using Find My
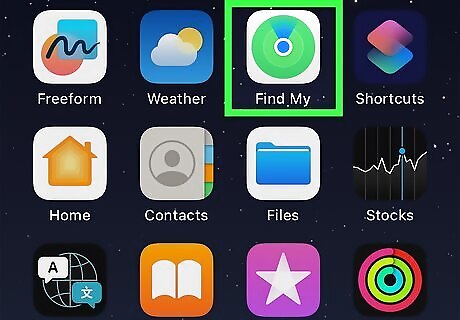
Open the Find My app on another device. You don’t need a computer to unlock your iPhone and reset the passcode, but you will a different device that supports the Find My app (such as another iPhone or an iPad). You can use Find My to remotely erase your locked iPhone so you can unlock it and set it up again. To get started, launch the Find My app. You’ll need to be logged in with the same Apple ID that you used to set up your locked device. This will only work on iPhones that already have Find My enabled. Keep in mind that this method will erase all the content and settings on your iPhone. You’ll need to set your phone up again after you’re done.
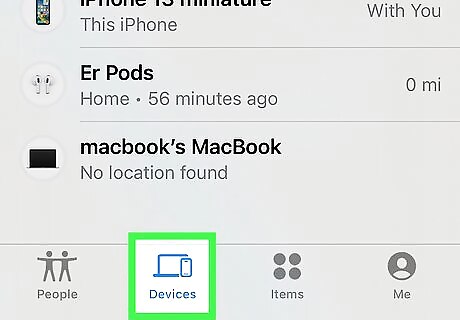
Tap Devices at the bottom of the screen. You’ll see a map showing the current locations of your devices as well as an expandable list of all the Apple devices connected to your account.
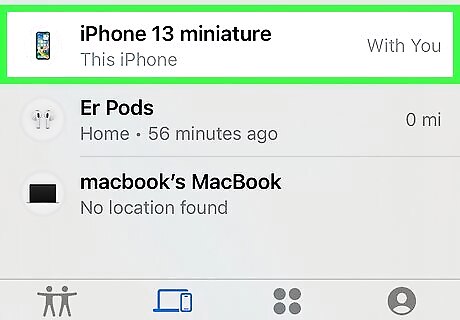
Select your iPhone from the list of devices. Find your iPhone in the list and tap on it. A new menu will appear.
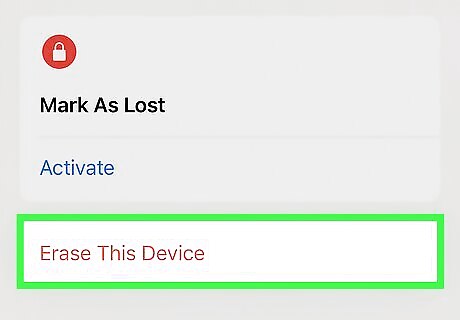
Choose Erase This Device. Tap on the red Erase This Device link at the bottom of the device menu.
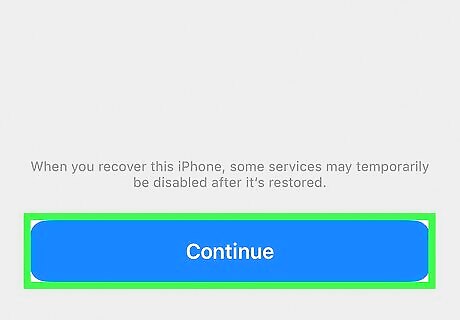
Tap Continue. If you want to proceed, tap the blue Continue button. If you change your mind, tap Cancel in the top right corner of the "Erase iPhone?" screen instead.

Select Erase. You’ll be prompted to confirm your choice by tapping Erase in the top right corner of the next screen. You’ll also be given the option to enter your phone number on this screen, but you don’t need to do that unless your phone is lost and you want it to display your contact number in case someone finds it.
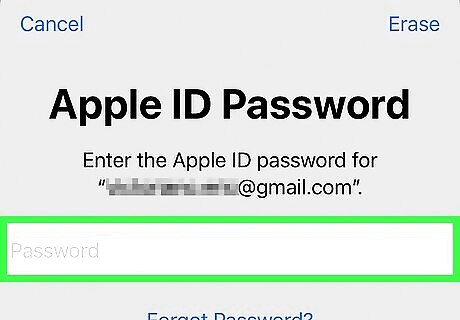
Enter your Apple ID and password. You’ll need to log in to confirm the reset. On the next screen, type in your Apple ID and password, then tap Erase one more time.
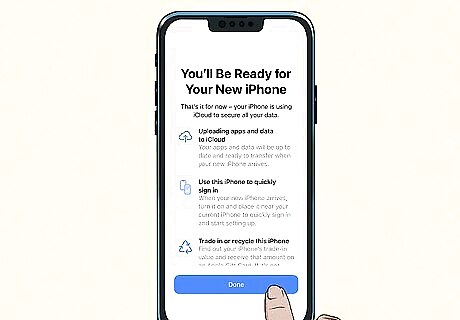
Set your iPhone up again after erasing it. Your iPhone will be erased and reset next time it connects to a Wi-Fi or cellular network. If it’s not connected to a network, you’ll see an Erase Pending message on the screen. Once the reset process is complete, you’ll need to set your iPhone up again and create a new passcode or other login method. When you erase an iPhone this way, it will go into Activation Lock mode. You’ll need to enter your Apple ID and password to unlock it before you can set it up again. If you’ve forgotten your Apple ID or password, you’ll need to reset them on another device. If you change your mind, you can cancel the process if your phone is offline and hasn’t started erasing yet. Select your iPhone in the list of devices on Find My and tap Cancel Erase, then enter your Apple ID and password again.
Using iCloud
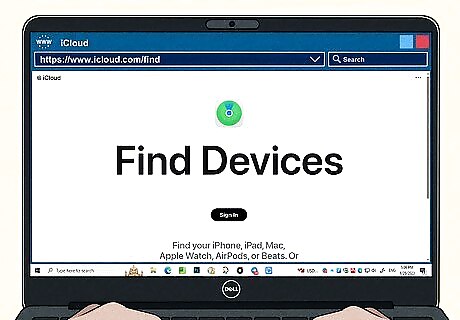
Log into iCloud with your Apple ID and password. This method is similar to the Find My method, but you can use it to reset your iPhone passcode from any device—even an Android phone or tablet. To get started, open a browser and navigate to https://www.icloud.com/find. Click the Sign In button and enter the Apple ID and password you used to set up your iPhone.
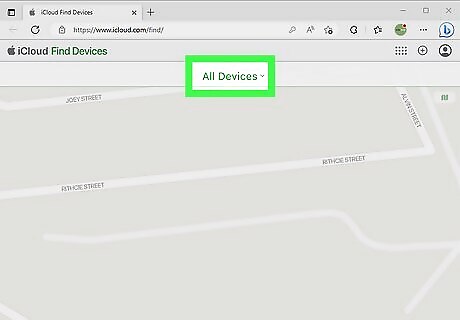
Click All Devices. It’s a link in the top center of the screen. When you click on it, a dropdown menu will open with a list of all the Apple devices associated with your account. If you don’t see All Devices at the top of the screen, it’s because you already have one of your devices selected. Click the name of the device to open the menu and choose another one.

Select your iPhone. Find your locked iPhone on the list and click it. A new menu screen for that device will open up.
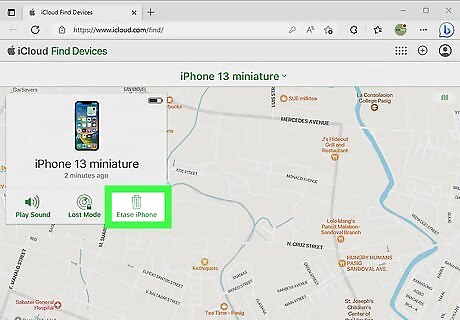
Select Erase iPhone. It’s the option with the trashcan icon under Notify me when found.
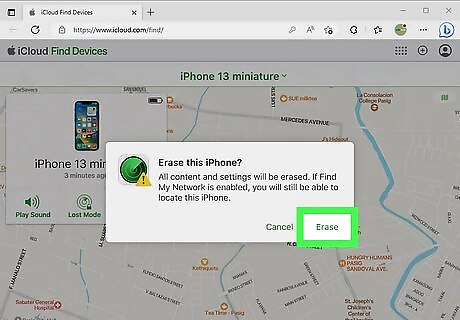
Select Erase to confirm. A window will pop up warning you that all the content and settings on the phone will be erased. Click Erase to confirm, or Cancel to go back to the menu.
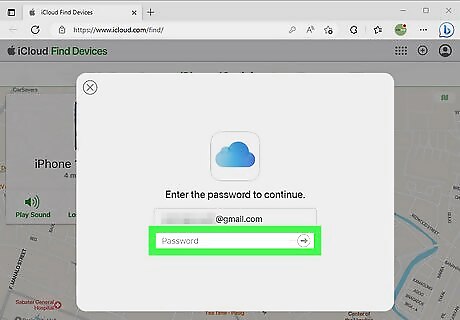
Type in your Apple ID and password. You’ll be prompted to log in with your Apple ID to continue. If you’re not using a trusted device, you may need to perform some additional verification steps, such as answering your security questions or having a verification code sent to your phone number or another device.
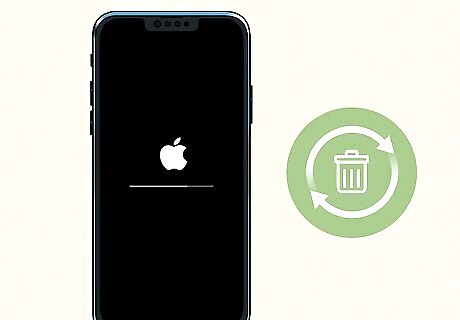
Follow the prompts to confirm and reset your iPhone. Once you confirm that you want to erase your iPhone, the erasing process will begin. After all the data is erased from your phone, it will go into Activation Lock mode. You’ll need to log in with your Apple ID and password to set the phone up again. Your phone won’t erase until it’s turned on and connected to Wi-Fi or a cellular network. If your iPhone isn’t currently online, you can always select your device in iCloud and click Stop Erase Request to cancel the process.
Hacking in with Siri (iOS 8.0 to 10.1)

Activate Siri by saying “Hey Siri” or clicking the Home button. If you have an older iPhone, you may be able to unlock it without a passcode by hacking in with Siri. This method exploits an old weakness in Siri’s security settings that has been fixed in more recent updates. You’ll only be able to do it if your locked iPhone is using a version of iOS between 8.0 and 10.1 and has a Home button.
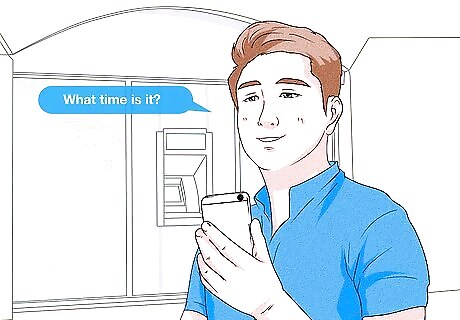
Ask Siri what time it is. Once Siri is active, say, “What time is it?” Even if your phone is locked, the Clock widget should open.
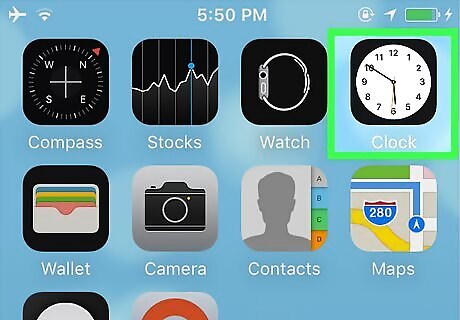
Open the Clock app. Once the widget appears, tap it to open up the Clock app.
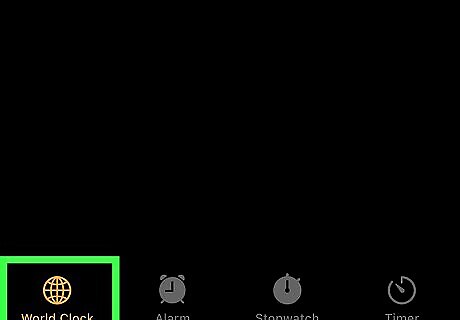
Tap the World Clock icon. It’s the icon that looks like a globe with grid lines.
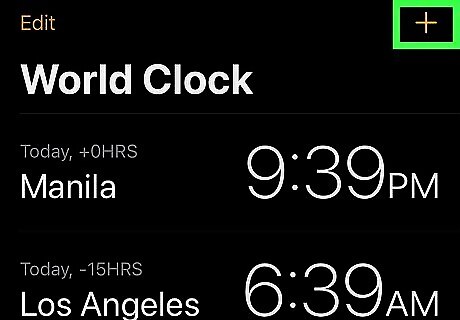
Select the + button. At the top right corner of the World Clock screen, tap on the + sign. This will allow you to add a new city to your list.

Type some text into the Search bar and select it. Instead of selecting a new city from the list, start typing in the search bar at the top of the screen. Then, double tap the text to select it.
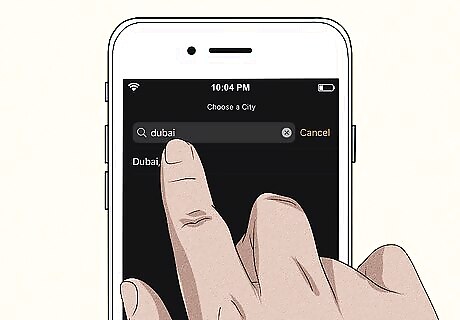
Tap the selected text to open a menu. Once the text you typed in is selected, tap it again to open a menu with editing options.
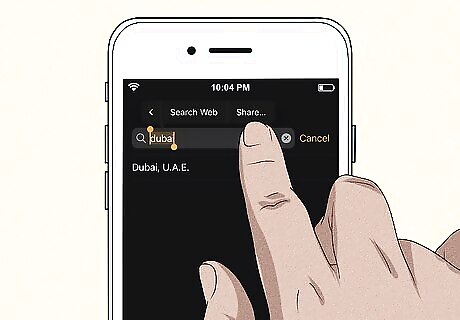
Select Share…. You may need to navigate with the > button in the Edit menu to find the Share… option. Once you find it, tap on it to open the Share menu.
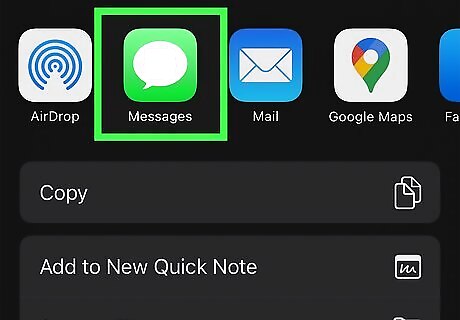
Tap Messages. This will open a new text message window.
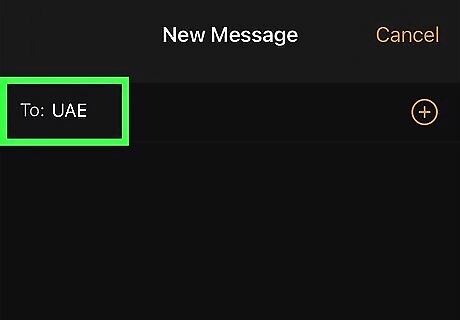
Enter any word into the "To" field and tap return. Type any word or jumble of letters into the To: field, then tap return on your keyboard to highlight the text.
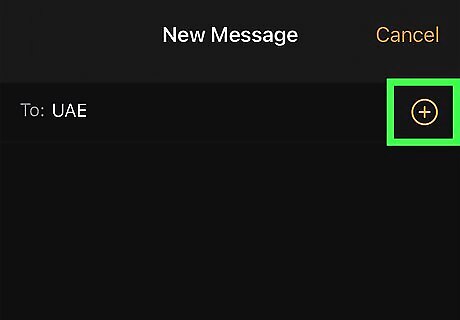
Tap the + button. Once your text is selected, tap + to the right of the To: field. This will bring up a menu for creating a new contact on your iPhone.
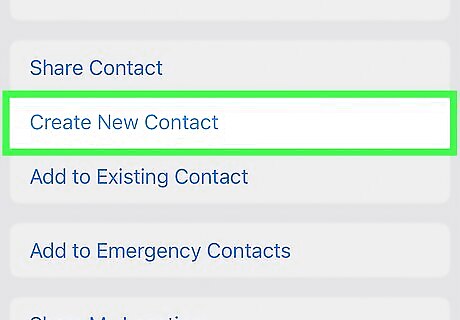
Select Create New Contact. Choose Create New Contact from the options in the menu.
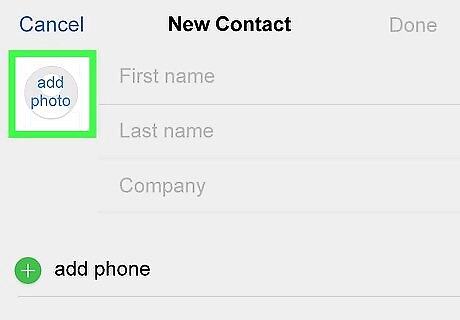
Tap Add Photo. You’ll see this option on the left side of the New Contact screen.
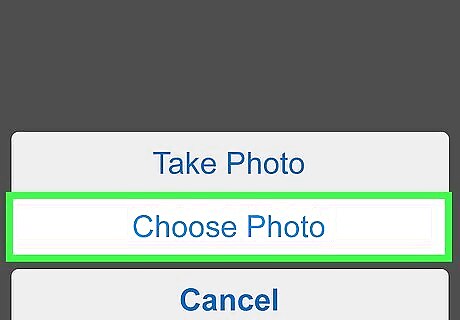
Select Choose Photo. A menu will pop up asking you to either take a new photo or choose one that’s already on your phone. Tap Choose Photo.
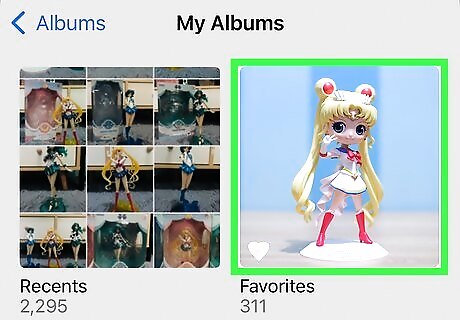
Open any album in your photo library. Once the Photos app opens, tap any album in your library to open it.
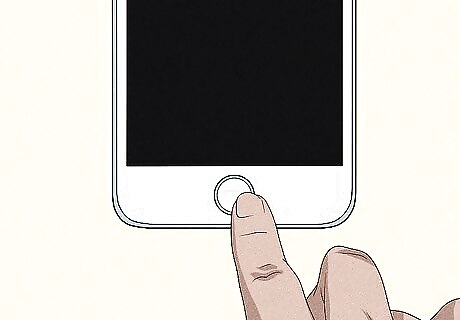
Press the Home button. As soon as the album opens, press the Home button on your phone. This will unlock your phone and take you to the Home Screen. From there, you can open your Settings app and reset your passcode! This is one of several methods for unlocking an older iPhone using a glitch in the Siri app. If it doesn’t work for you, consider trying one of the following: Unlock your phone by setting an alarm with Siri, then forcing the lock screen to crash Ask Siri to set a reminder for you, then access the Home Screen through the Reminders app Ask Siri to launch an app you don’t have, then access the Home Screen through the iTunes store














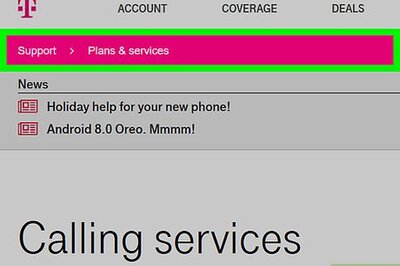


Comments
0 comment