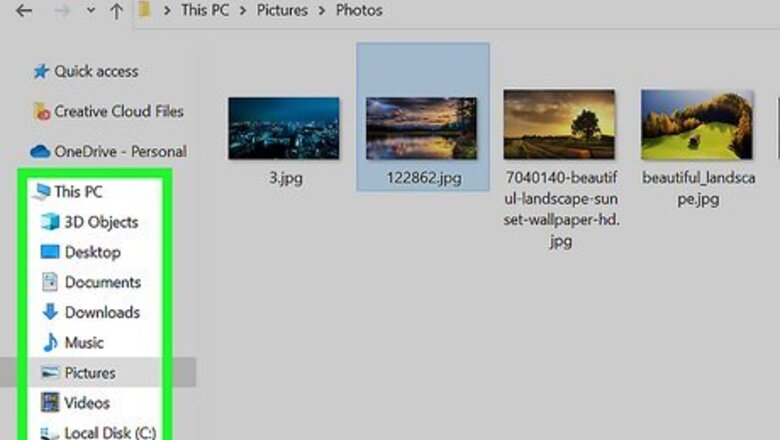
views
- On Windows, right-click the image and click "Properties." Click the "Details" tab and find the DPI underneath the "Image" header.
- Alternatively, open the image in Microsoft Paint. Click "File" and then "Properties." Find "Resolution."
- On Mac, open the image in "Preview." Click "Tools" and then "Show Inspector." Find the "Image DPI."
Using Properties Menu (Windows)
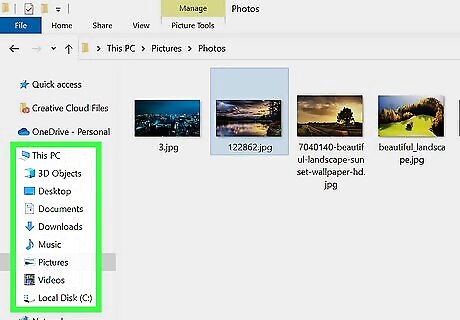
Navigate to the image. If the image is in your Pictures folder, use the File Explorer to navigate there now.
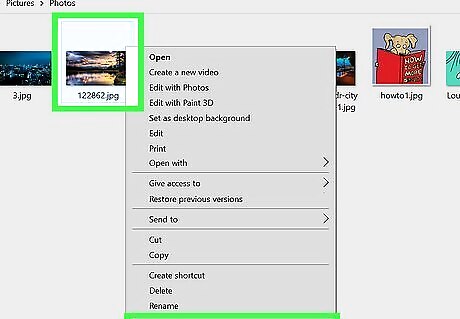
Right-click the image and click Properties. This will be at the very bottom of the pop-up menu. A new window will open.
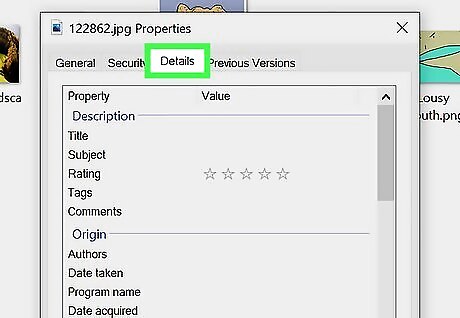
Click Details. This is the tab at the top, between Security and Previous Versions.
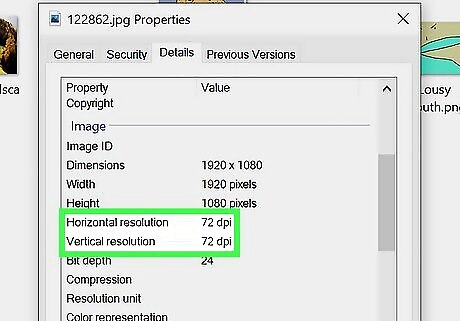
View the DPI. Scroll down to the Image header. You'll find the DPI next to Horizontal resolution and Vertical resolution. If you need to change the DPI, you'll need to use a program such as Adobe Photoshop to convert and/or resize it.
Using the File Explorer (Windows)
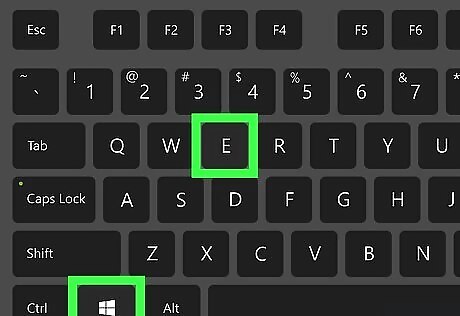
Open the File Explorer. Click the Start menu and click the folder icon, or press the Windows key + E.
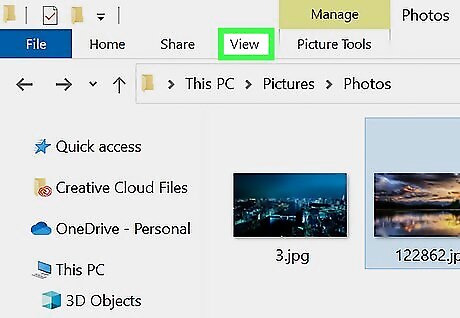
Click View. This is the tab at the top, next to Share.
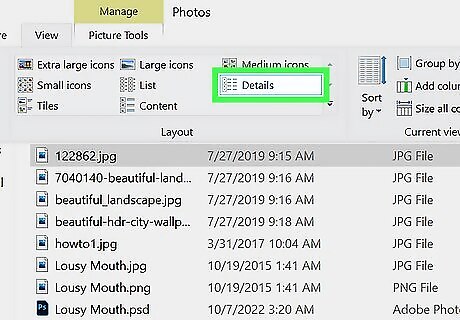
Click Details. If this isn't already selected, the files will be shown in list format.
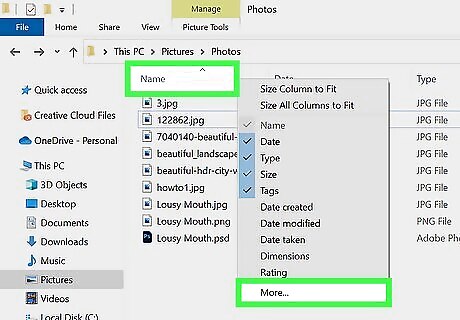
Right-click the column headers and click More…. In most cases, you'll already have the column headers: Name, Date, and Type. A pop-up window will open.

Add "Horizontal resolution" and "Vertical resolution." You'll need to scroll down to find these options. Check the box next to both options and then click OK to add them as column headers in the File Explorer.
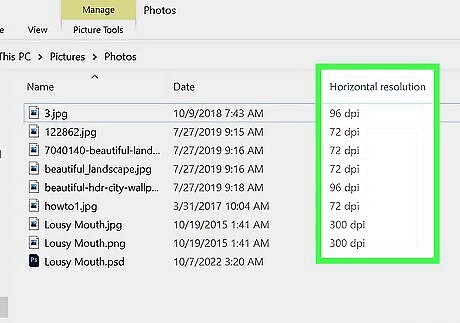
Navigate to the image's location. You should see the DPI immediately underneath the "Horizontal resolution" and "Vertical resolution" headers.
Using Microsoft Paint (Windows)
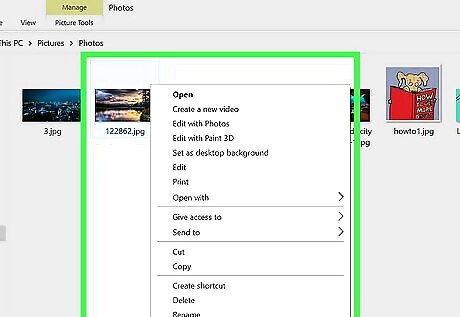
Right-click the image file. A pop-up menu will open.
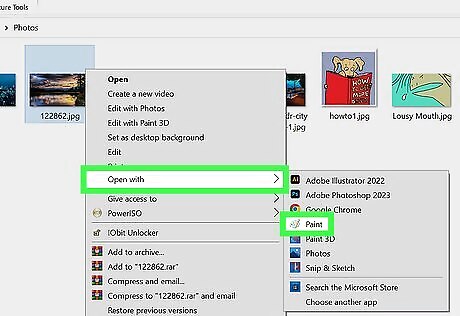
Hover over Open with and click Paint. This can be found in your list of applications. If you don't have this program, you can easily download it from the Microsoft Store. The image will open in Microsoft Paint.
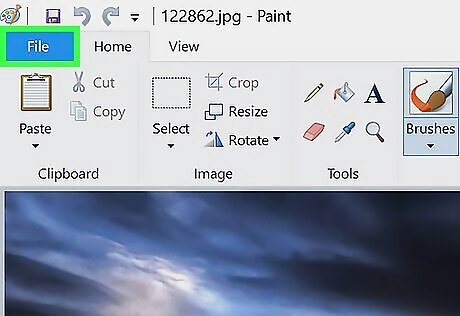
Click File. This will be at the top-left corner.
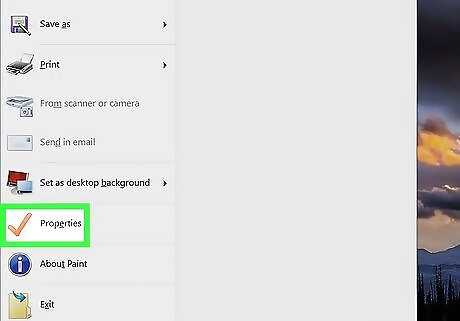
Click Properties. You can find this towards the bottom of the menu, next to the checkmark icon. A new window will open.
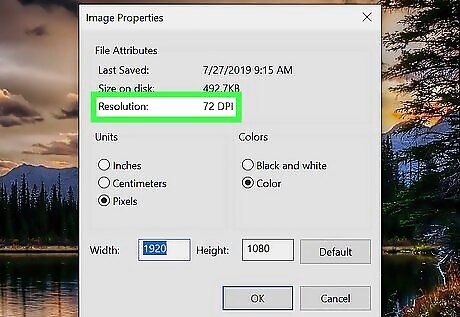
Find the DPI. You'll see the image's DPI next to Resolution.
Using Preview (Mac)
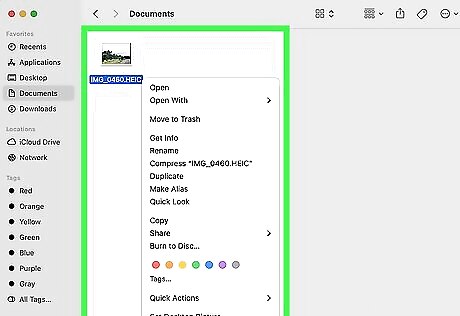
Navigate to the image and right-click it. You can use the Finder to locate the file.
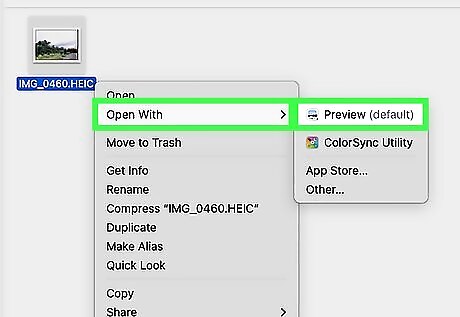
Select Open With, and then click Preview. This program comes pre-built into Mac devices. The image will open in Preview.
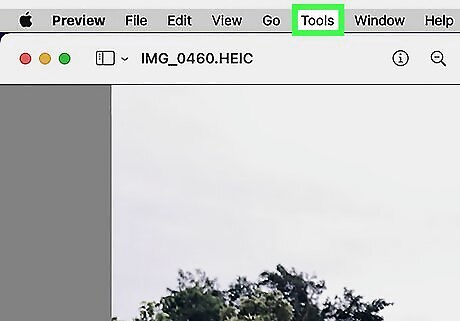
Click Tools. This is the tab at the top.
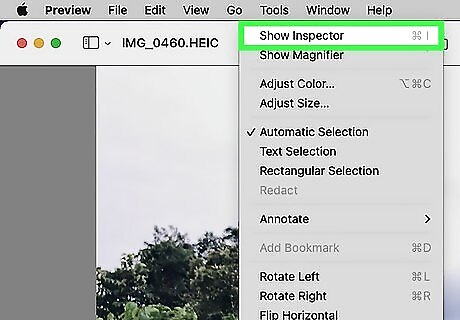
Click Show Inspector. A new panel will open.
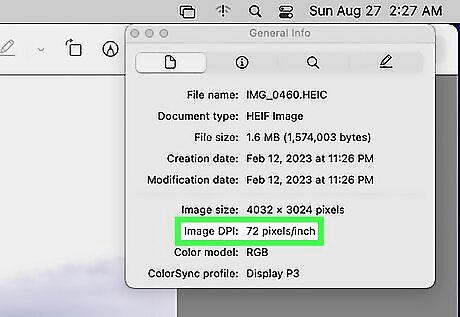
Find the DPI. You can find the DPI next to Image DPI.














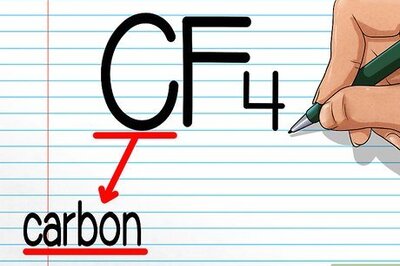
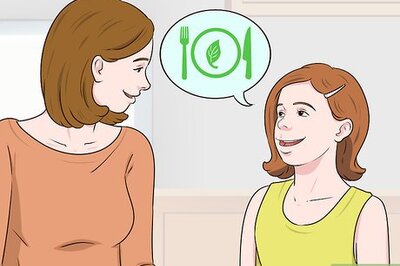

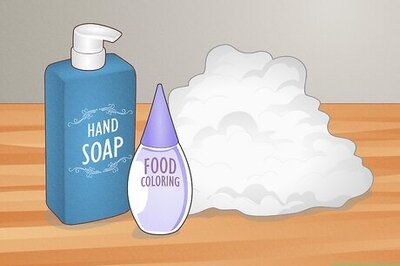
Comments
0 comment