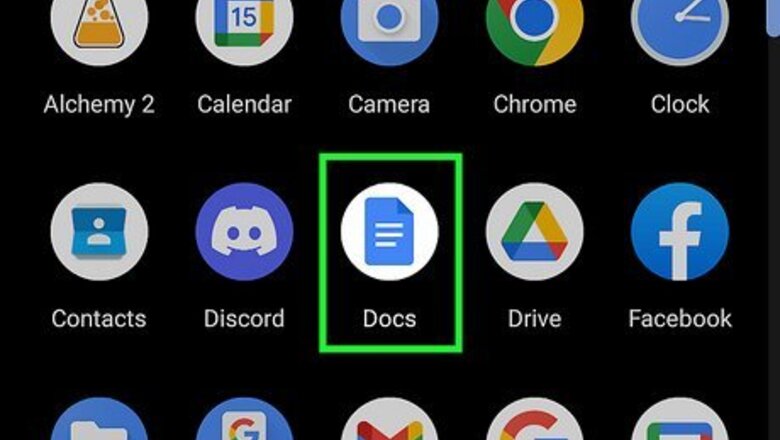
views
- On mobile, create a new document. Tap "Table" and input the number of columns and rows for your sheet. Tap "Insert Table".
- On desktop, click "Insert" → "Table" → click the number of columns and rows. Name the headers of your signup sheet.
- On desktop, find a template by clicking "Extensions" → "Add-ons" → "Get add-ons". Enter a keyword such as "template" and click "Install".
Using Tables (Mobile)
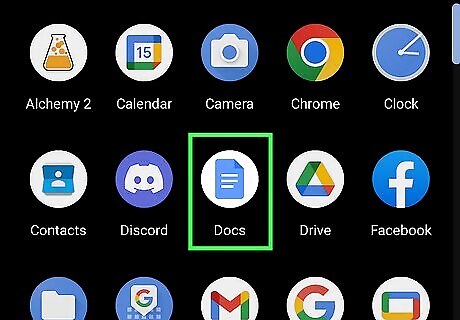
Open the Google Docs app. This looks like a blue document with a white background. If you aren’t already logged into Google, enter your email address and password to do so now. Google Docs is available for iOS in the App Store and for Android in the Google Play Store.
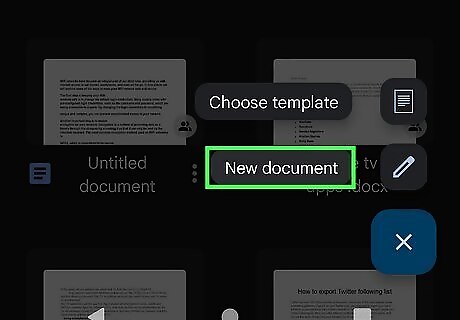
Create a new document. Tap the multicolored plus sign at the bottom-right corner and tap New document. You can opt to name your document or leave it as the default Untitled document. Tap Create.
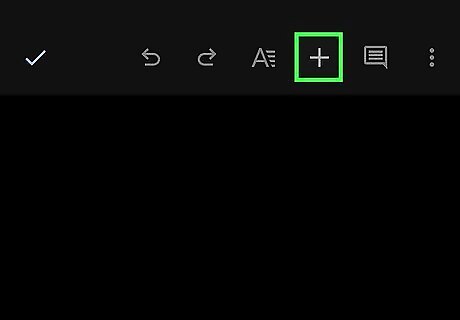
Tap +. This will be in the top-right corner. A pop-up menu will open.
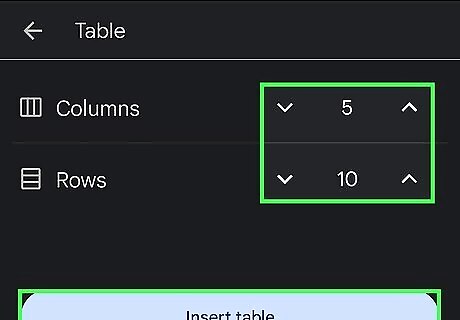
Insert a table. Tap Table underneath Image. Use the up and down arrows to adjust the number of Columns and Rows to begin with. You can add up to 20 columns and 20 rows. For more, you'll need to use the desktop version of Google Docs. When finished, tap Insert Table.
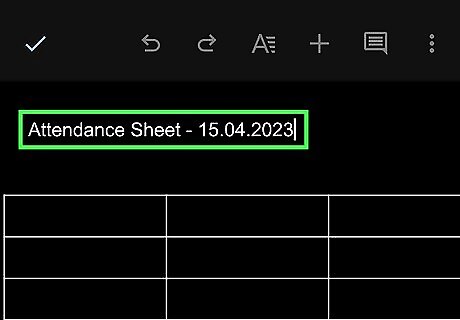
Name the signup sheet. On top of the table, enter in the name of the signup sheet. Is it an attendance record, a volunteer signup sheet, a sign-in/sign-out sheet, or others? You can also add a description.
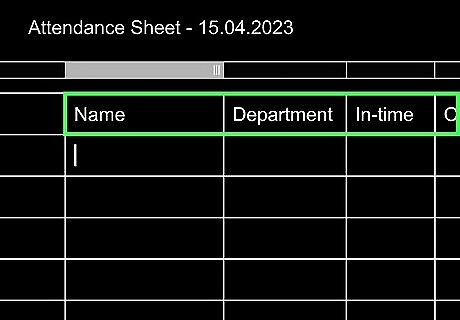
Enter column headers. On the first row of the table, input the column titles. Tap each square, and then enter the title. Since this is a signup sheet, you will need at least a column for names. The other columns will depend on what else you need to be filled up.
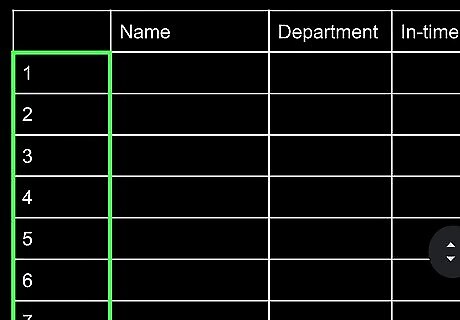
Enter row numbers. It will make the signup sheet easier to count if you put row numbers in front of each row. Start with 1 and continue until you reach the end.
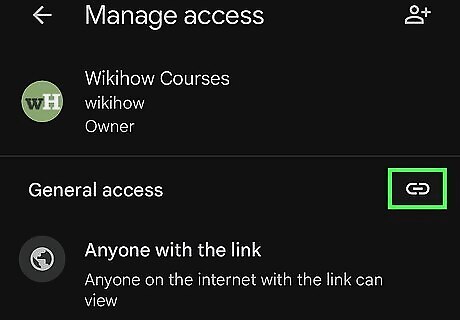
Share the document. You'll need to share the document so others can input their information. Tap the checkmark in the top-left corner to exit editing mode. Tap the person icon in the top-right corner. To send to specific people, enter their email into the top field. Be sure to assign them as Editor so they'll be able to make edits to the document. To share the link, tap the three-dots icon, and then Manage access. Tap Restricted and set the general access to Anyone with the link. Tap the link icon in the top-right corner and send the link to the recipients. This will allow anyone to edit the Google Doc, even without a Google account.
Using Tables (Desktop)
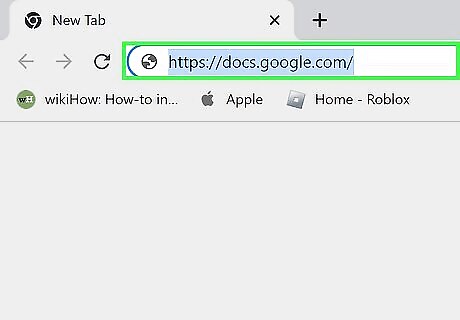
Open https://docs.google.com in a web browser. If you aren't already logged in, enter your email address and password to do so now. Upon logging in, you will be brought to the main directory. If you already have existing documents, you can see and access them from here.
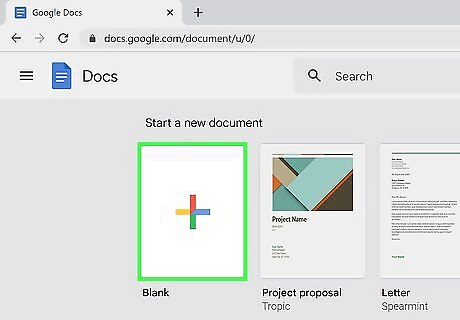
Create a new document. Click the multicolored plus sign at the top of the page. A new window or tab will open with a blank document.
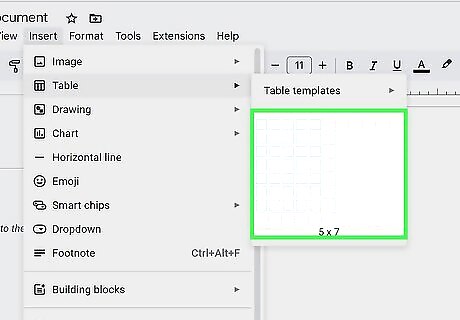
Insert a table. A good signup sheet is tabular so that it will be easy to read and fill up. You'll need to know how many columns or headers you will need for your signup sheet. Click Insert in the top toolbar, and then hover over Table. Click on the dimensions you need for the table based on the number of columns and rows you will need. The table will be added to your document. The biggest table you can begin with is 20x20. If you want to add more columns later, click the bottom-left square and press Tab on your keyboard as many times as needed.
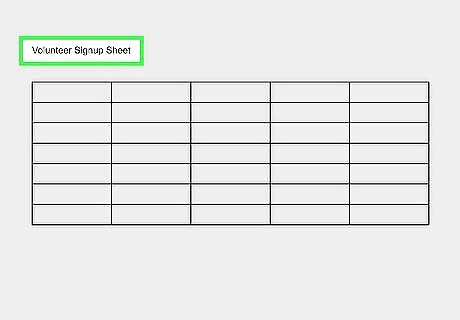
Name the signup sheet. On top of the table, type in the name of the signup sheet. Is it an attendance record, a volunteer signup sheet, a sign-in/sign-out sheet, or others? You can also add a description.
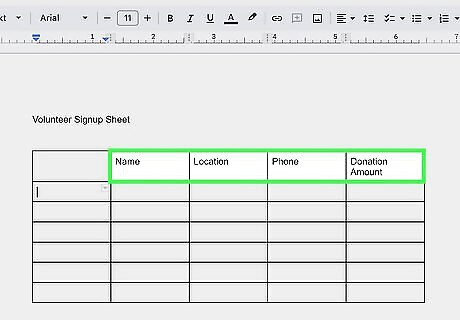
Enter column headers. On the first row of the table, put the column titles. Since this is a signup sheet, you will need at least a column for names. The other columns will depend on what else you need to be filled up.
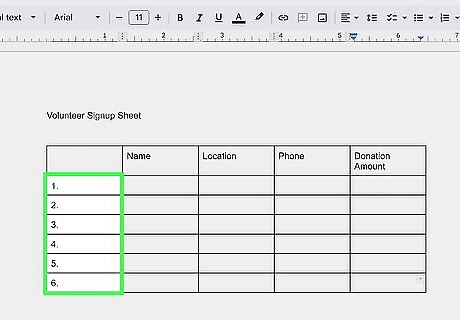
Enter row numbers. It will make the signup sheet easier to count if you put row numbers in front of each row. Start with 1 and continue until you reach the end. If needed, create more rows with Tab.
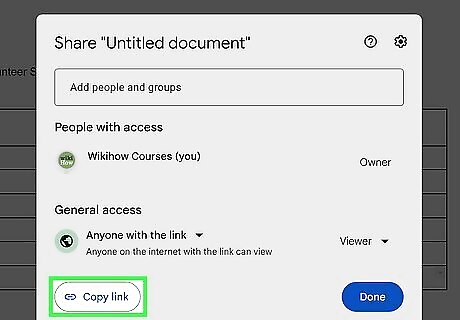
Share the document. You'll need to share the Google Doc so others can input their information. If you didn't already name your file, do so now. Otherwise, Google Docs will default it as Untitled document. Click Share in the top-right corner. To send to specific people, enter their email into the top field. Be sure to assign them as Editor so they'll be able to make edits to the document. Check the box for Notify people and include a message, if desired. To share the link, click Restricted and set the general access to Anyone with the link. Click Copy link and send the link to the recipients. This will allow anyone to edit the Google Doc, even without a Google account.
Using Templates (Desktop)
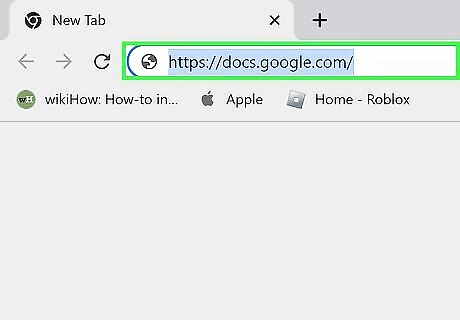
Open https://docs.google.com in a web browser. If you aren't already logged in, enter your email address and password to do so now. Upon logging in, you will be brought to the main directory. If you already have existing documents, you can see and access them from here.

Create a new document. Click the multicolored plus sign at the top of the page. A new window or tab will open with a blank document.
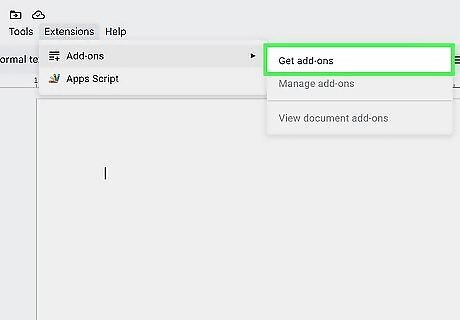
Open the Add-ons window. There's no native template in Google Docs. However, you can add some add-ons that contains the templates that you need. For this example, you need an attendance or signup template. Click Extensions in the top toolbar. Hover over Add-ons and click Get add-ons.
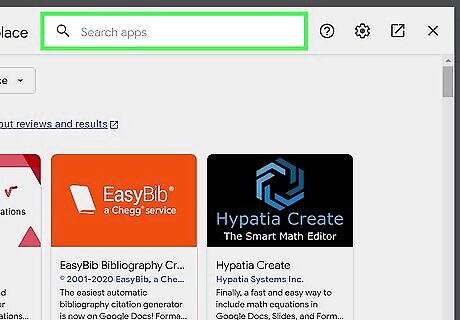
Search for template add-ons. Depending on what you need, your keyword will be different. Type keywords in the search box at the top of the window, and view the results matching your search. You can use the keywords: template, attendance, signup, and more.
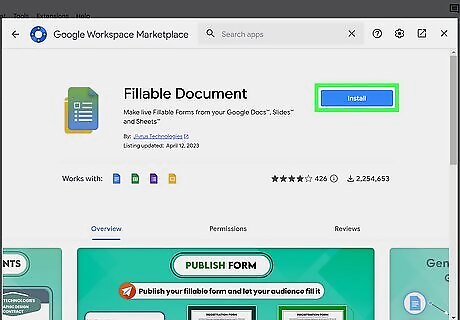
Install the add-on. Click the “Install” button right beside the selected add-on. Most of them are free. The add-on will be installed to your Google Docs.
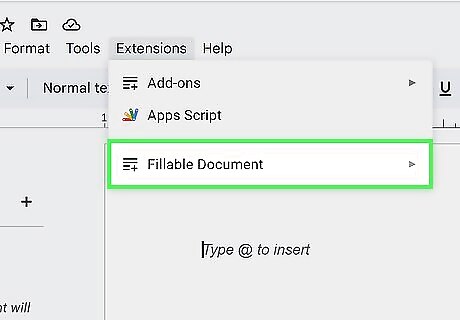
Open your add-on. Click Extensions → Add-ons → select your add-on. Depending on your add-on, you may need to sort through available templates, and then click Copy to Google Drive. The template will be created as a new file under your Google Drive account.
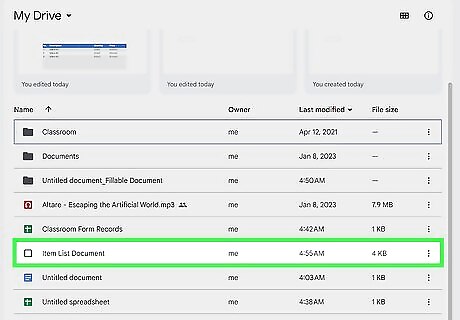
Open the signup sheet. Access your Google Drive account. You should see the file for the signup sheet in the recent files. Double-click on it to open it on a new window or tab. You now have your signup sheet.
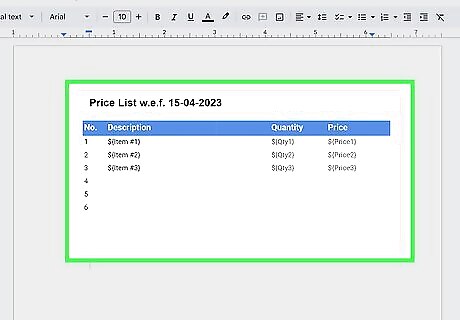
Edit the signup sheet. Edit the template according to your signup needs. You'll be able to change anything on the template.
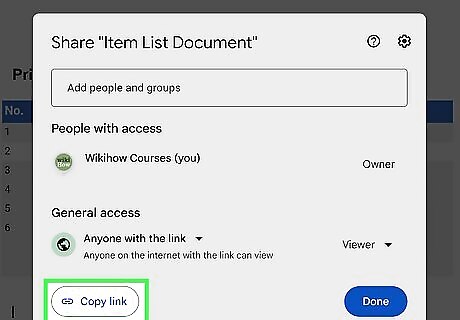
Share the document. If you didn't already name your file, do so now. Otherwise, Google Docs will default it as Untitled document. Click Share in the top-right corner. To send to specific people, enter their email into the top field. Be sure to assign them as Editor so they'll be able to make edits to the document. Check the box for Notify people and include a message, if desired. To share the link, click Restricted and set the general access to Anyone with the link. Click Copy link and send the link to the recipients. This will allow anyone to edit the Google Doc, even without a Google account.




















Comments
0 comment