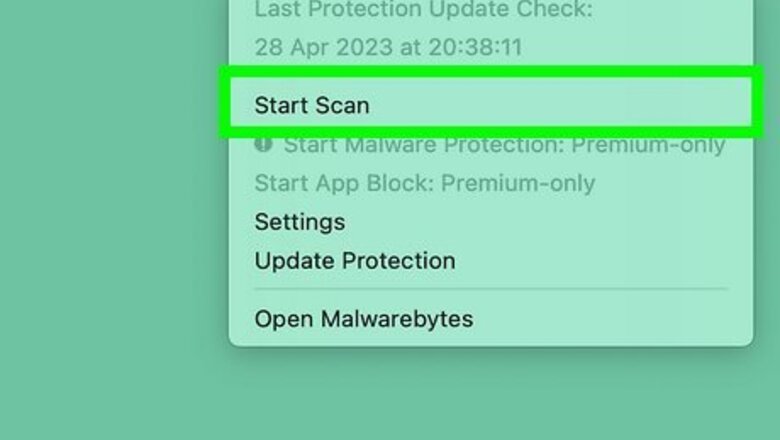
views
- Automatically remove malware by running a full system scan with an antivirus. Reset all infected browsers, such as Safari and Google Chrome.
- To remove it manually, force quit any unauthorized programs and delete suspicious apps. Reset your Safari and Google Chrome browser settings.
- Go to your computer folder and delete all unwanted LaunchAgents from the "LaunchAgents" and "LaunchDaemons" folder.
Using Antivirus Software
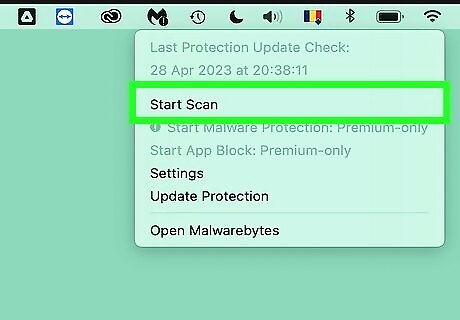
Run a scan for viruses and malware. Macs have a built-in virus scanner called XProtect and Malware Removal Tool (MRT), which works in the background to protect your Mac. If your Mac didn't detect Search Marquis on its own, you can install other antivirus and antimalware software so you can run a scan. Some popular options that can perform free scans are Avast, Malwarebytes, and ClamXAV. Run a full system scan with your antivirus. This will depend on the application, but you should see a Scan now button or similar on the application's homepage. When the malware is detected, follow the on-screen instructions to remove it from your Mac.
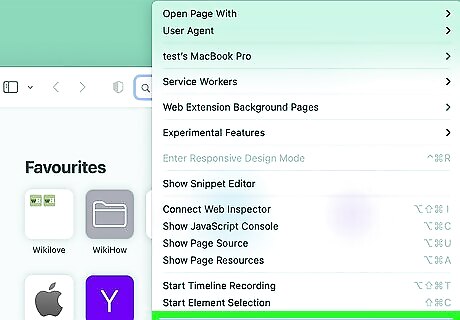
Reset Safari settings. To fully remove Search Marquis, you'll need to reset all infected browsers. To reset Safari, do the following: Launch Safari. Click Develop in the top menu. Click Empty Caches. Click History in the top menu. Click Clear History…. Click the drop-down menu and select all history. Click Clear History. Click Preferences in the top menu. Click the Privacy tab → Manage Website Data… → Remove All → Remove now. Restart Safari to apply changes.

Reset Google Chrome (optional). If you have Google Chrome installed on your Mac, be sure to reset it, too. Do the following: Launch Google Chrome. Click "⋮" in the top-right corner. Click Settings → Reset settings → Reset settings (confirm). Restart Google Chrome to apply changes.
Manually Removing Search Marquis
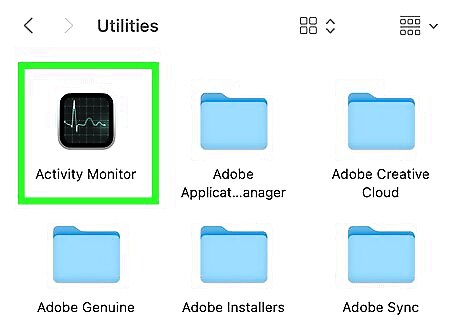
Open the Activity Monitor. Launch the Finder. Click Go in the top toolbar, and then click Utilities. Click Activity Monitor. You can also click Applications → Utilities → Activity Monitor.

Force quit all suspicious activity. There are ways to check for infection, such as unfamiliar program names and excessive CPU usage. Click the program to select it, click the stop button in the top-left corner, and then click Force Quit.
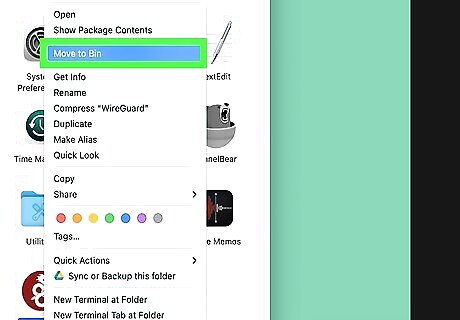
Remove all unwanted LaunchAgents. Open the Computer folder and click your Mac's name. Click the Library folder, and then the LaunchAgents. Delete any programs that shouldn't be there. Do the same for the LaunchDaemons folder.

Move all suspicious apps into the Trash/Bin. Open the Applications folder. Drag any unknown apps into the Trash/Bin. Make sure to empty it to permanently delete the files.
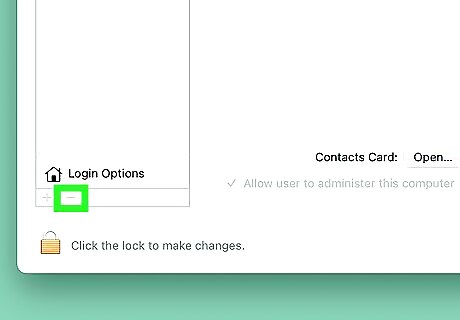
Remove unauthorized users. Open System Settings or System Preferences. Click Users & Groups in the left panel. On Mac Ventura, you'll need to click General first. Click the - button beside any unauthorized users to remove them.
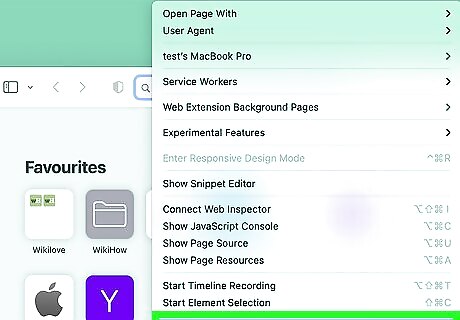
Reset Safari settings. To fully remove Search Marquis, you'll need to reset all infected browsers. To reset Safari, do the following: Launch Safari. Click Develop in the top menu. Click Empty Caches. Click History in the top menu. Click Clear History…. Click the drop-down menu and select all history. Click Clear History. Click Preferences in the top menu. Click the Privacy tab → Manage Website Data… → Remove All → Remove now. Restart Safari to apply changes.
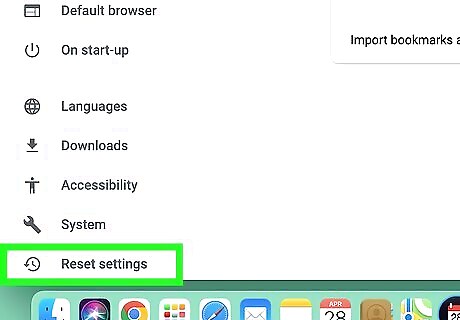
Reset Google Chrome (optional). If you have Google Chrome installed on your Mac, be sure to reset it, too. Do the following: Launch Google Chrome. Click "⋮" in the top-right corner. Click Settings → Reset settings → Reset settings (confirm). Restart Google Chrome to apply changes.














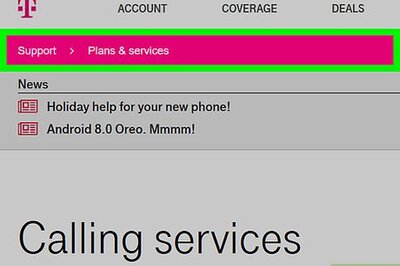


Comments
0 comment