
views
Streaming Into a Server or DM
Join a server's voice channel or start a voice call in a direct message. In order to stream on Discord, you must be in some sort of voice call. This could be either a voice channel in a server, or a voice call in a direct message (DM). To stream into a voice channel, click or tap it to join. You must also have video permissions in the server and/or the specific voice channel to stream there, and only server admins or the server's owner can edit these permissions. Streaming permissions for a specific role can be found by selecting a role in Server Settings > Roles. Select the Permissions tab and enable the "Video" permission. Streaming permissions for a specific channel can be found by right-clicking (or Control-clicking on Mac) the channel and selecting Edit Channel > Permissions. Enable the "Video" permission to allow streaming. To stream into a DM, navigate to it and click or tap the voice call button in the upper-right corner of the screen. The icon on the voice call button is a ringing phone. Alternatively, you can right-click (or Control-click on Mac) on a user in a server's member list and click Call. On mobile, you can also open the server's member list and tap or long press on a user, then tap on Voice Call.
Click or tap the Share Your Screen button. On the desktop and web apps, the screen share button has an icon that is a monitor with an arrow in it. On the mobile app, the icon is a phone with an arrow coming out of it. This button is located in multiple locations: Desktop and web apps: In the bottom-left corner above your username and avatar or in the bottom menu while the voice channel or DM is selected. Mobile: Tap the bottom menu to expand it, and the button is located near the top of that menu.
Select what you want to stream. Select one of the tab categories (on the desktop or web app) and then The options you have available differ depending on which Discord app you're using: Desktop: You can select from an open application, one of your screens, or a capture device (such as an Elgato). Once you click on an option, you'll need to confirm your stream settings. Alternatively, if you're playing a game recognized by Discord, you can click the Stream button next to the game's banner in the bottom-left corner of the app. To add an application as a game, go to User Settings > Registered Games, then click the Add it! link near the top of the screen. Audio will be shared when you stream an application on Windows 10 or later, or on macOS 13 or later. Discord may ask for your permission to share audio if you stream an application. Screen sharing your entire screen will automatically share audio on Windows or macOS as of January 2024. Audio sharing is not available on Linux. Mobile: Android and iPhone users can stream on mobile, but the only option is to share your entire screen. Discord recommends turning on your phone's do not disturb mode to avoid unexpected notifications popping up while you stream. Mobile screen sharing is not available to users on Android 4 or earlier, or on the Xiaomi MIUI OS. Mobile streaming will share audio for users on Android 10 or later. Web: In the dialog box that pops up, select a window or a screen. Make sure to click Allow if your browser asks if Discord can use your microphone and share your screen. On Google Chrome (or Chromium-based browsers like Opera) you can also share your tabs. Audio sharing is also only available on Chrome (and Chromium browsers) when sharing a tab or your entire screen. To enable audio sharing, click the toggle at the bottom of the dialog box.
Go live. Once you select the screen or application you want to stream (and set your stream settings on desktop), click Go Live on desktop, Start Broadcasting on mobile, or Share on the web app. On the desktop and web apps, you can change your stream source once you've started streaming by clicking the Share Your Screen button in the bottom-left corner again (which now has an icon of a monitor with an X on it) and selecting Change Windows. You can also change stream sources by clicking the arrow next to the Share Your Screen button while the voice channel or DM is open. On the desktop app, you can also change your stream quality in this menu by hovering Stream Quality and selecting a new frame rate and resolution.
End your stream, once you've finished. On the desktop and web applications, you can click the Stop Streaming button in the activity banner in the bottom-left corner of the screen, the Stop Streaming button in the bottom menu while the voice channel or DM is open, or the Share Your Screen button again and click Stop Streaming. On the mobile app, tap the bottom menu, then tap Stop sharing at the top of the screen. Alternatively, Discord will automatically end a stream if you're streaming an application and you close it down.
Going Live From the Discord Overlay
Open the Discord overlay while your game is open. The default hotkey to open the overlay is Shift + `. This method only works if you have the desktop version of Discord and the game overlay is enabled.
Click the Stream button in the lower-left corner of the overlay. It's in the same location as the Stream button in the activity banner on the desktop app. Once you click the Stream button, you can select your stream settings, just like if you were starting this stream from the desktop app.
Click Go Live to start streaming. When you're ready to stop streaming, open the overlay again and click on the Stop streaming button that replaced the Stream button in the activity banner in the lower-left corner of the screen. Alternatively, if you're streaming an application instead of your screen, Discord will automatically end the stream if you close the application.
Streaming vs. Screen Sharing
Discord has the ability to stream applications or share your entire screen. These two options are very similar, but they do have a few differences. While both of these options can accomplish the goal of streaming something into Discord, you may prefer to use one over the other because of these differences. Streaming will only stream the selected application into Discord. If the application is in windowed mode on your computer, it will appear full screen when you stream. The stream also won't change if you tab out of the application, and will automatically end if the application is closed. You may not want to use streaming if Discord doesn't recognize your game, if you're trying to stream multiple applications at once, or if you're playing a game that crashes a lot. Screen sharing will, as it sounds, share your entire screen to the stream. If you tab out of a game, the viewers of your stream will be able to see that, and the stream won't end automatically if you close any applications. You may not want to use screen sharing if you have private information on the screen, if you're playing a windowed game, or if your screen share has worse video quality than your stream.
Stream Settings Overview
Desktop Discord users can adjust settings for their stream before they go live. When you select an application or screen to stream, Discord will show you some streaming options. Some of these options can only be adjusted before you start streaming, and others can be changed while you're live. What You're Streaming: Displays the name of the application or screen you selected to stream. Click Change to select something else. This can be changed while you're live by clicking the Share Your Screen button again and selecting Change Windows. Also share application audio: When selecting an application, checking this box will also share audio. This option is only available for users on Windows 10 or later or macOS 13 or later. Streaming Channel: Displays the name of the channel you're streaming into. This is included for your information, and cannot be changed from this screen. Notify my friends in this server that I'm streaming: Check the box to send a notification to anyone on your friends list who is also in that server that you've started streaming. Stream Quality: The dropdown allows you to select "Smoother Video," "Better Text Readability," or "Custom." Selecting "Smoother Video" or "Custom" will allow you to adjust resolution and frame rate, but changing these settings when you've selected "Smoother Video" will change the quality to "Custom." Resolution: All users can stream in up to 720p. Nitro Classic subscribers have access to 1080p, and Nitro subscribers have access to 1440p. You can also select Source to allow Discord to stream your application in the resolution set by the source (up to the resolution allowed by your account type). This can be changed while you're live by clicking the Share Your Screen button again and selecting Stream Quality. Frame Rate: All users can stream in either 18fps or 30fps. Nitro Classic and Nitro subscribers have access to 60fps. This can be changed while you're live by clicking the Share Your Screen button again and selecting Stream Quality. Enable Clipping: When toggled on, anyone watching the stream can capture clips by pressing Alt + C.
Can I stream from a console?
No, you cannot stream directly from a console into Discord. The only way to stream from most consoles into Discord is to use a capture card (such as an Elgato or Genki ShadowCast). The one exception is that PS4 and PS5 users can use Sony's Remote Play application to stream their PS4 or PS5 to their computer, which can then be streamed into Discord. However, Remote Play doesn't always have the best streaming quality, which can result in input lag or low-resolution video.
Who can see my Discord streaming status?
Only users who can access the voice channel or DM can see your streaming status. Anyone who has access to the specific voice channel or direct message that you're streaming into will see the "Sharing their screen" or "Streaming [application name]" status. This status will show under your name in a server's online members list, as well as in the DM list and friends list. It will also show whether you're set to online, do not disturb, or invisible.











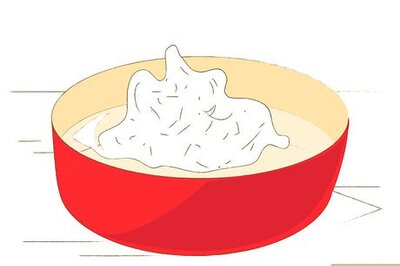





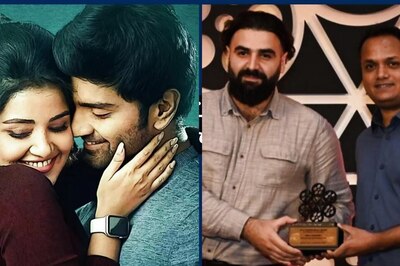

Comments
0 comment