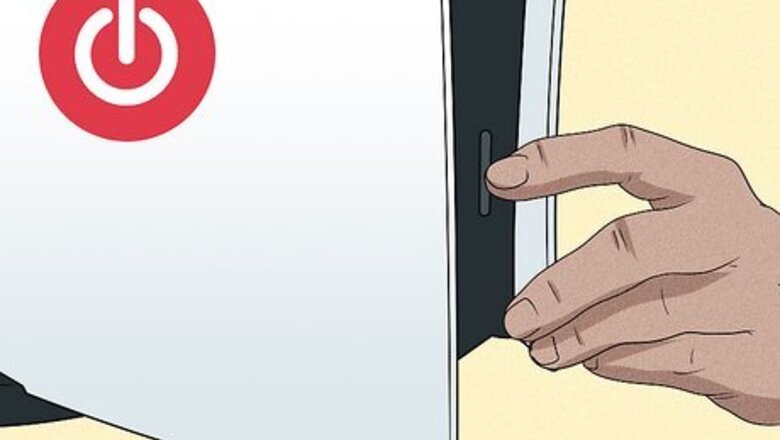
views
- Make sure your power cable is connected properly, plugged into a wall outlet, and isn't worn out.
- If your PS5 doesn't have the latest firmware, update it via your console settings.
- Clear away anything that could cause ventilation issues. If your PS5 is dusty you may need to take it apart to clean out the interior fans.
Reconnect the Power Cable
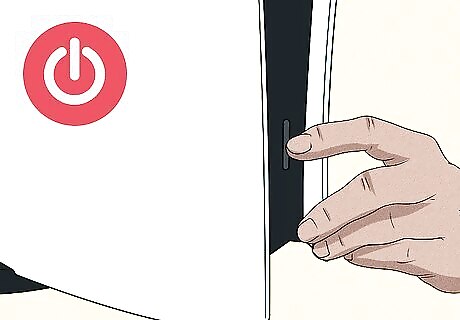
Turn off the PS5 if it is not already off. If the power cable is not plugged in correctly it could lead to your PS5 turning off randomly because the power is cutting out.

Ensure the power cable is securely connected to the console. Push the power cable into the console to make sure it's seated properly.
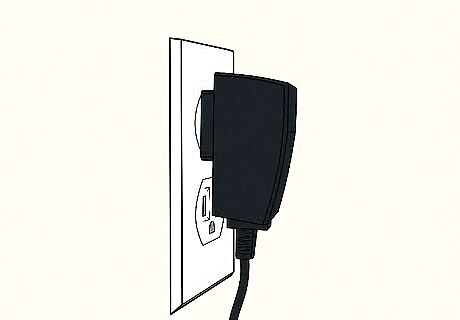
Ensure the power cable is securely plugged into the outlet. Push the power cable into the outlet to make sure it has a proper connection. If your PS5 is plugged in to a power strip or extension cord, make that cord is securely connected to the wall outlet.
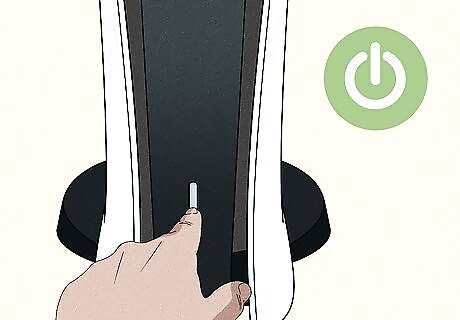
Turn the console back on. Use your console to see if the power issues persist.
Connect Directly to a Power Outlet
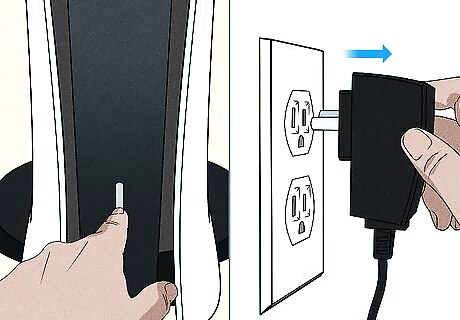
Turn off and unplug your PS5. If your console is plugged into a power strip or extension cord, it may not be getting enough power to stay on. It also may be plugged in to a power strip outlet that is failing.
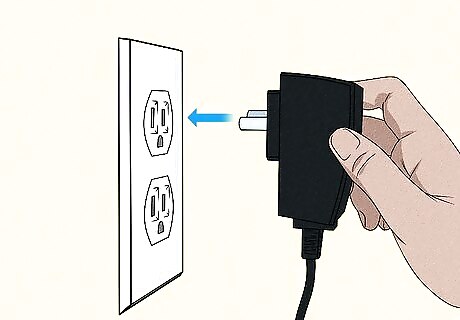
Plug the console into a wall outlet. Using a wall outlet to power your PS5 may help resolve any issues if it's not getting enough power from an extension cord.
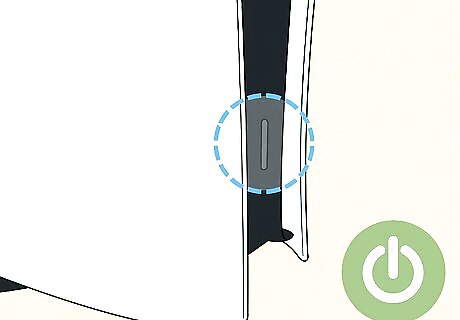
Turn the console back on. Continue to use your console to see if the power issue still happens.
Check the Power Cable
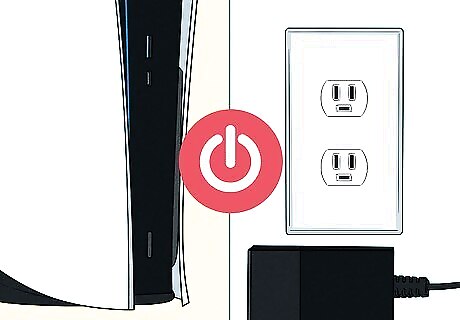
Turn off the PS5 and unplug the power cable. A worn-out power cable could cause your to turn off randomly because it isn't working as effectively to power your console.

Inspect the cable for wear and tear. Look for cracked plastic casing or exposed wires. If the cable is visibly worn or broken, purchase a new one.
Ensure the PS5 is Ventilated
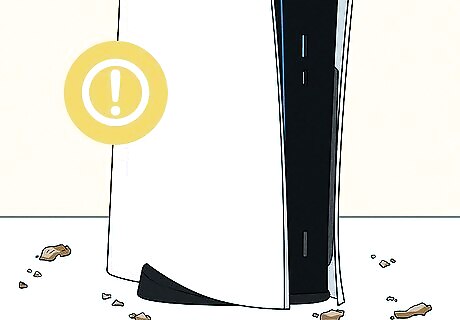
Look at the area around your PS5 for clutter. If your PS5 is in an area where lots of debris or other clutter is blocking the air vents, it could be causing your PS5 to overheat. Most of the time you will be warned that your console is overheating, but sometimes the console may turn off without warning.

Ensure your console is on a hard surface. Don't place your PS5 on a carpet or rug, as the long fibers may block air vents and can absorb heat instead of deflecting it.

Use the PS5 stand if your console is placed vertically. This ensures the bottom vents of the console are getting adequate airflow to keep the interior of the console from getting too hot.
Update the PS5 Firmware
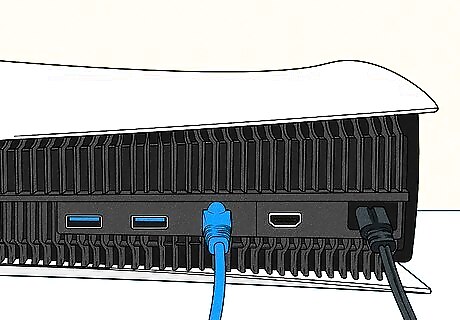
Connect your PS5 to the internet if it isn't already. You can connect via Wi-Fi or ethernet cable. If your PS5's system software is out of date, it might be causing the console to shut down unexpectedly. Firmware updates can fix bugs like this, so it's a good idea to keep your system software up to date.

Tap the d-pad Up button until you reach the very top of the screen.
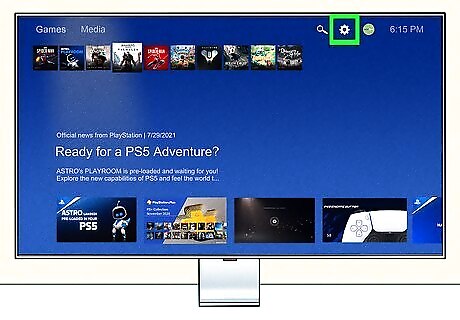
Scroll to the right and select the settings icon Android 7 Settings. It should be between the search icon and your account avatar.
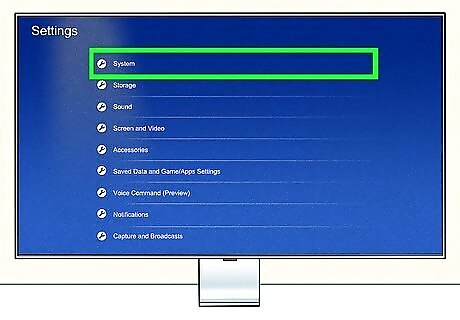
Select System. It's midway down the screen. Once you open System, it should automatically be on System Software.
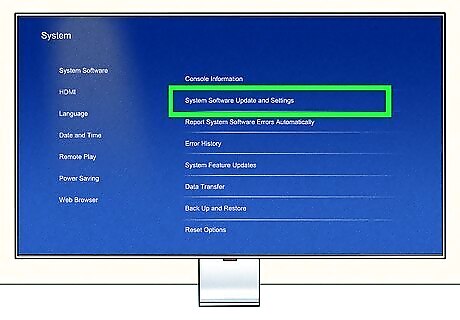
Scroll to the right and down to System Software Update and Settings. It is the second item on the list.
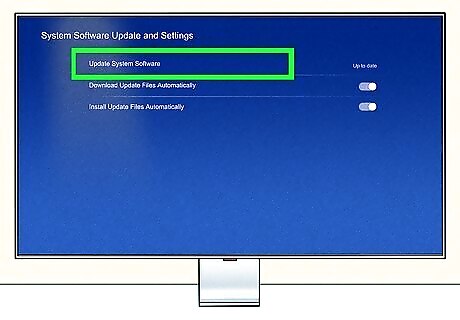
Select Update System Software. If it says Up to date next to Update System Software, you're already on the most recent firmware update already.
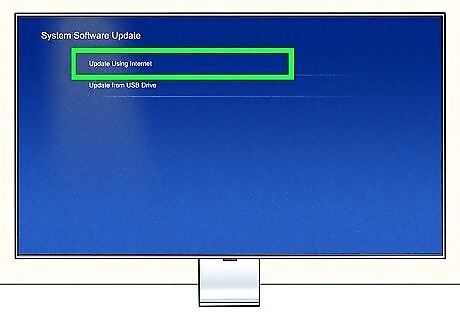
Select Update Using Internet.
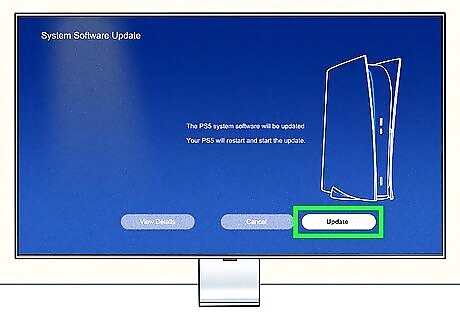
Confirm Update to begin the firmware update. Allow your console to finish updating before continuing. Once the PS5 firmware update is complete, try using your console again to see if the power issue persists.
Disable Rest Mode
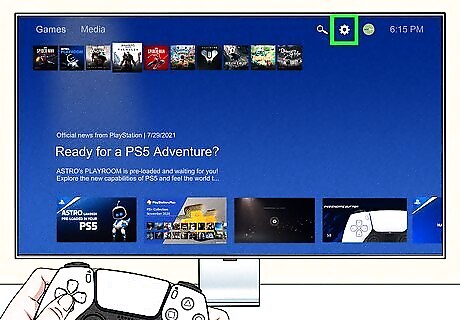
Go to your PS5 settings Android 7 Settings. You'll find the Settings option on the Home screen. Some PS5s may encounter a bug that turns the console off when it goes into rest mode. Turning off rest mode will keep your console from encountering this bug.
Navigate to System. It's midway down the screen.
Scroll to Power Saving and select it.
Select Time Until PS5 Enters Rest Mode.
Set Don't Put In Rest Mode for During Media Playback and While Playing Games. Once you make this change, use your console to see if it still turns off at random.
Disable HDMI Device Link
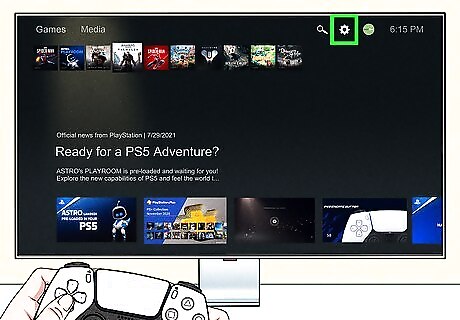
Go to your PS5 Android 7 Settings settings. HDMI Device Link allows your TV to turn on when you turn your PS5 on, but some users report that this feature doesn't work as intended and can actually lead to your PS5 turning off mid-use.
Navigate to System. It's midway down the screen.
Scroll down to HDMI. It's the second option below System.

Toggle off iPhone Switch Off Icon Enable HDMI Device Link. Disabling this feature should prevent your PS5 from turning off randomly.
Rebuild the PS5 Database
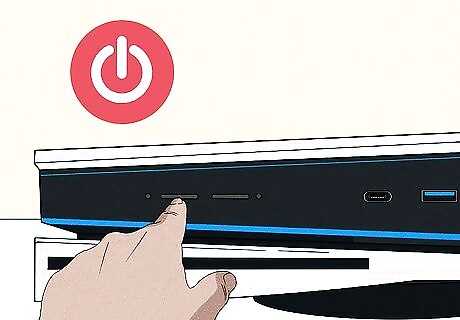
Turn off your console. Clearing the cache and rebuilding the database can help fix a myriad of problems, including random shutdowns, and it won't remove anything you've installed or reset your settings.
Press the power button for seven seconds. You should hear two beeps—one will occur right when you press the power button, and one seven seconds later.
Connect your controller via USB cable. Safe Mode has no Bluetooth, so you'll need to plug your controller in to use Safe Mode.
Select Clear Cache and Rebuild Database in the Safe Mode menu. It is the fifth item on the list.
Allow the rebuild to complete. The PS5 will restart on its own when the rebuild is complete.
Clean Your PS5's Interior
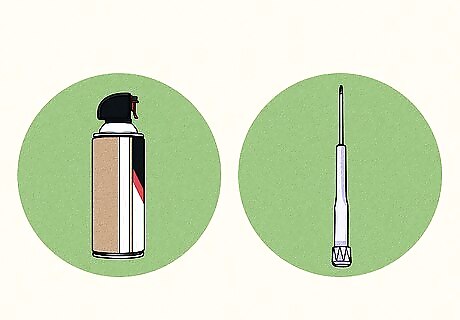
Gather your supplies. To thoroughly clean your PS5, you will have to take the side panel off to access the fans. To clean your PS5's interior you'll need the following: Compressed air or a dust blower to blow the dust away A T8 Torx screwdriver to remove the PS5's internal fan
Unplug the PS5's cables. You should unplug the power, HDMI, and ethernet cord (if you're using one).
Remove the PS5 stand. If your PS5 is horizontal you can just pull the stand away, but if your PS5 is vertical you'll need to unscrew the stand from the bottom of your PS5 unit.
Remove the faceplates. Place the PS5 console on its side with the PS5 logo facing up in the upper corner. Place your hand over the PS5 logo and gently pull up on the faceplate while also pushing down on the console. Do this slowly and carefully to avoid breaking the faceplate of your PS5. Once you have this faceplate off, flip the console over carefully and remove the other faceplate.
Locate the fan. It's white and has four screws holding it in place, and should be located in the top corner of the unit. You will want to be working on the side that has the M.2 SSD visible.
Remove the plastic intake fin around the fan and set it to the side.
Unscrew the fan cover. Using your T8 Torx screwdriver, remove the four screws and set them to the side.
Remove the fan cable cover and disconnect the fan.
Gently remove the fan from the PS5. Set it to the side.
Using canned air, blow into the cavity where the fan was sitting. Keep blowing until no more dust comes out of the unit.
Clean the fan with compressed air, a brush, or a dry cloth. Using short gentle bursts, get as much dust and debris out of the fan as possible.
Reinsert the fan. Replace the fan and fan cover, ensuring that the fan cover is lined up correctly. Plug the fan back in and screw it in to place.
Replace the plastic intake fin and faceplates. To secure the faceplates, align the pegs inside the faceplate with the holes on the console and slide up. The faceplate should click into place.
Replace the PS5 stand. Screw it back into place if you are using the console in a vertical orientation.










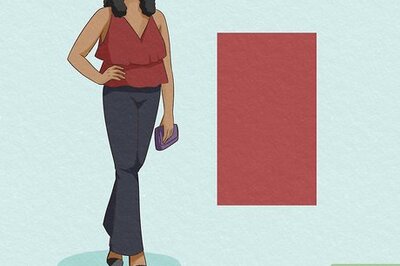
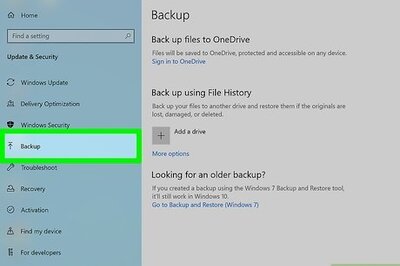

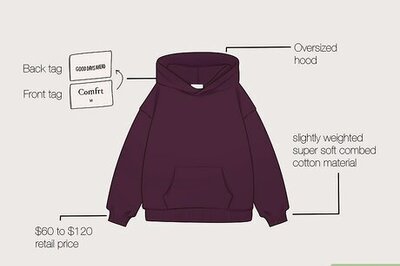

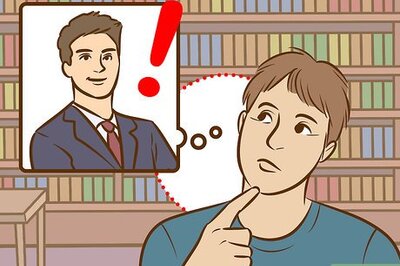




Comments
0 comment