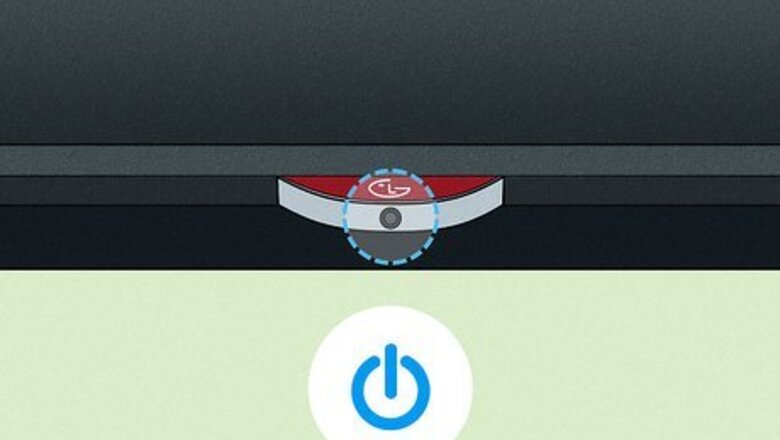
views
- Restart your TV before you reset it. Many bugs can be fixed by simply restarting the TV.
- A hard reset can solve memory and software-related issues, but also erases all the settings you've changed on the TV.
- To restart without a remote, press and hold the "Power" button on the TV for about 10 seconds, unplug it for about 1 minute, then plug it back in and turn it on.
Restarting the TV
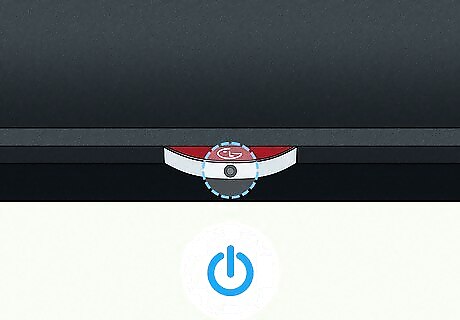
Press and hold the Power button on the TV for about 10 seconds. This is the easiest way to reset your LG TV, even if you have a remote. This is a soft reset, which will not delete your TV's settings. This method will restart your TV without the need for a remote. When your TV turns off, proceed to the next step.
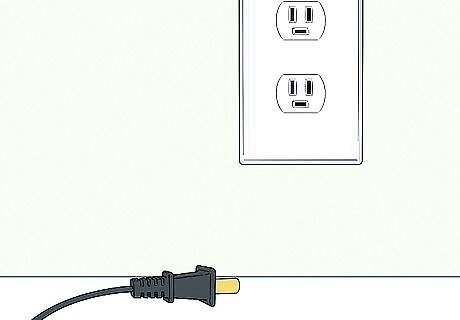
Unplug the TV from the wall. After your TV powers off, you don't want it to draw power from any source like the wall socket. Wait at least a minute. You want the power to cycle through to ensure your TV is completely off.
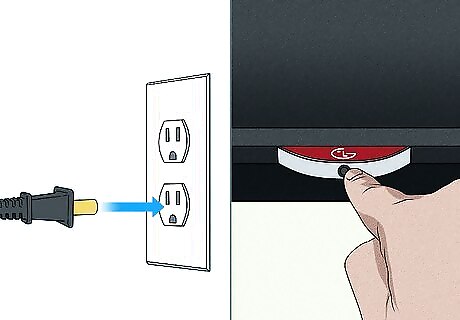
Plug the TV and turn it on. After you've waited a minute with the TV unplugged, you can plug it back in and turn it on. If the restart didn't work to solve your problem, try updating and resetting your LG TV.
Updating and Restarting

Press the Home/Start/Settings button on your remote. In this method, you'll update your TV and the system will restart automatically after installing an update. The button you press will differ between TV and remote models.

Select Settings. You might see this in the lower right or left corner of your screen.

Select General. It's in the middle of the menu next to a wrench and gear icon.
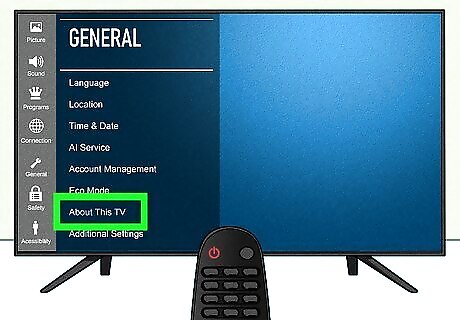
Select About This TV. You'll see this near the bottom of the menu.
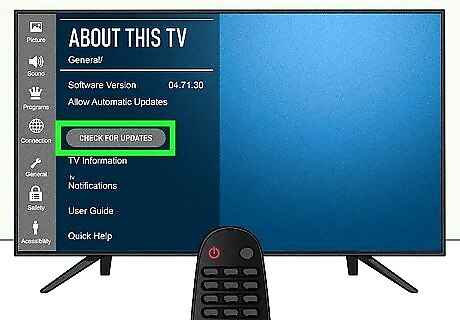
Select Check for Updates. This button is at the top of the menu.
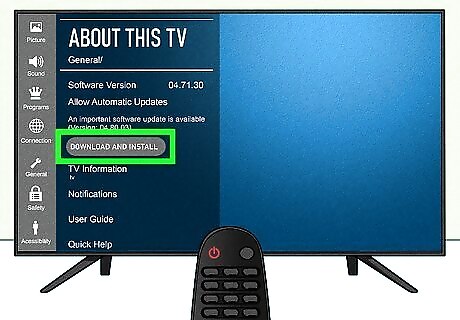
Click Install (if you see it). If you don't have an update to install, you won't be prompted to restart your TV. With an installation of a new update, your TV will automatically restart.
Doing a Hard Reset

Press the Home/Start/Settings button on your remote. In this method, you'll reset your TV and reset your TV's settings at the same time. All of your personal settings will be lost, but you may resolve more complicated software issues. The button you press will be different between TV and remote models.

Select Settings. You might see this in the lower right or left corner of your screen.
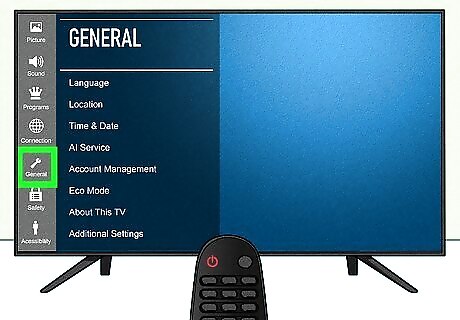
Select General. It's in the middle of the menu next to a wrench and gear icon.
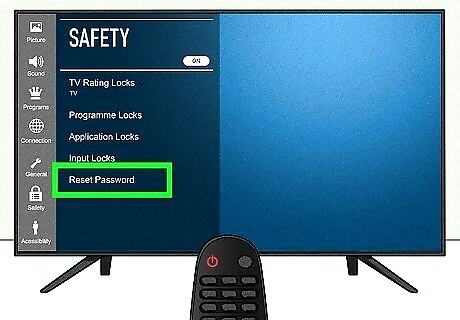
Select Reset. You'll need to confirm your action to continue.

Enter the TV's PIN. The default is usually "0000" or "1234" unless you changed it. Without the remote, press and hold the "Power" button for 10 seconds, then use your TV's buttons to navigate to Menu > Settings > General > Reset > Confirm > Enter PIN.
Resetting without a PIN

Press the Home/Start/Settings button on your remote. In this method, you'll reset your TV and reset your TV's settings at the same time. The button you press will be different between TV and remote models.

Select Settings. You might see this in your screen's lower right or left corner.

Select Safety. It's next to a padlock icon.
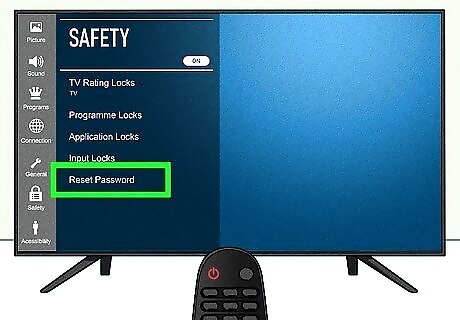
Select Reset Password. It's the last item on the menu.

Press the following sequence using the channel up and channel down arrows on your remote: ↑ ↑ ↓ ↑. The "Master Password" window opens.

Enter 0313. Make sure you press Enter when you're done.
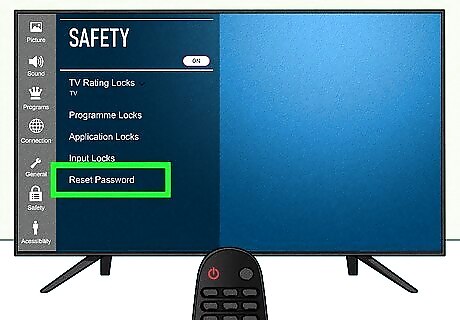
Select Reset Password again. The password has been reset to the default, so now you can change the password.

Enter 0000. This is usually the default password and will allow you to change the password to something you prefer.

Enter a new password. When you're done, you'll be prompted to confirm it before continuing. You'll see the menu again when you confirm your password.
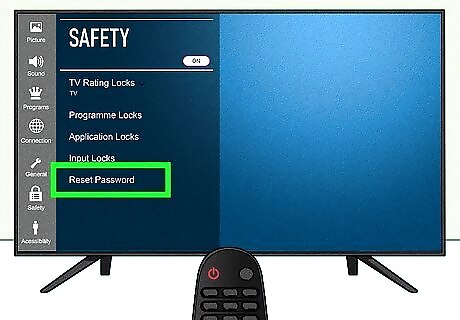
Select Reset. You'll need to confirm your action to continue.

Enter the TV's PIN. The default is usually "0000" or "1234" unless you changed it.
Resetting WebOS LG TV

Press and hold the Vol Down key. It's the minus key on the left side of your remote.

Press and hold the Power key. The button looks like a red Power button in the upper left corner of the remote.
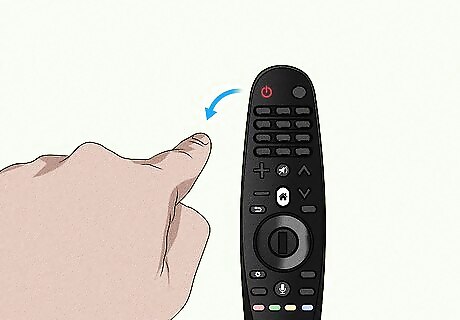
Release the buttons when you see the LG logo (about 12 seconds). The logo means that your TV has rebooted successfully. Alternatively, you can just unplug your TV from the wall and plug it back in after a minute.
Uncheck User Agreements

Go to Settings on your LG TV. Some users have found that unchecking the user agreements, specifically the privacy agreement, has allowed them to restart their TVs fully.
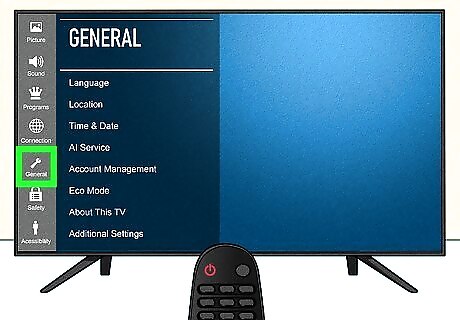
Navigate to General and select User Agreements. Locate the privacy policy.
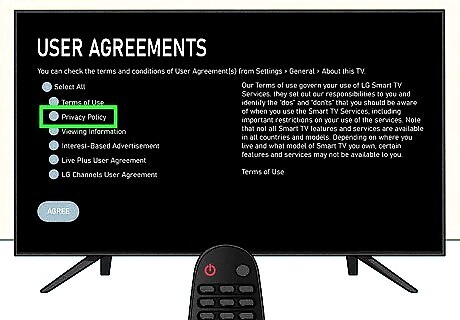
Uncheck the privacy policy. Your TV will inform you it has to restart, and may warn you that some of your apps may not work properly if the privacy policy is not agreed to. Allow a few moments for your TV to start up again.
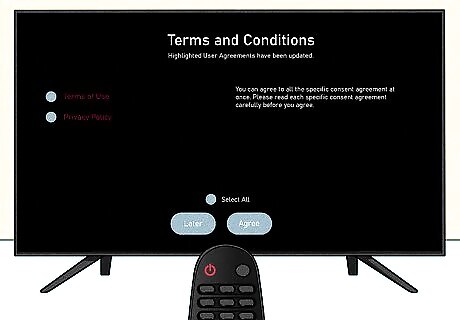
Try to open an app. Opening an app will prompt your TV to ask you to agree to the privacy policy once more. Agree with the privacy policy to continue using your apps.












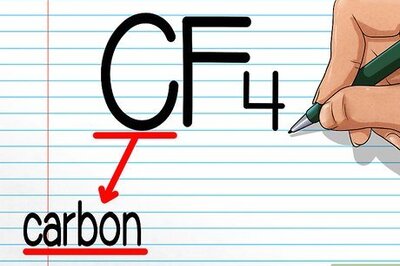

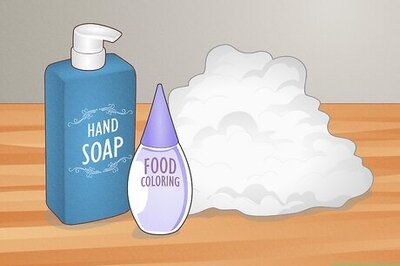
Comments
0 comment