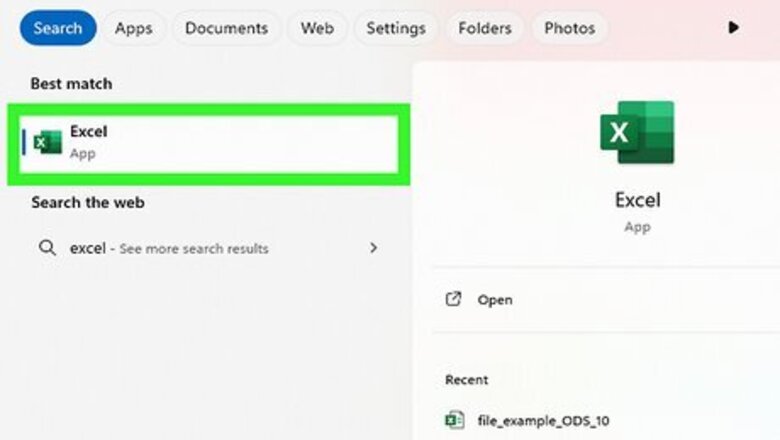
views
Using Greater Than or Equal To
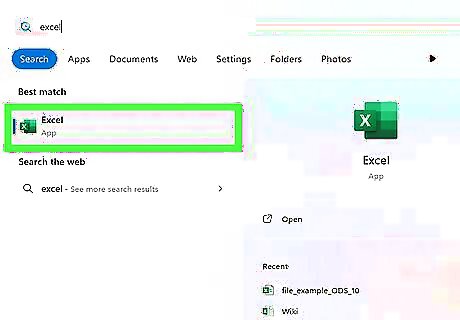
Open your Excel document and select the cell that will hold the formula. The greater than or equal to (>=) operator is used in a formula. You can create very simple formulas with this operator, or more complex ones with functions like AND, COUNTIFS, and more.
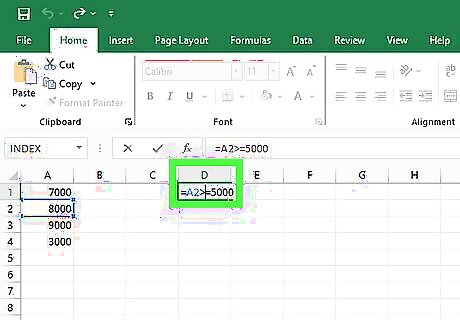
Type "[value 1]>=[value 2]". [value 1] and [value 2] can be numbers or reference cells. For example, if you wanted to check if cell A1 was greater than or equal to the number 500, you would write A2>=5000.
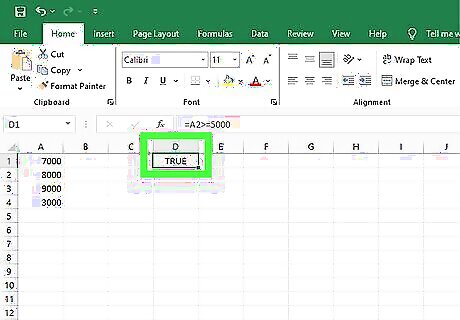
Press ↵ Enter. The cell will populate with the result from the formula, which will be either TRUE or FALSE. Greater than or equal to is a logical operator, which means the only result it can give is "true" or "false" depending on if the formula, once filled in with your cell references, is true or not. In the example above, if A1's value was 6,000, the statement AD>=5000 would be TRUE. If A1's value was 5,000, the statement would also be TRUE. The statement would only be FALSE if A1's value was any number less than 5,000.
Troubleshooting
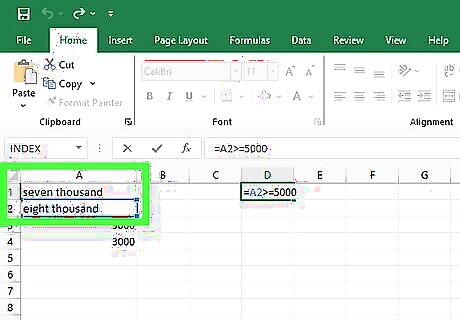
I can't get a greater than or equal to formula to work with text. Greater than or equal to works best with numbers. While you can use logical operators with textual-based data, it may not work as expected. If you're using textual data instead of numerical, try switching to numbers. Otherwise, you may need to use a different function.
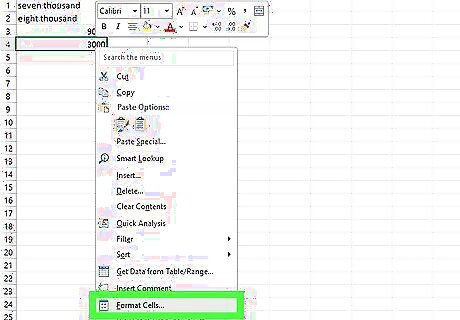
My greater than or equal to formula isn't working with numbers. Check to make sure your cells have the right data type. Even if your cells have numbers in them, if they're the wrong data type, Excel might get confused. Highlight the cells, right-click (ctrl-click on Mac), and select Format cells. Then, in the number tab, make sure the data type is set to "General" or "Number."

















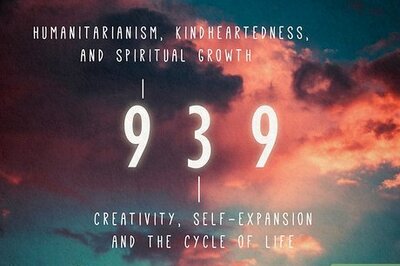


Comments
0 comment