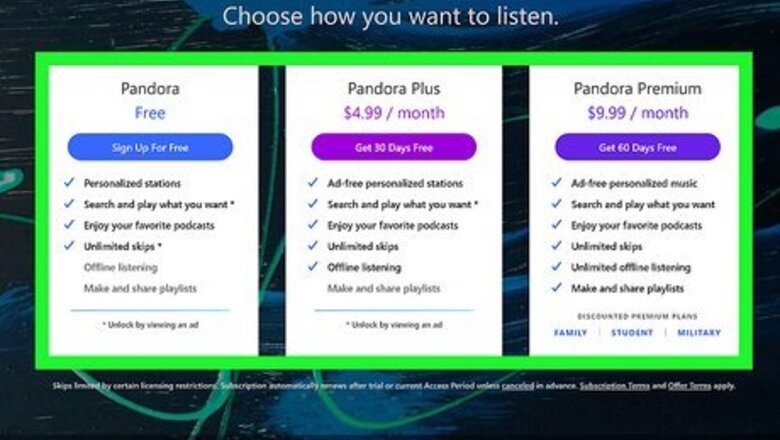
views
Is Pandora free?

Pandora has several subscription tiers, including a tier that's absolutely free. While you don't need to purchase a subscription to listen to Pandora, subscriptions do have added benefits. Free: This is the ad-supported version of Pandora that lets you create radio-like stations based on your favorite songs, artists, and musical genres. You can improve your stations by giving a thumbs-up to the songs you like, and a thumbs-down to the songs you don't want to hear (which also skips the song). You get 6 skips per hour per station, up to 12 total skips per day. You can unlock more skips by listening to ads. Pandora Plus: The first paid level of Pandora gets you all of the features of free Pandora with unlimited skips, the ability to listen to your top 3 stations offline, and higher-quality audio. Pandora Premium: The top Pandora tier gives you features similar to services like Spotify and Apple Music, letting you search and play any songs on demand. You can create fully-customizable playlists, have top-quality audio (even better than Pandora Plus), and unlimited offline listening for all stations.
Where can I listen to Pandora?

On your phone or tablet. When you install the Pandora app on your mobile device, you can listen to Pandora anywhere you go—even in your car. You can easily install the Pandora app on your iPhone or iPad from the App Store. If you're using an Android, download Pandora from the Google Play Store.
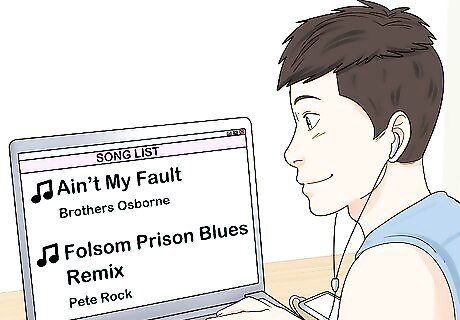
On your computer. If you're using a PC or Mac, there are multiple ways to listen to Pandora: Visit https://www.pandora.com in a web browser to listen to Pandora right in your web browser. If you'd rather install an app, you can get the Pandora desktop app for Windows and macOS from https://www.pandora.com/desktop.
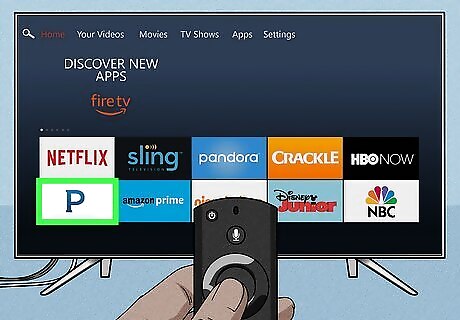
On your smart TV or streaming device. Many smart TVs, including Apple TV, Amazon Fire TV (and FireTVStick), Roku, and Android TV, support the Pandora app. Just open your TV's app or channel store and search for Pandora.
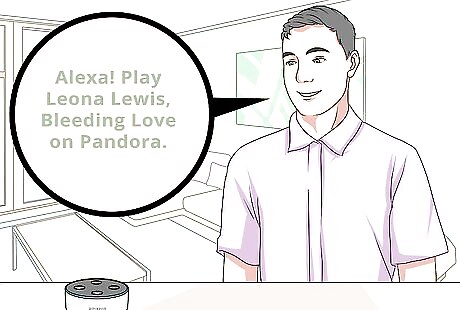
On your Amazon Echo and other Alexa-enabled devices. If you're using an Alexa device in your home, you can install the Pandora skill to the Alexa app on your iPhone or Android to link your Pandora account.
Listening on a Phone or Tablet
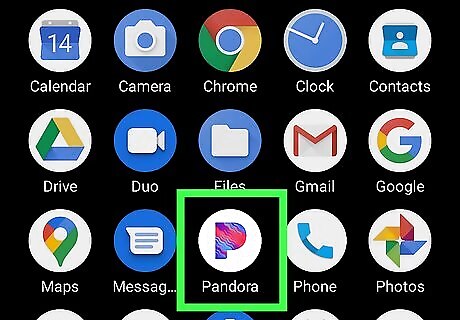
Open the Pandora app on your Android, iPhone, or iPad. The first time you open the app, you'll be asked to sign in or create an account. If you haven't already signed up, you can do so now.
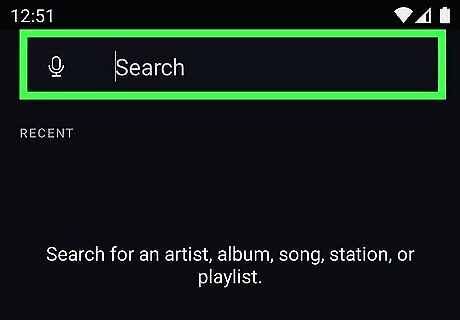
Search for a song, artist, or podcast. Just tap the Search icon at the bottom of the screen and type what you want to listen to. As you type, search results will appear. You can also use your voice to search—just tap the microphone icon at the top-left and say what you want to hear.
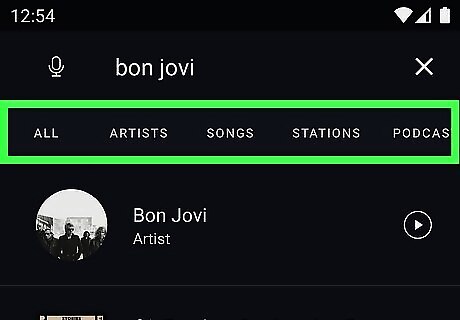
Filter the results by what you'd like to listen to. You can use the Artist, Songs, Stations, Podcasts, Playlists, or Albums tab to filter your search to display just the type of content you want. For example, if you're searching for Beyonce and want to hear a variety of music that other Beyonce fans would like, tap Stations to see existing Pandora stations featuring Beyonce. If you want to create your own station based on Beyonce's songs or if you just want to hear certain Beyonce songs, you'd tap Artists—then you can tap Beyonce to bring up Beyonce's "Backstage" page on Pandora. If you searched for a song title, tap the Songs tab to see only individual songs that match what you've searched.

Listen to a specific song or podcast. If you want to hear a song or podcast right now, tap the Play triangle icon on the song or episode title. With a Free membership, you'll need to listen to a quick advertisement before you can dive right in to a specific song or podcast. But with a Pandora Premium or Plus subscription, you'll hear it right away.
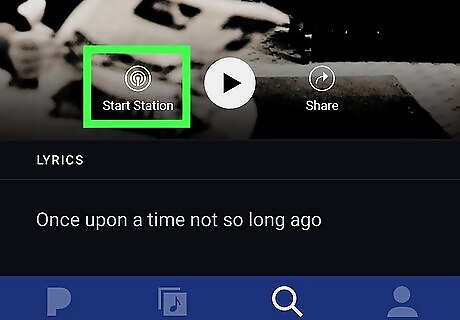
Create a custom station. If you want to create your own station from a song or artist, start by selecting an artist or song in the search results—this displays the Backstage page for that artist or song. To create a station from an artist, tap the icon under "Artist Radio" and the station will begin to play. To create a station from a song, tap the song name and select Start Station next to the Play button. Pandora will also start playing the station, which includes songs similar to the artist or song you selected.
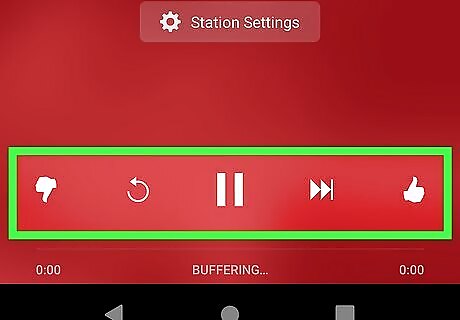
Use the Thumbs Up and Thumbs Down icons to influence what you hear. As Pandora plays songs on your station, tap the Thumbs Up icon on the songs you like and want to hear more of, or Thumbs Down on the songs you don't want on that station. When you tap Thumbs Up, Pandora will play similar songs and artists to the current song on the station. When you tap Thumbs Down, Pandora will no longer play the song on the station. If you have the Free version and have skips remaining for the day (skips are unlimited for other memberships), Pandora will also skip the song. You can edit your Thumbs votes at any time.

Find and manage your stations on the My Collections tab. You'll see this tab at the bottom of the screen. This displays a list of all your recent stations. You can sort your stations alphabetically by tapping the menu at the top-right corner and selecting A-Z. To delete a station, swipe left on its name in My Collection and select Delete.
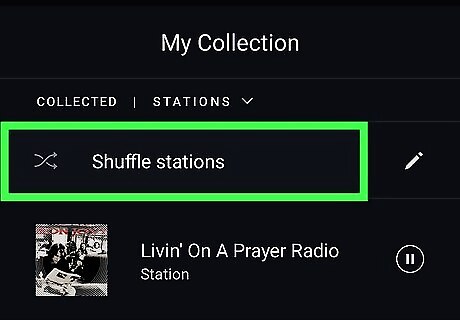
Shuffle your stations. Once you've created a few stations, it can be fun to shuffle them so you'll hear a wider variety of music. You can shuffle a wider variety of music while you're on the go. Shuffling is easy: Tap the My Collection tab. Swipe left on Shuffle Stations and tap the pencil icon. If you have Pandora Premium, you'll need to tap Stations first to filter your collection. Select the stations you want to include in your shuffle mix. Tap Save (iPhone/iPad) or the back arrow (Android) to go back. When you're ready to shuffle, just tap Shuffle Stations on My Collection.
Listening on a Computer

Open the Pandora desktop app or visit https://www.pandora.com in a web browser. If you already have an account, click Log In to sign in now. If not, click Sign Up and create an account now.
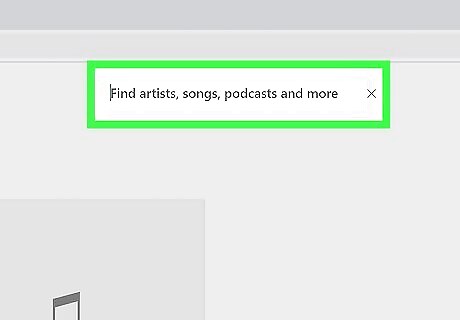
Search for something to listen to. Click the Search bar at the top, then, type the name of a song, artist, album, or podcast you want to check out. When you press Enter or Return, you'll see your search results.
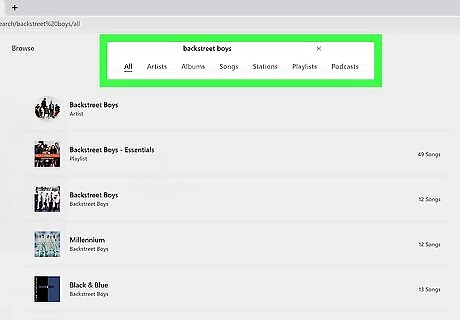
Click the song or artist. This takes you to the song's "Backstage" page, where you'll see info about the song or artist, as well as the option to start listening. In addition to artists and songs in the search results, you'll also see Stations and Playlists. Clicking any of the results marked "Stations" will take you to the song or artist's Pandora station, while clicking a Playlist result opens a playlist containing additional songs.
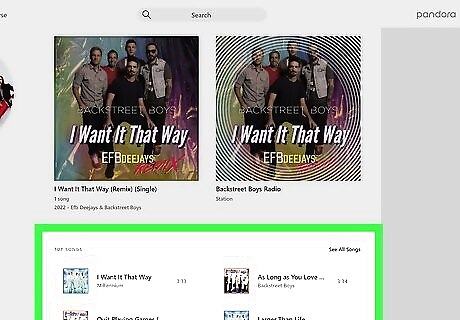
Listen to a specific song or podcast. If you want to hear the song or podcast right now, click the Play icon—if you searched for an artist, you can click Play on any of the songs on the Backstage page. If you have a Free membership, you'll need to watch a quick advertisement before you can dive right in to a specific song. But with a Pandora Premium or Plus subscription, you'll hear the song right away.
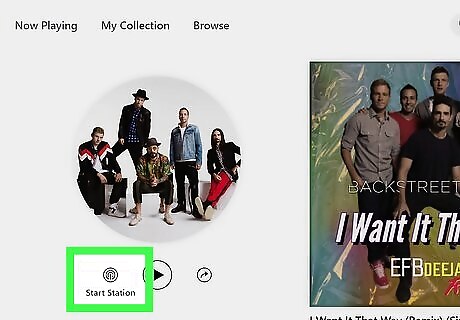
Create a custom station. If you want to create your own station from a song or artist, just click the Start Station icon just below the song or artist's image. This creates a station for this song and adds it to your collection. If you click Start Station on a song's Backstage page, you'll have the option to Start Station from Artist or Start Station from Song.
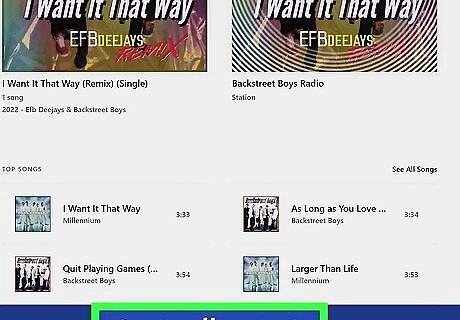
Use the Thumbs Up and Thumbs Down icons to influence what you hear. As Pandora plays songs on your station, click the Thumbs Up icon on the songs you like and want to hear more of, or Thumbs Down on the songs you don't want on that station. When you click Thumbs Up, Pandora will play similar songs and artists to the current song on the station. When you click Thumbs Down, Pandora will no longer play the song on the station. You can edit your Thumbs votes at any time.
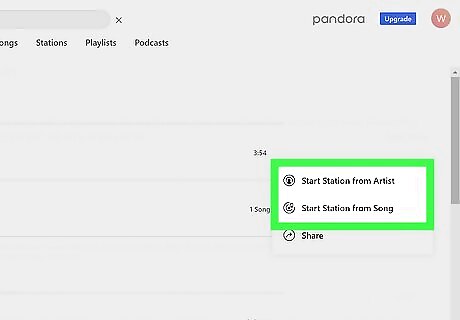
Create another new station from a song or artist. While you're listening to a station, you might hear a song or artist that inspires you to create a whole new station. While the song is playing, just click the three dots on the image and select Start Station from Song or Start from Artist. If you specify an artist, the first song in the playlist will be from that artist. After this, the songs will be from similar artists with the original artist sprinkled in.
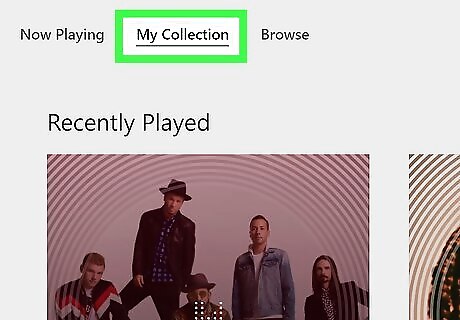
Find and manage your stations on the My Collection tab. You'll see this tab at the top of the Pandora player. Once you're on My Collection, you'll see your recently-played artists and stations at the top, and the "Collected" area at the bottom. The "Collected" area contains all the stations, podcasts, and episodes you've added to your collection. This makes it easy to find and listen to your favorite stations at any time. To delete a station, just hover your cursor over the station name and select Remove from collection.
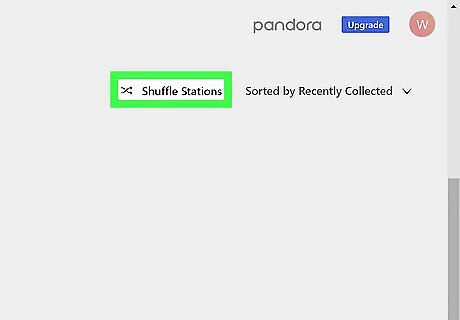
Shuffle your stations. Once you've created a few stations, it can be fun to shuffle them so you'll hear a wider variety of music. You can shuffle a wider variety of music while you're on the go. Shuffling is easy: Click the My Collection tab. Click Stations under "Collected." Click Shuffle Stations at the top-right corner of your stations. This turns on shuffling instantly. Click the pencil icon next to "Shuffle Stations On." Choose which stations to shuffle and click Play.
Streaming to Other Devices
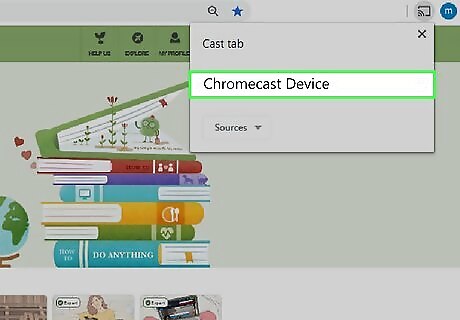
Stream with Chromecast. Want to listen to Pandora on your smart TV, on Sonos speakers, or on another device that supports Chromecast? You can easily cast Pandora to these devices from your Android, iPhone, iPad, or computer using the built-in casting tool. You can also connect to any Sonos device and use Alexa or Sonos Voice Control to play and interact with music. First, make sure your Chromecast device or Sonos is connected to the same Wi-Fi network as your computer, phone, or tablet. If you're using the mobile app, just tap the casting icon (the square with several small waves at the bottom-left corner) on the Now Playing screen, then select the device you want to stream to. On a computer, you'll need to use Pandora in the Google Chrome web browser. One you're listening to a song, click the three dots at the top-right corner of Chrome, select Cast, and choose your device.
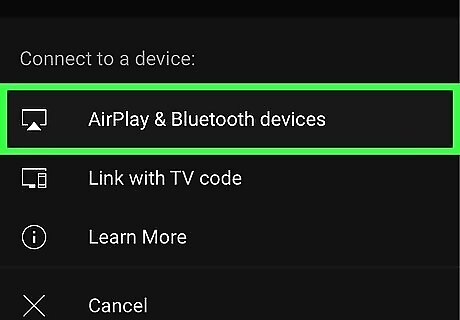
Stream with AirPlay. If you're using an iPhone, iPad, or Mac to listen, you can use AirPlay to stream Pandora to any AirPlay enabled device, including your Apple TV or Roku. First, make sure your AirPlay is connected to the same Wi-Fi network as your computer, phone, or tablet. On your iPhone or iPad, go to the Now Playing screen and tap the AirPlay icon, which is a square with a triangle at the bottom. Then, select your AirPlay device. On a Mac, launch the Pandora app or open Pandora in your browser. Once you start playing a song or station, click the Control Center icon in the menu bar (the two sliders) at the top-right, click AirPlay under "Sound," then select your AirPlay speaker.
Adding Variety & Changing Thumbs Up
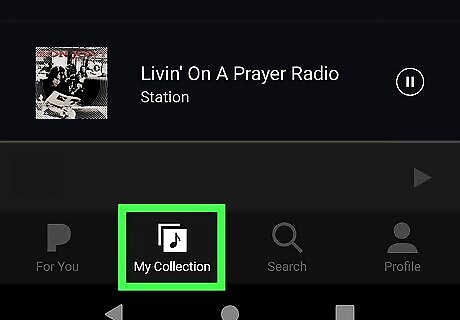
Go to My Collection in Pandora. If you want to make your station a bit less focused on a particular song or change your Thumbs Up or Thumbs Down preference on a song, it's easy to do from My Collection on a computer, phone, or tablet.
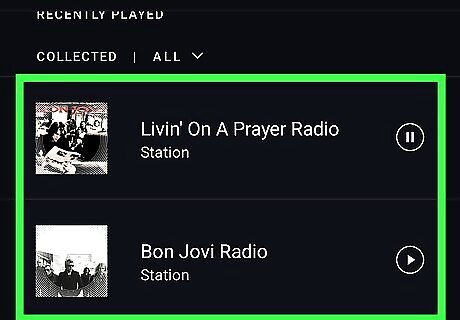
Click or tap the station you want to edit. This takes you to the station's Backstage page if you're using a computer or have Pandora Premium on an Android, iPhone, or iPad. If you have Pandora Plus or the free Pandora on a mobile device, you'll need to take one more step to get to the Backstage page—tap the small "i" in a circle at the top-right corner to get there.
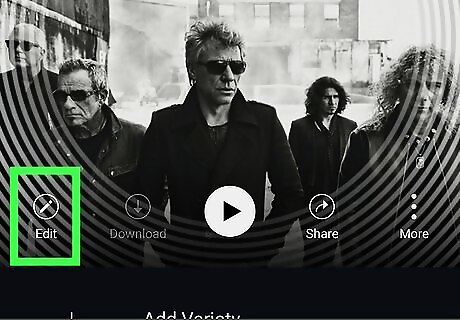
Tap Edit (phone or tablet only). If you're using a computer, you can skip this step. On an Android, iPhone, or iPad, you'll see this pencil icon near the top of the Backstage page for the station.
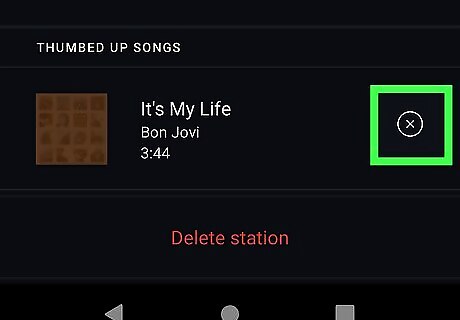
Edit your Thumbs Up or Down. At the bottom of the page for the Station, you'll see a list of all songs you've liked or disliked. To undo a Thumbs Up or Thumbs Down, tap the red-and-white minus sign (phone/tablet) or click the three dots and select Delete.
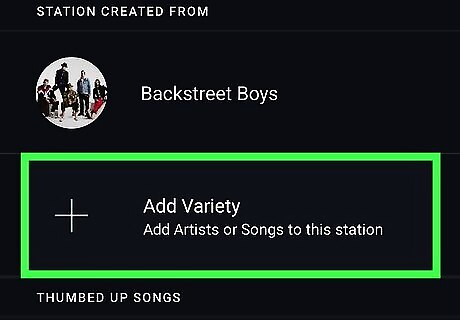
Add variety to the station. From this editing screen, you can also add more artists and songs to your station to expand its variety. Here's how to add one or more songs or artists: On a phone or tablet, tap Add Variety, type a song or artist you'd like to add. Tap the matching result to add it, and continue adding variety until you're satisfied. On a computer, type a song or artist into the "Find an artist or song to add to this station" field, then click a matching artist or song to select it. You can always remove an artist or song later by returning to this screen and tapping the red-and-white minus sign (phone/tablet) or clicking the three dots and selecting Delete.
Using Station Listening Modes
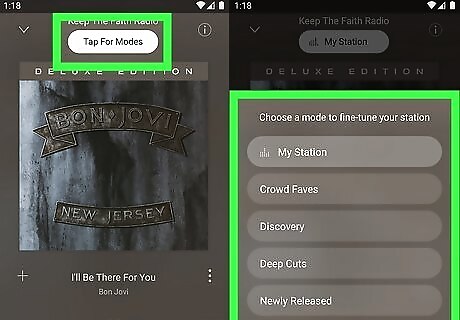
Tune your stations with Pandora modes. When you're listening to a station, you can choose different modes that change the variety of music you'll hear. On the Now Playing screen on a phone or tablet, tap My Station at the top to bring up the listening modes. On a computer, the listening modes appear under "Tune Your Station." Here's how they work: My Station is the default mode, which plays music based on what you've added to your station. When you interact with songs by clicking Thumbs Up (to like a song) or Thumbs Down (to dislike and skip a song), your station updates accordingly. Crowd Faves plays music influenced by your station preferences but focuses on the songs that get the most Thumbs Up from other users. Discovery is great when you want to hear music you haven't heard before, including artists and songs that wouldn’t normally play on this station. Deep Cuts is like the hipper version of your station, focusing on lesser-known artists and songs in the same vein as what normally plays on the station. Newly Released sticks to the newest songs and artists inspired by your station. Artist only is a great choice when your station is focused on a single artist—you'll only hear tracks from the artists you've added to the station.
Creating Premium Playlists
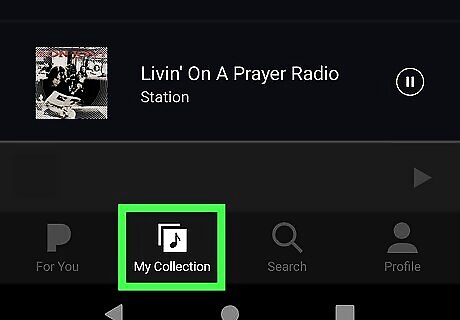
Go to My Collection in the Pandora app or on Pandora.com. If you have a Pandora Premium subscription, you can create and customize playlists that you can listen to in any order.
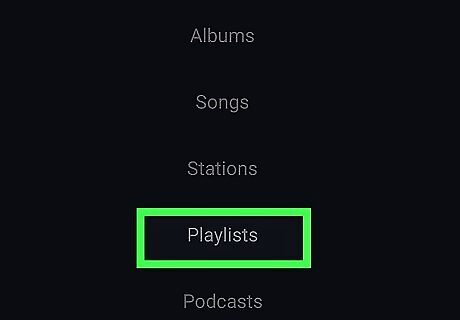
Click or tap Playlists. This filters your collection to show only playlists, as well as the option to create a new one. You'll only see this option as a Premium subscriber.
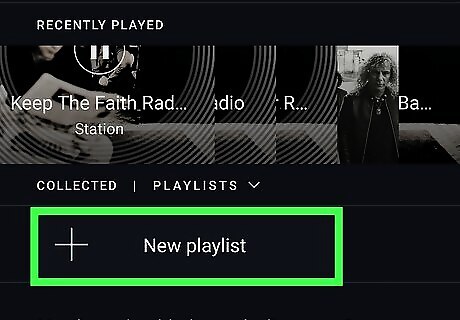
Select New Playlist (phone/tablet) or Create Playlist (computer). This creates a brand new empty playlist.
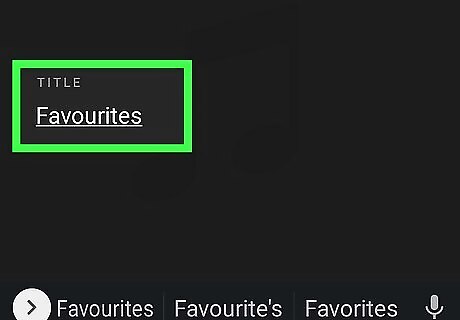
Give your playlist a name. If you want the playlist to be easy for other Pandora users to find, make sure to choose a descriptive name that reflects the type of content you'll be adding. On a phone or tablet, tap Next to continue.
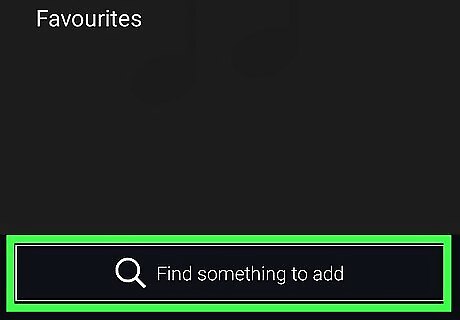
Add songs to your playlist. Use the search field to search for a song to add, then tap to select it. Continue searching for and adding songs until you've perfected your playlist. You can also add songs to a playlist while listening elsewhere in Pandora, including on stations—just click or tap the three dots below the album art on the Now Playing screen, choose Add to Playlist, and then select your playlist's name. If you're having trouble deciding, tap or click Add Similar Songs to have Pandora automatically add similar songs to the playlist.
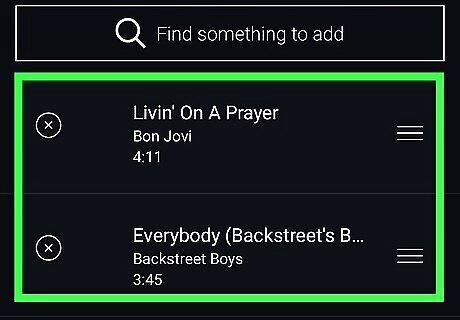
Rearrange the songs. To move a song up or down the playlist, click and drag the list icon on the song, then drag up or down to the desired position.
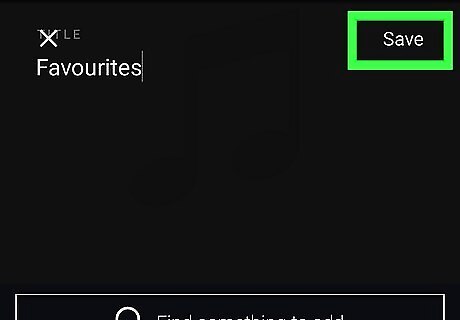
Tap Done (mobile) to save. If you're using the mobile app, this saves your new playlist. On a computer, your playlist saves automatically.
Listening Offline
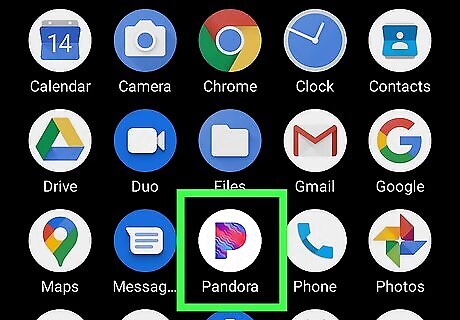
Open the Pandora app on your Android, iPhone, or iPad. If you have a Pandora Premium or Plus subscription, you can listen to stations offline when you're using the mobile app. Premium subscribers can choose individual stations, playlists, albums, and songs to download for offline listening. Plus subscribers can still listen offline, but not choose which stations will be available. Pandora will automatically download your top 3 stations for offline listening. It's not yet possible to download podcasts for offline listening. Fortunately, your phone usually has a built-in podcasting app like Apple Podcasts (iPhone/iPad) or Google Podcasts (Android) that lets you download podcast episodes for free.
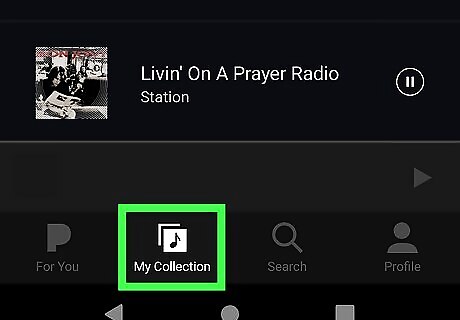
Tap My Collection. You'll see this at the bottom of the screen. If Pandora opens to the Now Playing screen, tap the down arrow to minimize it first.
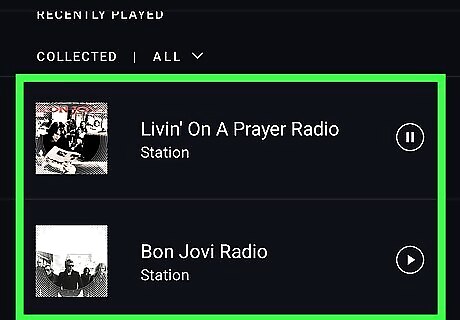
Find the music you want to download. You can filter your collection by tapping the menu and selecting Stations, Playlists, or another category.
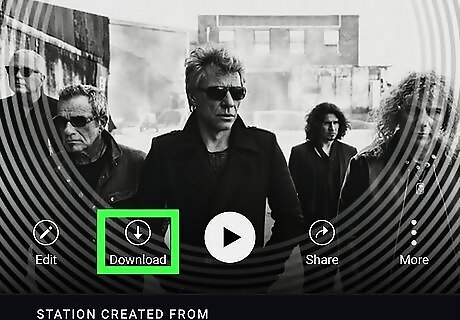
Tap the download icon next to the content you want to download. This downloads the selected song(s) to your Android, iPhone, or iPad. Once you download music for offline listening, it will be available in the Pandora app even when you're not connected to the internet. Some tracks may not be available for download.










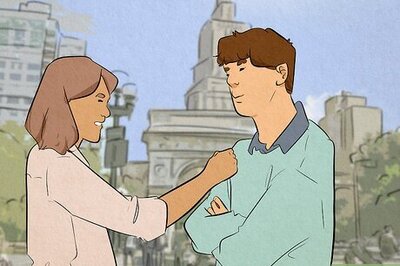



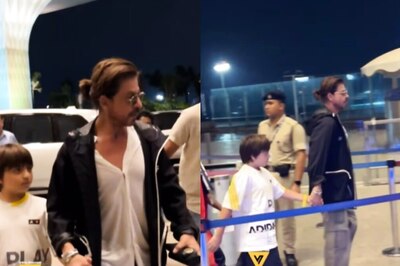



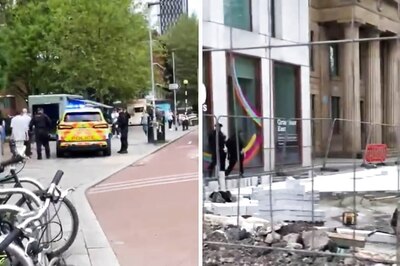
Comments
0 comment