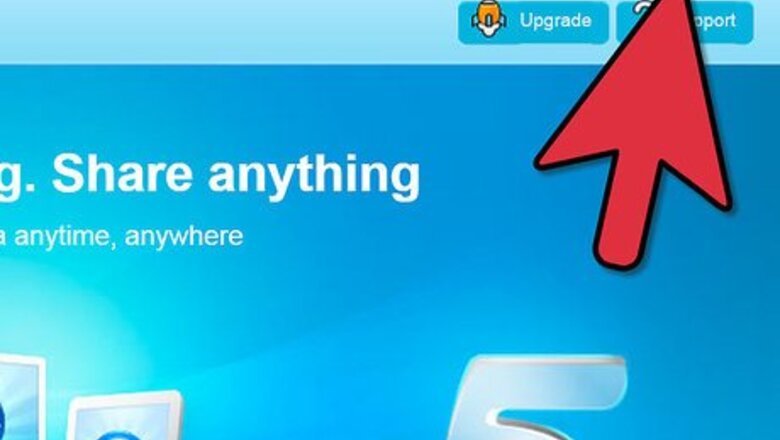
views
Uploading Files
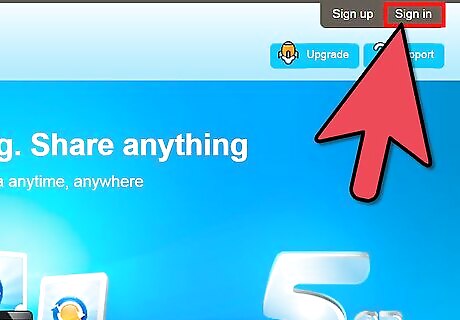
Sign into your ASUS WebStorage account. Open any web browser on your computer, and go to ASUS WebStorage’s website. Click on the “Sign in” button found at the upper right side of the page, and you will be brought to the login page. Enter your ID and password in their respective fields then click on the “Sign in” button to continue.
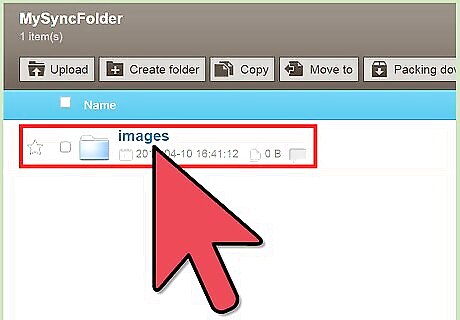
Go to the folder where you want to upload your files. Navigate through your main folders or directories by clicking on the folders on the left panel. You can also navigate through your files and folders by clicking on the individual folders. If you need to create a new folder to store the files you’re going to upload, click on the “Create folder” button from the header toolbar. A small window will appear where you can type in the name of the new folder. Click on the “Create folder” button, and you will see your new folder created. Click on it to go inside the new folder.
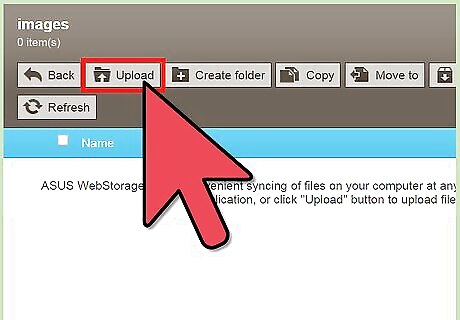
Click on the “Upload” button from the header toolbar. A small Upload window will appear where you can manage your uploads, which can be done two ways: Uploading via the “Upload” button. Click on the “Upload file” button on the upper left corner. This will bring out your local computer’s file directory. Select the files you want to upload from your computer. You can also drag-and-drop the files you want to upload from your computer directly into the Upload window.
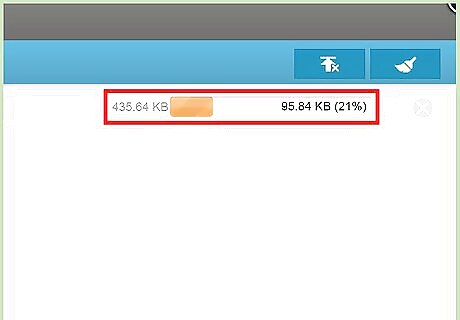
Wait for the upload to finish. The files you’re uploading will be listed on the small Upload window with their corresponding progress bars. You can monitor the upload progress of all the files from here.
View the uploaded files. When you’re done uploading your files, click on the X button on the upper right corner of the Upload window to exit it. You will now be able to see and access all the files you’ve just uploaded on ASUS WebStorage.
Downloading Files
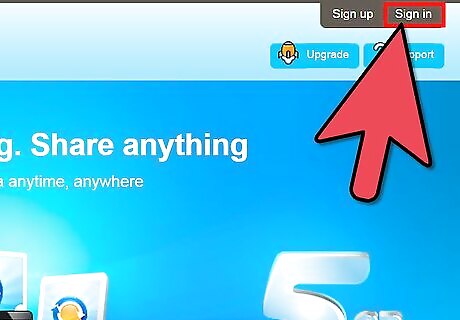
Sign into your ASUS WebStorage account. Open any web browser on your computer, and go to ASUS WebStorage’s website. Click on the “Sign in” button found at the upper right side of the page, and you will be brought to the login page. Enter your ID and password in their respective fields then click on the “Sign in” button to continue.
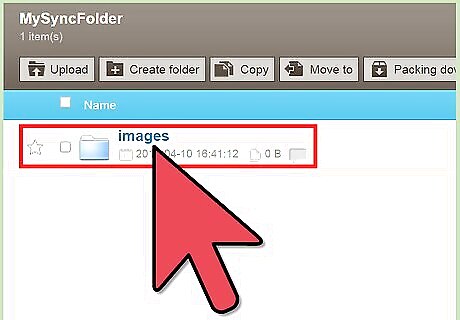
Go to the folder where the files to download are located. Navigate through your main folders or directories by clicking on the folders on the left panel. You can also navigate through your files and folders by clicking on the individual folders.
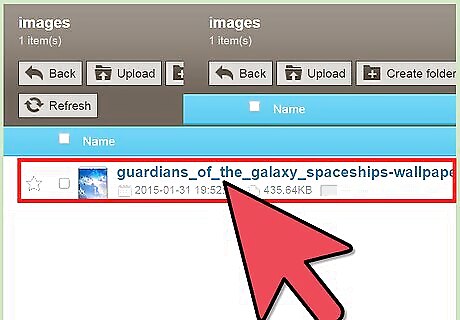
Select the files to download. To select files, tick on the checkboxes in front of the files you want to download.
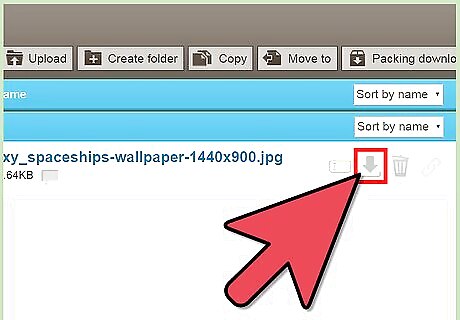
Start downloading. You can download all the selected files at once through a zip file. ASUS WebStorage will compress and combine your files for easy downloading. To do this, click on the “Packing download” button from the header toolbar. Enter the name of the zip file then click on the “OK” button. Your zip file will start downloading to your computer. If you want to download just a single file, you don’t need to compress it in a zip file. You can just download it directly by hovering over the file and clicking on the downward arrow icon from the taskbar that will appear. Your file will be downloaded as it is.




















Comments
0 comment