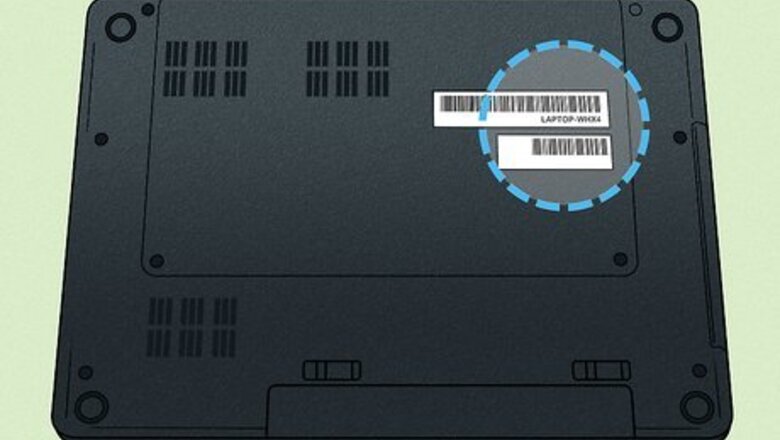
views
- Get your laptop’s model information and manual before starting an upgrade. This will help your find the correct part and replace it.
- Follow our safety and setup tips before working on upgrading your laptop.
- Whether you can upgrade a part often comes down to compatibility and modularity. If a part is soldered in your laptop, it often isn’t user-replaceable.
Find Model and Memory Info

Look for your laptop's make and model number. Laptops will often have the manufacturer, make, and model number printed on the laptop itself. The make and model number is often printed on the bottom of the laptop, but is sometimes also printed above the keyboard on the inside of the laptop.
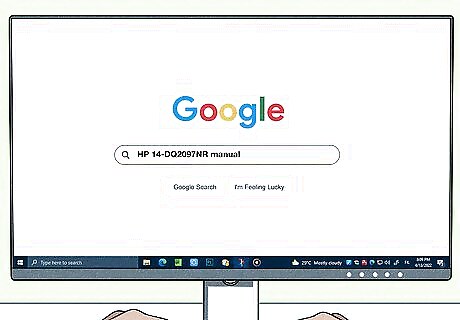
Find the laptop's manual. In a search engine, type the manufacturer, make, and model number of your laptop, and then type “manual”. Among the search results, you'll find a link to the manual itself or to a page on the laptop manufacturer's website where you can download the manual or maintenance guide. You can also go directly to the manufacturer's website to get your laptop's manual or maintenance guide. If it's available, download the laptop's service and maintenance guide, because it will have detailed information about the specific hardware you can use to upgrade your laptop.
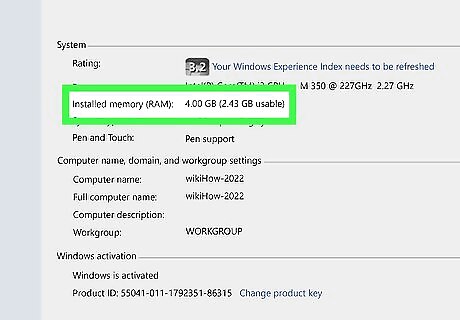
Determine how much memory your Windows Vista or Windows 7 laptop is using. Click the Start menu, right-click Computer, and then click Properties. In the System section, Installed memory (RAM) shows how much memory you have installed.

Determine how much memory your Windows 8 laptop is using. On the desktop, right-click My Computer, and then click Properties. In the System section, Installed memory (RAM) shows how much memory you have installed.
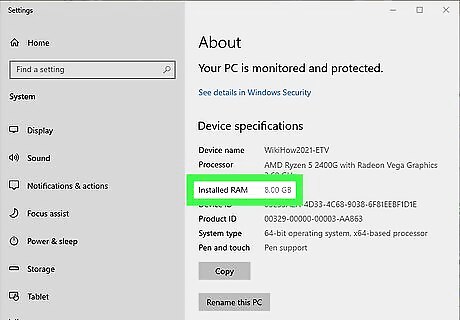
Determine how much memory your Windows 10 laptop is using. Go to Start > About Your PC > “Device specifications” section > Installed RAM.
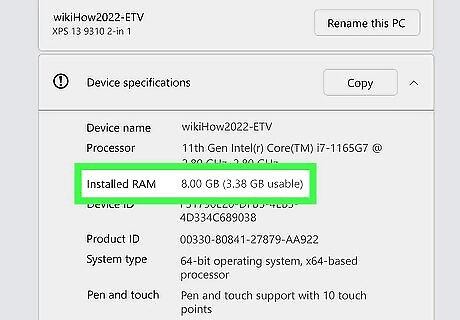
Determine how much memory your Windows 11 laptop is using. Go to Settings > System > About > “Device specifications” section > Installed RAM.

Determine how much memory your Macbook laptop is using. Click the Apple menu, and then click About This Mac. In the About This Mac window, Memory shows how much RAM you have installed. For more information, click More Info, and then click the Memory tab.
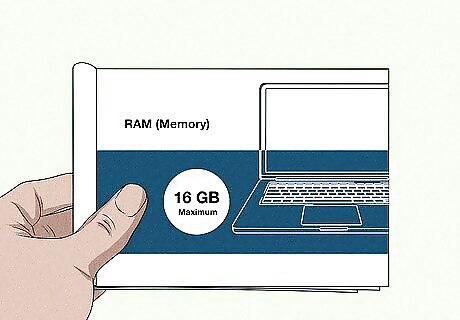
Determine if you have already have the maximum RAM possible. In your laptop manual, check the system specifications to see if you're already using the maximum RAM. Even if you installed more RAM, your system would not be able to use more than its max.
Safety & Setup

Before starting any laptop upgrade, make sure your workspace is safe! There are a few ways to set up a safe place to perform the upgrade at home. Following safe practices will keep you (and your laptop) safe. Your laptop manual will likely have a safe-handling section. This might be labeled something like “guidelines to working inside your laptop.”
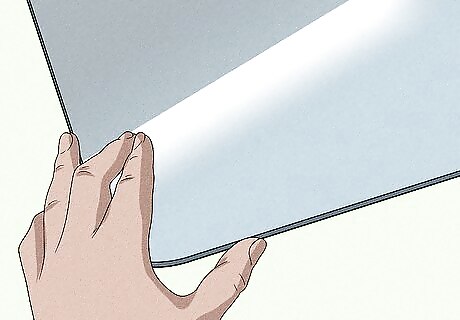
Make your workspace ESD-safe. ESD (electrostatic discharge) can damage your laptop and new components. Here are some general ESD tips: Stay away from materials that generate static electricity (e.g. carpets and rugs). Ground yourself by touching a piece of uncoated metal before starting the upgrade. Wear an anti-static wrist strap if you have one available. Keep new components in their ESD-safe packaging until you need them. Use tools that are ESD-safe.
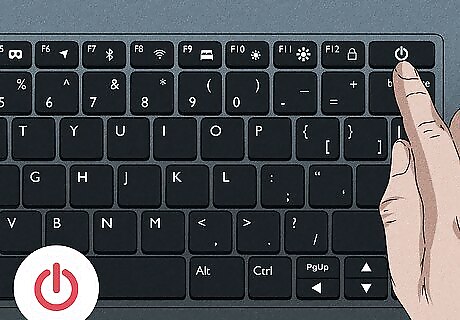
Turn off your computer. Then, unplug anything connected to the laptop (AC power, mouse, keyboard, headphone, USB sticks). Hold the power key on your keyboard for 5 to 10 seconds to discharge any remaining electricity.

Remove the battery. If you have an external, removable battery, detach it from your laptop and set it aside.
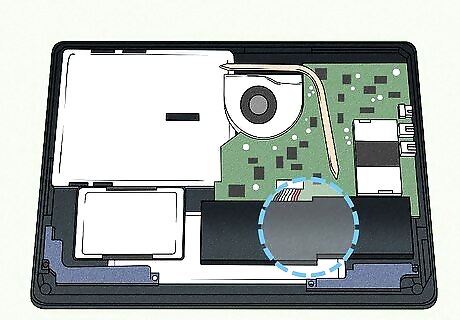
For internal batteries, follow safe handling practices. If your laptop has an internal battery, don’t puncture, dent, or bend the battery. Damaging the battery may cause it to catch fire or release toxic fumes. Discharging an internal battery below 25% lowers the chance of a fire or toxic fumes in the event of battery damage.

Unplug internal batteries before starting the upgrade. After removing the bottom panel, but before starting an upgrade, unplug the internal battery (if your laptop has one and it's possible to do so). This helps prevent damage to electrical components in your laptop during the upgrade. Internal batteries are often connected to the rest of the computer by a multi-cable plug. However, battery connectors can vary. Refer to your laptop manual for information on disconnecting the battery.
RAM (Memory)

Determine what kind of RAM your laptop uses. In your laptop manual, look for the section on memory modules. If you can't find the information in the laptop manual, there are tools online that will show you the correct RAM for a specific make and model of laptop. Click here for an example of one of these tools. You can check out our standalone guide on increasing laptop memory for more info.

Buy the RAM you need. You can buy the RAM you need in many different places. Once you've identified the specific type of RAM you want to buy, in a search engine, type the specific RAM type, and then choose an online store where you'd like to purchase the RAM. If you're using more than one RAM memory module, you need to make sure that they're each the same size. For example, you can't use a 2 GB RAM module with a 4 GB RAM module. They'll both need to be 2 GB, for example.
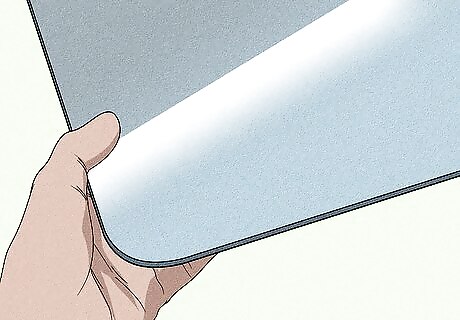
Before opening the computer or handling the RAM, ground yourself. Static electricity can destroy computer components. The simplest way to do this is to touch a piece of metal before handling computer components, but there are methods you can use too.

Use a screwdriver to open the RAM memory access panel. On many laptops, this panel is on the bottom of the laptop case and secured with one or more screws. Your laptop maintenance guide will have very specific instructions on how to do this.

If you're replacing your old RAM completely, remove the old RAM memory. If you're adding RAM to an empty memory slot, you won't need to remove the old RAM first.
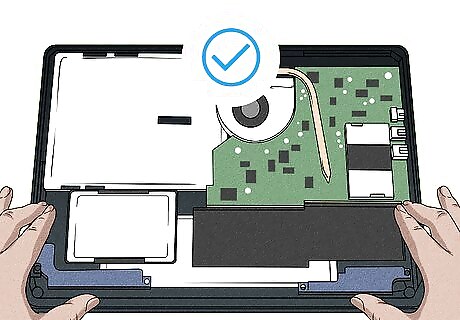
Follow the Safety & Setup steps. This information is at the beginning of this article.

Install the new RAM memory. Push the RAM gently, but firmly, into place Do not force the RAM if it isn't going easily. Do not do touch the RAM chips—hold the RAM only on the edges of the module.

Use the screwdriver to close the the access panel.
Hard Drive
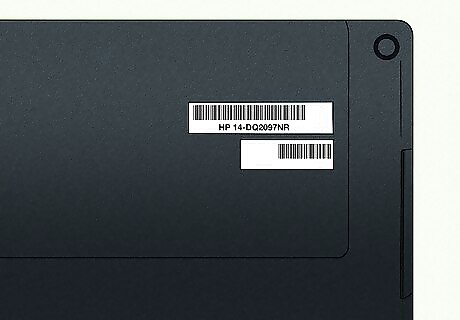
Look for your laptop's make and model number. Laptops will often have the manufacturer, make, and model number printed on the laptop itself. The make and model number is often printed on the bottom of the laptop, but is sometimes also printed above the keyboard on the inside of the laptop.
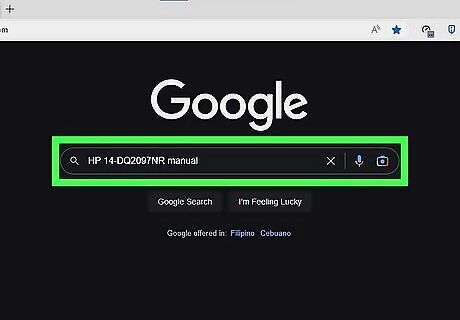
Find the laptop's manual. In a search engine, type the manufacturer, make, and model number of your laptop, and then type manual. Among the search results, you'll find a link to the manual itself or to a page on the laptop manufacturer's website where you can download the manual or maintenance guide. You can also go directly to the manufacturer's website to get your laptop's manual or maintenance guide. If it's available, download the laptop's service and maintenance guide, because it will have detailed information about the specific hardware you can use to upgrade your laptop.
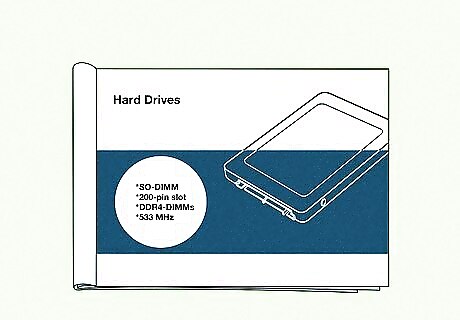
Find out what hard drives are compatible with your laptop. In the user manual or maintenance guide, determine the hard drive models that are compatible with your laptop. In a search engine, search for the specific models of hard drives that are compatible with your laptop. If the hard drive isn't the right physical size, it won't fit in your laptop. Some laptops can replace their hard drive with a solid state drive, a faster type of storage. They tend to cost more than hard drives, but the speed boost might be worth it if opening applications and loading files feels slow on your computer.

Plug in the laptop with its power cord and turn it on. Backing up a hard drive can take more time than a laptop battery has charge. If you plug it in, you won't need to worry about how much battery life you have.
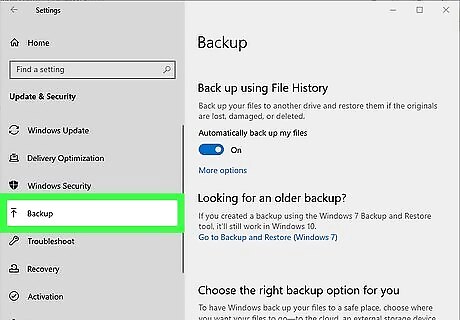
Backup your laptop's hard drive. Before installing your new hard drive, copy the contents of your laptop's current hard drive to the new one. This will save some time, because you won't have to reinstall all of your applications. On Windows 8, System Image Backup is the program you can use to backup your hard drive. On Windows 7 and earlier, it's called Backup and Restore. On Mac OS X 10.5 or newer, you can use Time Machine to back up your hard drive. You can also use the Disk Utility to back up your hard drive to CD or DVD. If you want to start fresh with your new hard drive, don't backup to the new hard drive. Install your operating system, and then install and copy over any files that you need.

Connect the new hard drive to your laptop's USB port. You will need a SATA-to-USB adapter to connect the two hard drives. You can also put the new hard drive into an external hard drive case which will have a USB connection.
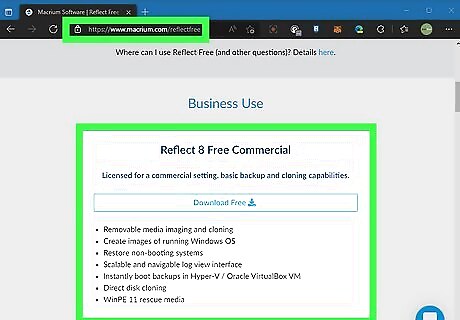
Install the cloning software on the old hard drive. Some hard drive manufacturers include their own cloning software, which may already be on your computer. You can also use a third-party application. Clonezilla is a multi-platform, free, open source disk cloning utility. There is a large number of cloning software for all of the major operating systems.

Clone the old hard drive onto the new hard drive. Before cloning the hard drive, be sure to read the help files to make sure you understand the process. The cloning software will check to make sure the new hard drive is large enough to clone the old hard drive to it.

After the cloning is finished, shut down the laptop and unplug it. Be sure to unplug and turn off the new hard drive too. Wait at least one minute for the electricity in the laptop to dissipate before continuing.

Remove the laptop's external battery. If the external battery remains in the laptop during the upgrade, it can give you an electric shock. You may also need to remove it to reach the laptop's hard drive.

Follow the Safety & Setup steps. This information is at the beginning of this article.

Take out the old hard drive. As noted above, you may be able to reach the hard drive through the battery compartment. On other laptops, you may have to take off the entire outer case or detach the keyboard. A few laptops offer direct access to the hard drive through an access panel on the bottom. If you're not sure how to get to the hard drive for you laptop, refer to the user manual or maintenance guide for your laptop.
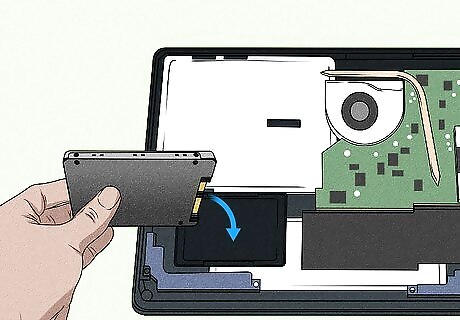
Install the new hard drive. Put the new hard drive in, but do not force it.

Reassemble the laptop and boot it up. If you're starting up with a blank hard drive, you'll need to reinstall your operating system. For general information, go to our guide on formatting a laptop hard drive!
Wi-Fi Card
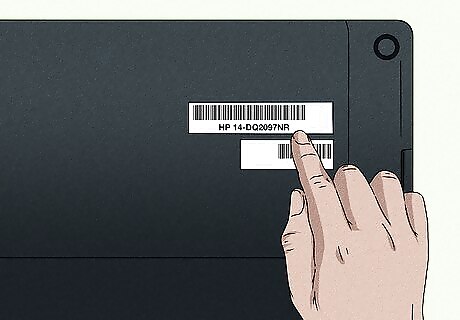
Look for your laptop's make and model number. Laptops will often have the manufacturer, make, and model number printed on the laptop itself. The make and model number is often printed on the bottom of the laptop, but is sometimes also printed above the keyboard on the inside of the laptop.
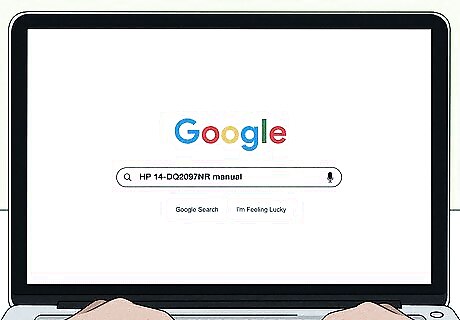
Find the laptop's manual. In a search engine, type the manufacturer, make, and model number of your laptop, and then type manual. Among the search results, you'll find a link to the manual itself or to a page on the laptop manufacturer's website where you can download the manual or maintenance guide. You can also go directly to the manufacturer's website to get your laptop's manual or maintenance guide. If it's available, download the laptop's service and maintenance guide, because it will have detailed information about the specific hardware you can use to upgrade your laptop.
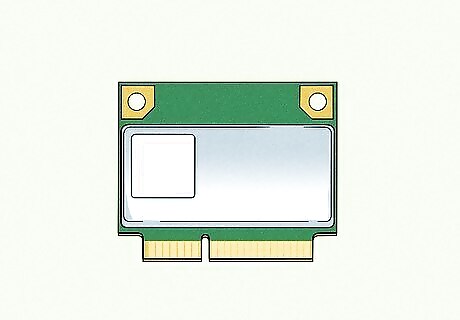
Find out if your Wi-Fi card is replaceable, and what cards are compatible. You might have a Half Mini PCIe or an M.2 Type-2230 (Key E) interface standard in your laptop.
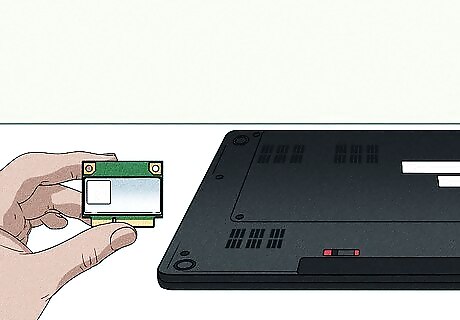
Follow the Safety & Setup steps. This information is at the beginning of this article.
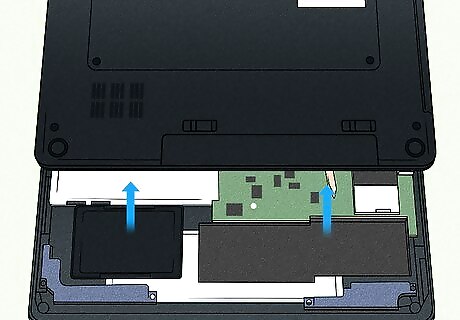
Remove the bottom cover. Access the wi-fi card by removing the bottom cover of your laptop.
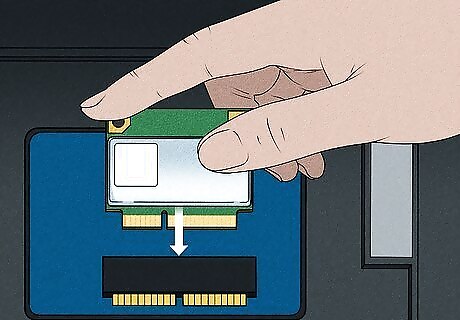
Remove the wi-fi card. Then, insert your new wi-fi card. For more detailed info, see our guide on installing a wi-fi card.
Video/Sound Card
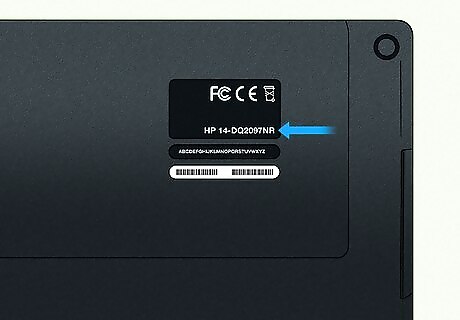
Look for your laptop's make and model number. Laptop's will often have the manufacturer, make, and model number printed on the laptop itself. The make and model number is often printed on the bottom of the laptop, but is sometimes also printed above the keyboard on the inside of the laptop.
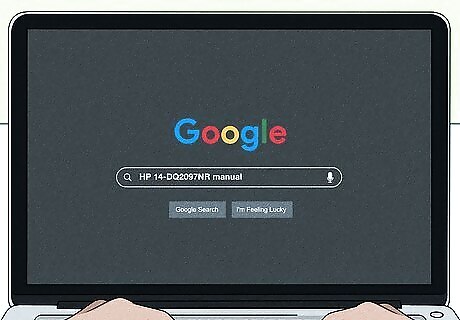
Find the laptop's manual. In a search engine, type the manufacturer, make, and model number of your laptop, and then type manual. Among the search results, you'll find a link to the manual itself or to a page on the laptop manufacturer's website where you can download the manual or maintenance guide. You can also go directly to the manufacturer's website to get your laptop's manual or maintenance guide. If it's available, download the laptop's service and maintenance guide, because it will have detailed information about the specific hardware you can use to upgrade your laptop.
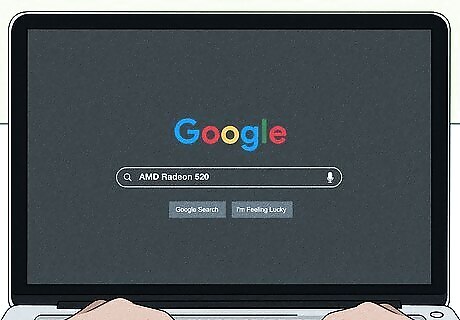
Find out what video and sound cards are compatible with your laptop. In the user manual or maintenance guide, determine the video and sound cards that are compatible with your laptop. In some cases, you won't be able to upgrade your video or sound card. The user manual will have that information. In a search engine, search for the specific video or sound cards that are compatible with your laptop. See our guide on swapping out your laptop’s video card for more detailed upgrade info. Your laptop might support using an external graphics card. This can often be easier than installing a new one, since you just plug it in to the laptop!
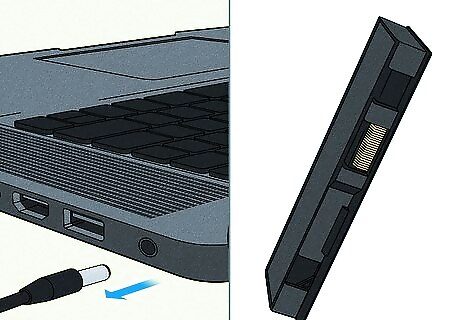
Before starting, unplug the laptop and remove its external battery.
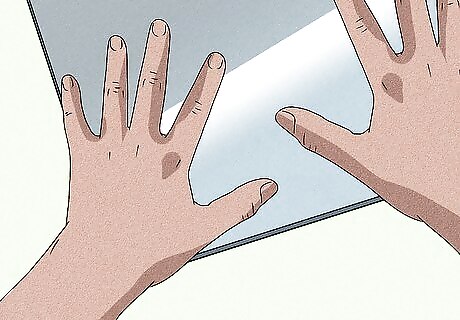
Follow the Safety & Setup steps. This information is at the beginning of this article.
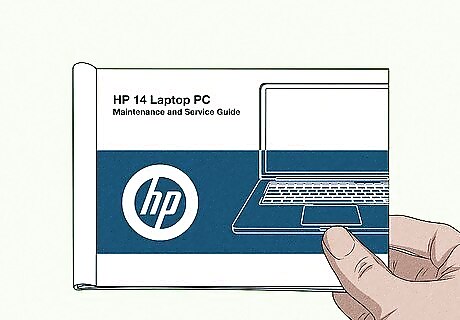
Consult your laptop's maintenance guide. Due to the wide variety of laptop models, the process for getting access to the video or sound card can be quite different. Your laptop's maintenance guide will have detailed instructions on how to do this. For some high-end laptops, removing a panel on the bottom will provide access to the graphics card. For the rest, you'll need to follow the remaining steps to get to the graphics card slot.

Detach the laptop's keyboard. For many laptops you can get access to the video and sound card by removing the keyboard.This means removing the screws from under the hinge cover, then lifting out the keyboard and unplugging its connectors. In order to keep track of the different screws, use clear adhesive tape to tape related screws to a piece of paper or cardboard, and then label them. Some laptops secure the keyboard with latches that let you detach the keyboard without having to unscrew it.

If necessary, remove the screen apparatus. For some laptops, you'll need to remove the laptop screen in order to get access to the video and sound card cables. Take out the screws that hold the display assembly in place, and then unplug the video and wireless antenna cables.
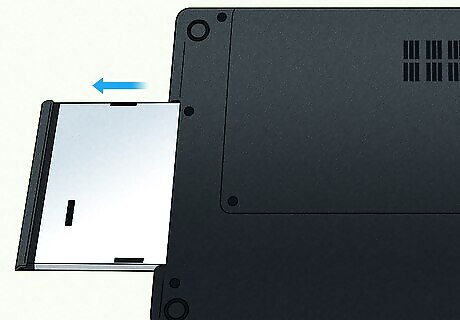
If necessary, remove the CD/DVD drive. On most laptops, this means pushing in the release latch and sliding out the drive bay.

If necessary, remove the laptop's upper shell. Take out the screws that hold it to the base of the laptop.

Remove the old graphics card.

Install the new graphics card in its slot. Push the card in straight, but firmly. Do not force it.

Reassemble the laptop. Reverse the steps you followed to install the new card in order to reassemble the laptop. On a Mac the processor is soldered to the mainboard. Video chips and sometimes the hard drive is soldered to the mainboard. Macs are usually the least customizable and least upgradable machines.
Can I Upgrade the CPU/Motherboard?
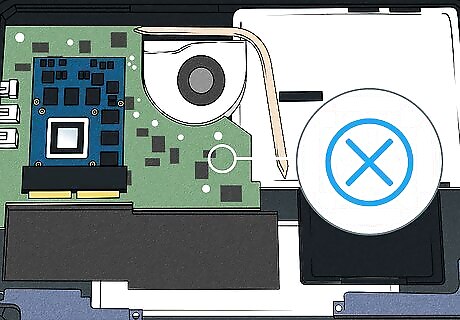
Most laptops do not have a user-replaceable CPU or motherboard. The CPU is often soldered to the motherboard and would require advanced microsoldering techniques to replace. Motherboards are often difficult to replace, requiring extensive disassembly of your device. It may also be difficult to find a new motherboard.















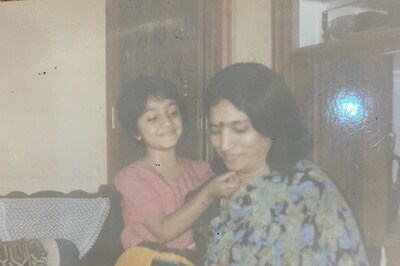



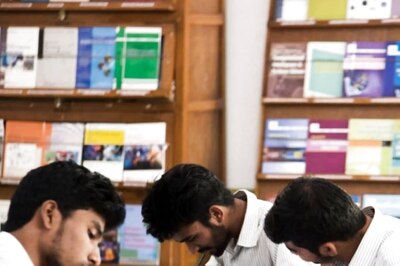
Comments
0 comment