
views
- PC users can access shortcut keys, pressing Ctrl + ' followed by the intended letter.
- Mac users can hold down a letter key until a menu pops up with several accented options.
- If you have a numeric pad on your keyboard, you can type codes to type accented letters and other punctuation marks unique to other languages.
- If you plan on typing a lot in a different language, you may also download a language pack.
Using Microsoft Word & Office Apps
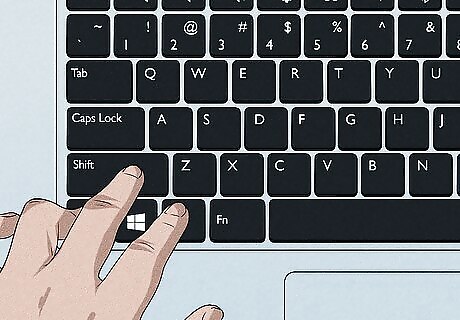
Try shortcut keys. Shortcut keys work on most newer PCs that run Microsoft Word. They tend to be faster and easier to remember than using ASCII Code to create accents.
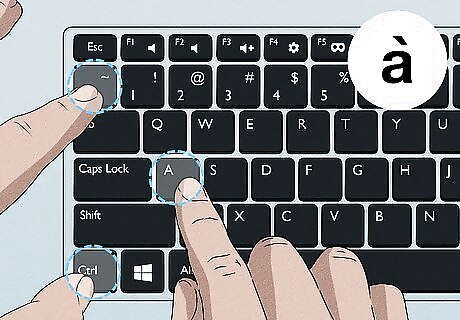
Press Control + `, then the letter to add a grave accent. Hold the Control key down, then tap the accent key near the top left corner of your keypad. Release the keys. Then select the desired letter to accent. The accent key is usually on the same key as the ~. It is not the apostrophe key.
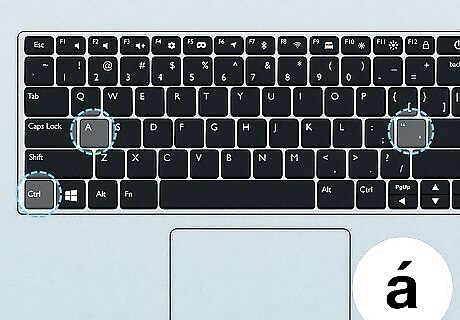
Press Control + ', then the letter to add an acute accent. Hold Control, then tap the apostrophe key. You can find the apostrophe next to the enter key. Release the keys. Then select the desired letter to accent.

Press Control, then Shift, then 6, then the letter to add a circumflex accent. Hold down the Control and Shift keys then tap the 6 key. Release the keys and select the desired letter. The 6 key is used because of the ^ character found above the number.

Press Shift + Control + ~, then the letter to add a tilde accent. You will find the tilde is the same key used to make the grave accent. Be sure to hold down the Shift key or you will end up with a grave accent instead. Release the keys, then select the desired letter.
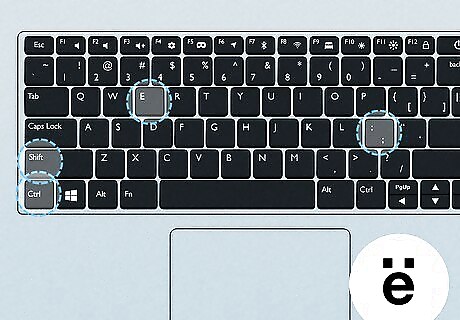
Press Shift + Control + :, then the letter to add an umlaut accent. The colon key can be found next to the apostrophe key. You must hold down the Shift key to select the colon as opposed to the semicolon. Release the keys. Now select the letter.
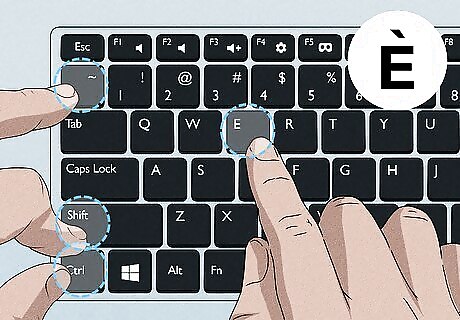
Add accents in the same way for uppercase accented letters. However, this time, simply type the shift key straight after typing the Control + (choice), then type the letter. It will automatically capitalize.
Using the Windows Character Map
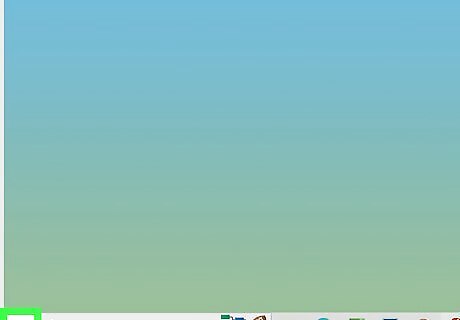
Open the Windows Start menu. Using the Character Map is most convenient for users who need to type accented letters outside of Microsoft Office. Open the Start menu in the bottom-left corner of your screen to get started.
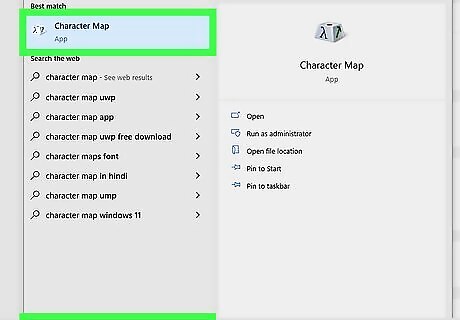
Search "character map". Type "character map" into the available search field and click on the result.
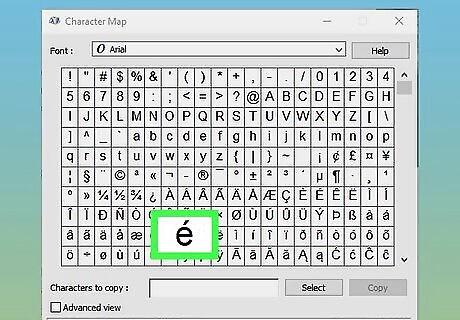
Click on the accented letter you need. Search through the Character Map for the accented letters. The map includes all kinds of special characters, including those needed to type in a variety of languages. Clicking on your desired letter will pull up an enlarged version.
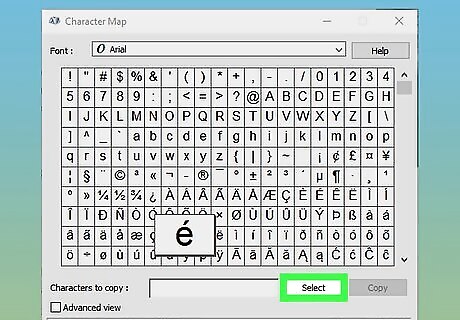
Click Select. Use the Select button to place the accented character in the field at the bottom of the Character Map.
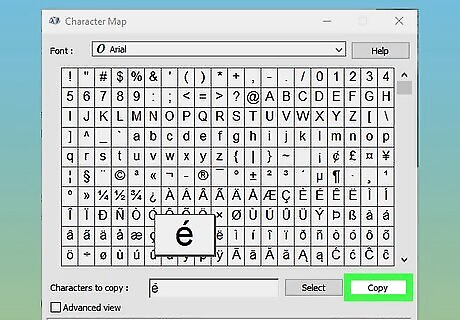
Click Copy. With the accented character now in the copy field, you may click the Copy button to then paste it elsewhere.
Typing Accents on a Mac (Accent Menu)

Hold down a letter on your keyboard. In most apps on your Mac, you can hold down a letter on your keyboard to pull up a menu of accented versions of that same letter. Not all apps support the Accent Menu. This same method works across all Apple devices, including iPads and iPhones.
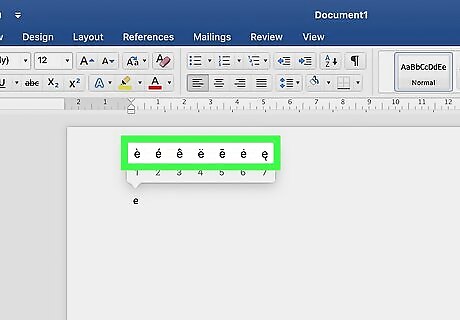
Select the appropriate accented letter from the pop-up menu. Be aware of small variations between accents. If no menu appears, no accented versions exist of that letter. You can select by clicking on the letter, or pressing the corresponding number on your keyboard. You may also use the arrow keys to scroll through the options, and the Space bar to select one.
Typing Accents on a Mac (Dead Keys)

Use shortcut keys to create accents while typing on your Mac. This method will work for documents in Pages as well as your work on the web. The Option key will always be held down first, and then you will type a combination of two other keys to specify the type of accent and the letter.
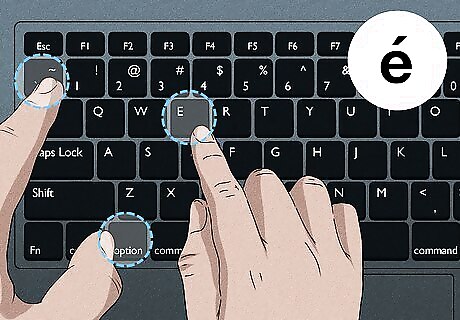
Press Option + `, then the letter to make grave accents. Hold down Option, then press `. Release the keys. You will see a highlighted yellow accent on your page. Then press the letter you wish to accent. This accent can be made with any vowel. Press the Shift key first to make your accented letters uppercase. If the letter starts a sentence, it will automatically be capitalized.
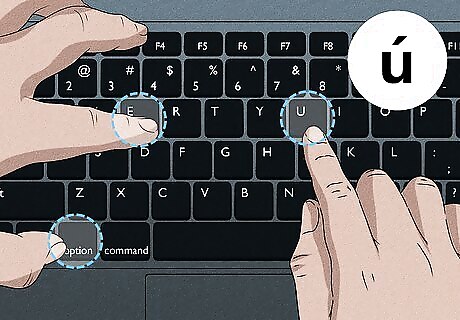
Press Option + E, then the letter to create acute accents. Press and hold both keys down, then release them. Once you see the yellow highlighted acute accent, you can select the letter. This accent can be made over any vowel.
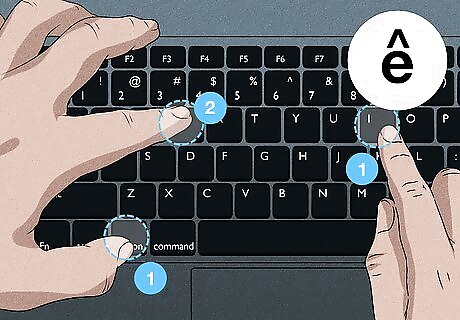
Press Option + I, then the letter to create circumflex accents. Hold both keys down, then release them and select the desired letter. These accents can also be used over any vowel.
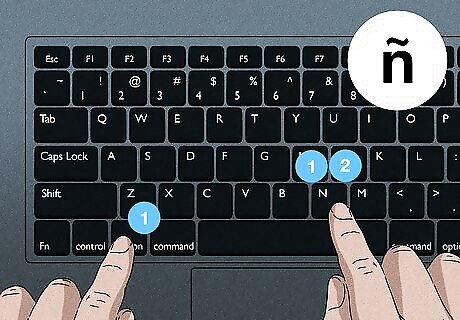
Press Option + N, then the letter to type tilde accents. Hold down both keys, then release them and type your desired letter. This accent can only be used over the letters A, N, and O.
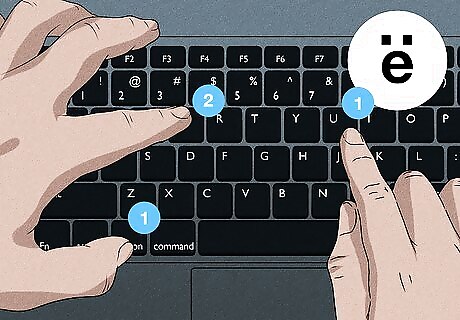
Press Option + U, then the letter to make the umlaut accent. Hold down both keys, then Release them. Now, you can select the desired letter.
Copying and Pasting Accents
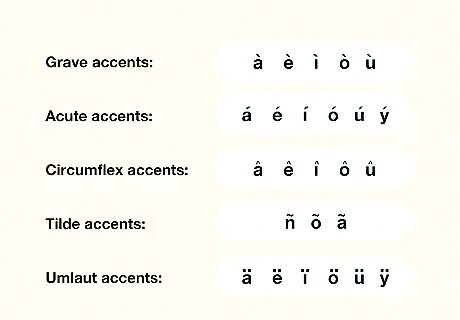
Know your accents first. You always want to make sure you are putting the proper accent over the word, as sometimes an alternate accent can give some words an entirely different meaning. These are some of the common accents used by most European languages: Grave accents – à, è, ì, ò, ù Acute accents – á, é, í, ó, ú, ý Circumflex accents – â, ê, î, ô, û Tilde accents – ñ, õ, ã Umlaut accents – ä, ë, ï, ö, ü, ÿ
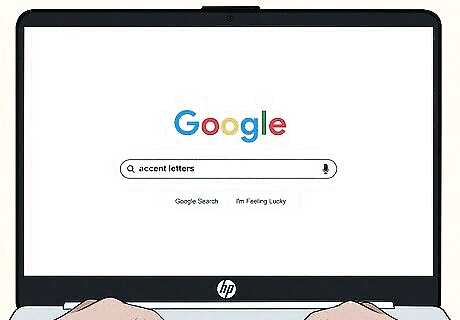
Find an example of the needed letter or word. You can pull text from an existing text file, the character map or viewer utility on your computer, or by searching online. If you search a word that normally uses the accent on your search engine, you should be able to quickly copy a sample of the entire word.
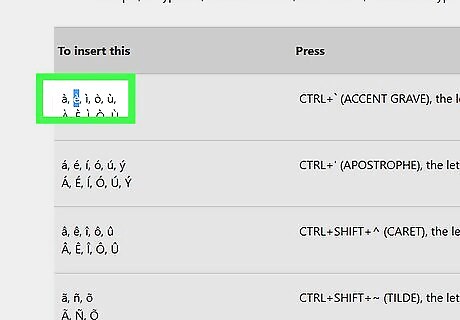
Highlight the needed letter or word. Right-click on your PC to copy the text. Hit Command + C to copy if you are using a Mac.
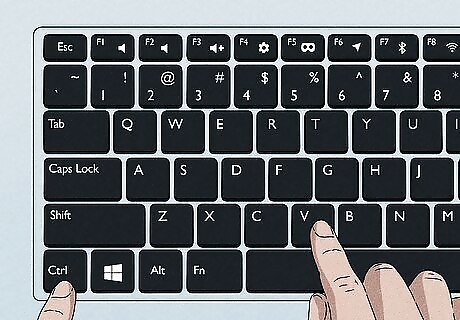
Paste individual accents into your text. If you are using a Mac, you can select the "paste and match style" option by right-clicking if you want the accent or accented word to match the rest of your text. If you are using a PC, just highlight the word once you've pasted it and change the font so it matches the rest of your document. If you find this method to be effective, consider creating a separate document with all the accents you plan on using. That way, you can simply copy and paste from the document instead of finding the letter again elsewhere.
Learning Windows Alt Key Codes (ASCII Code)
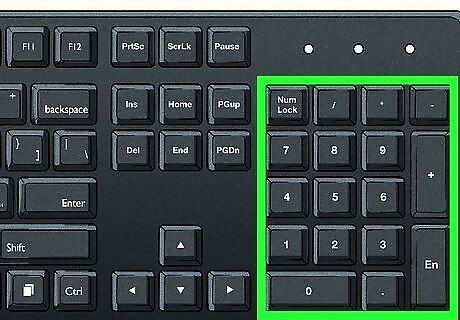
Use ALT key codes. To use these codes on your keyboard, you must have a separate numeric keypad on the right-hand side of your keyboard. ASCII codes will work for Microsoft Office. They may not work with all Windows programs, so you may have to check the programs individually to see if they are compatible.
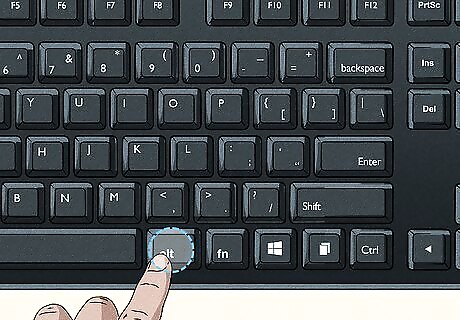
Hold down the Alt key. While there are many numeric codes to remember, the one thing you need to do for all of the codes is to first hold the Alt key. Continue to hold the key while you type the necessary numeric code.

Type the corresponding accent code on the numeric keypad. Type the following codes to get grave accents: à = 0224; À = 0192 è = 0232; È = 0200 ì = 0236; Ì = 0204 ò = 0242; Ò = 0210 ù = 0249; Ù = 0217 Type the following codes to get acute accents: á = 0225; Á = 0193 é = 0233; É = 0201 í = 0237; Í = 0205 ó = 0243; Ó = 0211 ú = 0250; Ú = 0218 ý = 0253; Ý = 0221 Type the following codes to get circumflex accents: â = 0226; Â = 0194 ê = 0234; Ê = 0202 î = 0238; Î = 0206 ô = 0244; Ô = 0212 û = 0251; Û = 0219 Type the following codes to get tilde accents: ã = 0227; Ã = 0195 ñ = 0241; Ñ = 0209 õ = 0245; Õ = 0213 Type the following codes to get umlaut accents: ä = 0228; Ä = 0196 ë = 0235; Ë = 0203 ï = 0239; Ï = 0207 ö = 0246; Ö = 0214 ü = 0252; Ü = 0220 ÿ = 0255; Ÿ = 0159
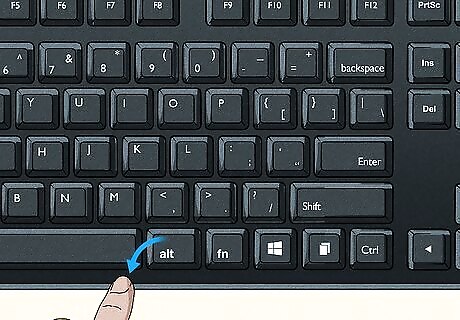
Release the Alt key. The accent will appear above the corresponding letter as shown. Learning the accent codes can take some practice as there are many to remember. You can make a cheat sheet to keep by your computer so you can reference it quickly if you need to use accents often. If you use accents frequently, you may consider reconfiguring your keyboard to better suit your typing needs.
Adding a Language Pack (Windows)
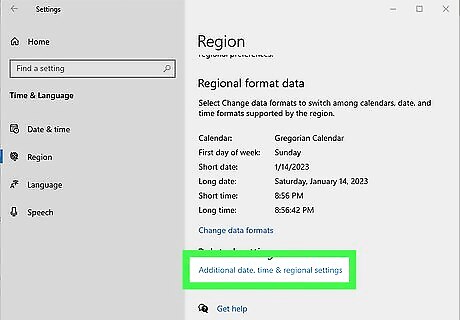
Add a language to your PC. Before reconfiguring your keyboard, you first need to add another display language to your PC. You can do so by visiting the Region and Language section under Time and Language in your PC's Settings.
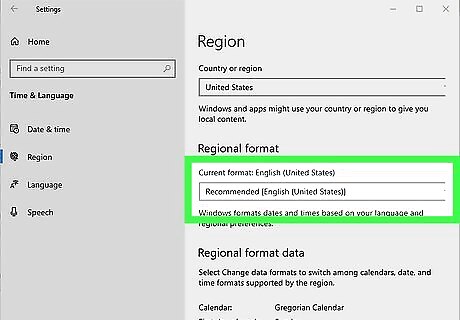
Add a keyboard for the relevant language. From that same section of your PC's Settings, click on the language that you have added. Then, click Options to pull up all possible keyboards for that language.
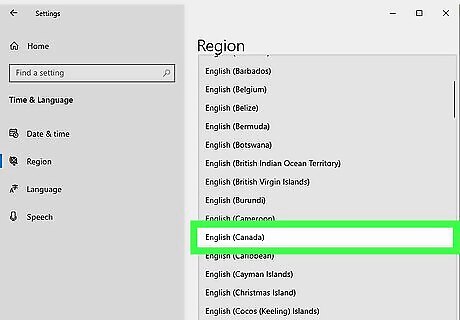
Browse the available options. Select the keyboard input that works best for your intended usage.
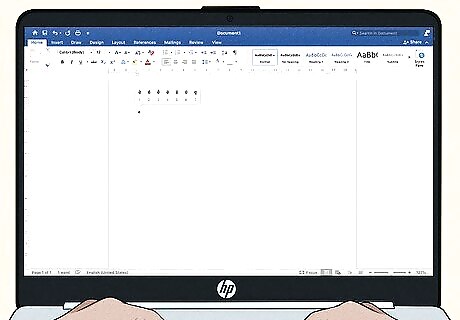
Start typing with your new keyboard input. Because you still have the same physical display in front of you, there can be a bit of a learning curve to using these new inputs. Start typing so you can get comfortable with where to find the accented characters.
Reconfiguring Your Keyboard (Mac)
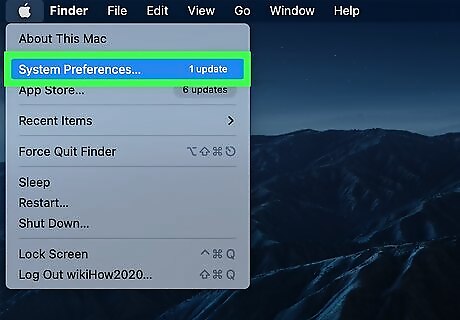
Open “System Settings”. You can access System Settings hrough the Launchpad or the Applications folder. Older versions of the macOS refer to these as your "System Preferences".
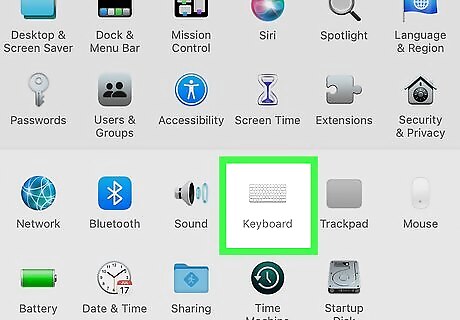
Select "Keyboard" from the sidebar. You may need to scroll down to find it.

Click "Edit" under "Text Input" on the right.
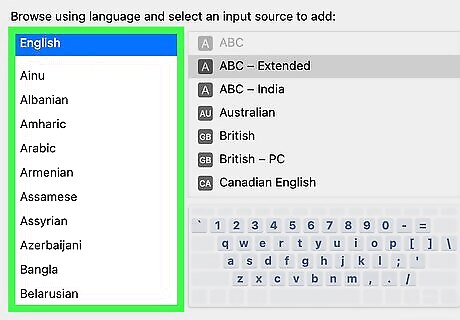
Click the Add button and select a language. The button is represented by a plus sign. When you find the language you would like to add, click Add to confirm. You may select multiple languages. Select "Show input menu in menu bar" to be able to click-select which keyboard you want to use.











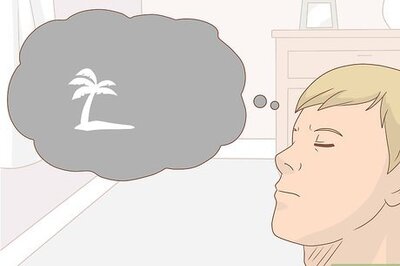

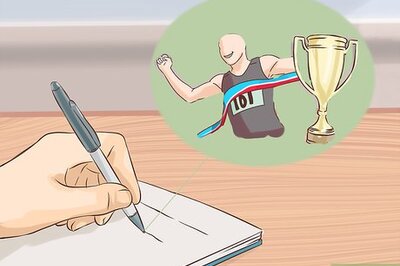




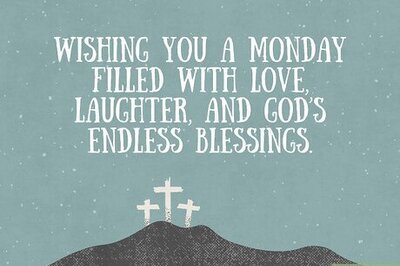

Comments
0 comment