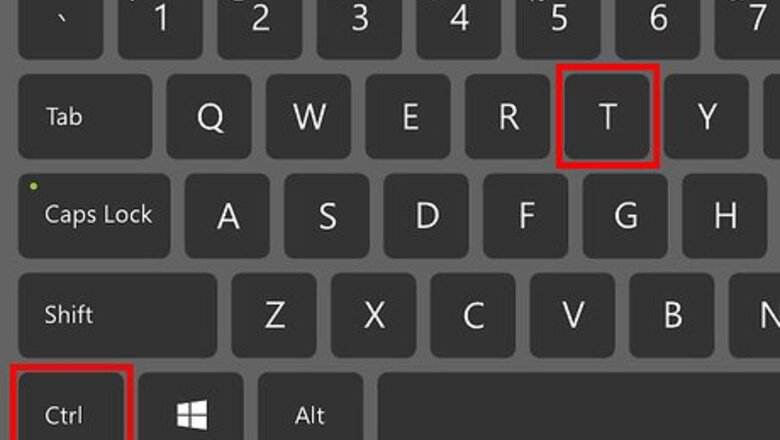
views
Enabling JavaScript in Firefox 23 and Up
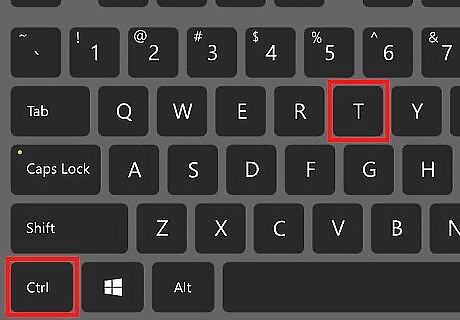
Open Firefox. The Firefox icon depicts a fox curled around a blue globe. If Firefox is already open, press Ctrl + T on PC, or ⌘ Command + T on Mac to open a new tabbed window.
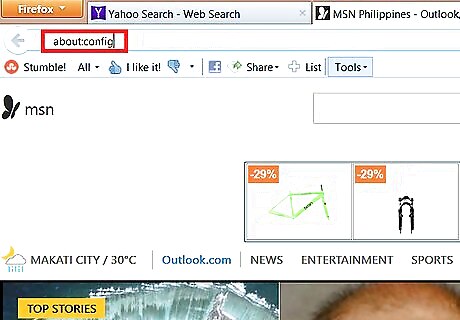
Type about:config into the address bar and press Enter or Return. This command opens a configuration menu not available through Firefox's regular options menu. To return to the config menu later without any typing, just create a bookmark to it. After the menu comes up, create a bookmark by pressing Ctrl + D on PC, or ⌘ Command + D on Mac.
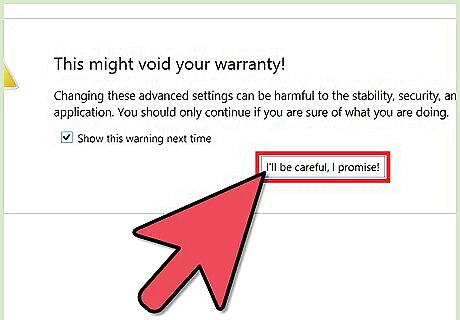
Click I'll be careful, I promise to continue. Firefox wants to make sure you know that all the settings in the about:config menu are for advanced users only. Changing settings you aren't familiar with could cause Firefox to become unresponsive, so think twice before changing anything.
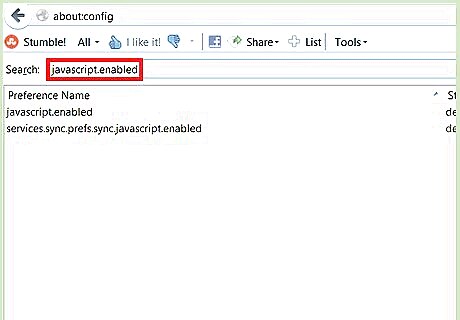
Click in the search bar, then type javascript.enabled. All of the settings you can change are displayed alphabetically. Each setting has a row under the headers Preference Name, Status, Type, and Value. Typing a specific term in the search bar clears away all other entries that don't match your target. Another way to search is by clicking on any of the settings under the Preference Name once, and pressing the j key. You'll automatically jump down the page to the first setting that begins with "j." Continue typing javascript to move further down the list to the option you want.
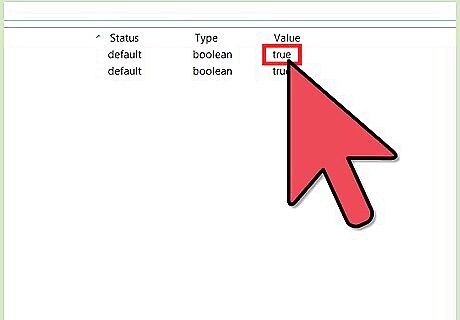
If javascript.enabled's Value reads "false," double-click it to change Value to "true." JavaScript should be enabled by default. There's no need to do anything if Value is already set to true.
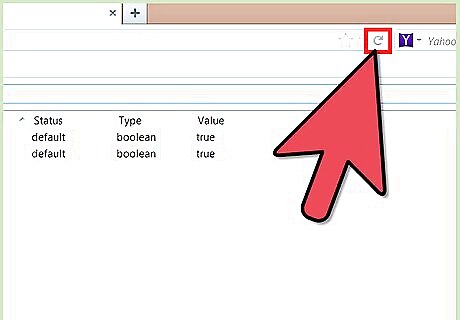
Refresh your browser by clicking the Refresh button. Refreshing the configurations menu causes all of your changes to take effect. The Refresh button resembles an arrow curled into a circle, and should be located to the right of your address bar. You can also press F5 on PC and Mac to refresh your browser.
Enabling JavaScript in Firefox 22 and Older
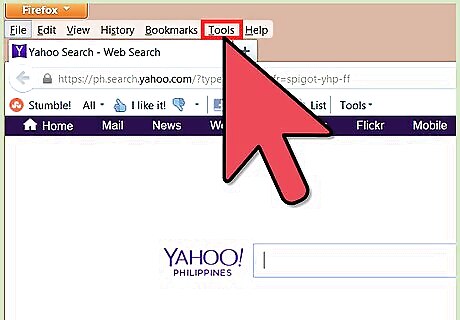
Open Firefox and click the Tools menu. You should see Tools along the top of the Firefox window. If you don't, press Alt to make it visible.
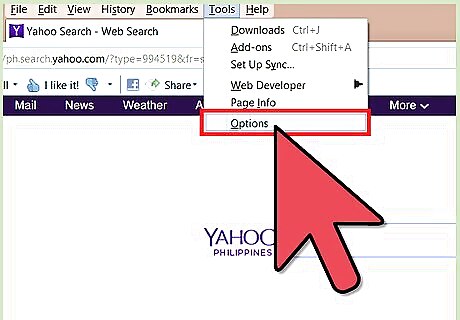
From the Tools menu, click Options (on PC) or Preferences (on Mac).
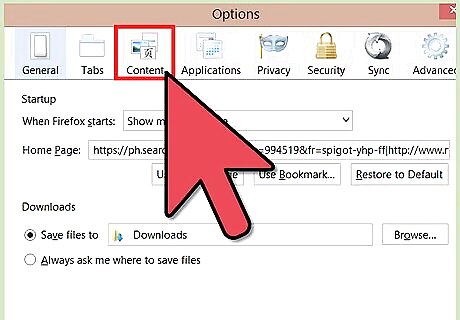
Click the Content tab. The Content tab is a hub of options that affect the fonts, languages, and media that your Firefox browser can display.
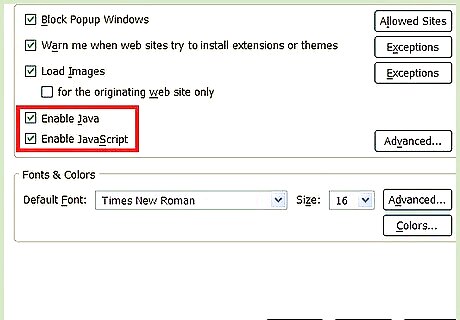
Click Enable JavaScript or Enable Java. The option differs depending on the type of computer you use. Mac users should see Enable Java, while PC users running Windows should see Enable JavaScript.
Troubleshooting Add-ons
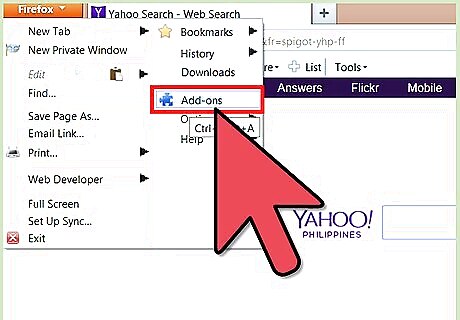
Click the Menu button in the right-hand corner → Add-ons. Firefox uses add-ons, extensions, and plugins interchangeably to refer to downloadable programs you can use to customize your browsing experience.
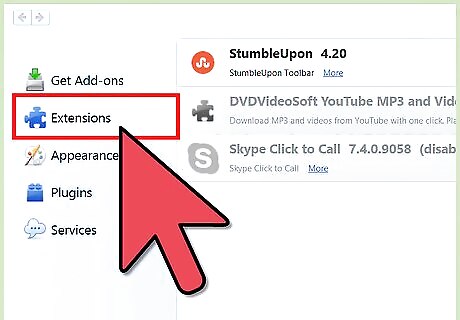
Click Extensions and look over your list of add-ons. Disabled extensions appear grayed out, and bear a label that reads (Disabled) next to them. Enabled extensions appear more colorful.
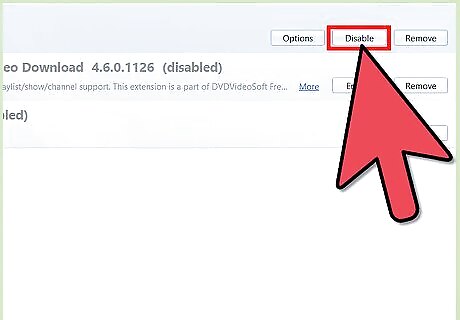
Click an enabled extension, then click its Disable button. You can also right-click an extension to bring up a menu of options.
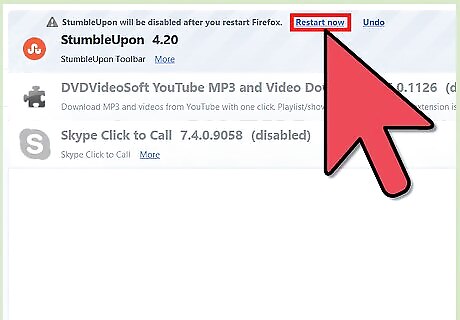
Click Restart now near the top of the window. If your problem persists, you know that the extension you disabled is not the source. Re-enable the extension whenever you want by selecting it and clicking Enable.
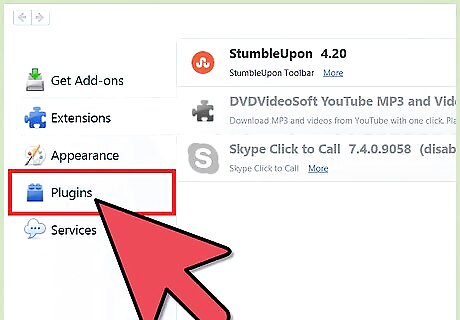
Click Plugins to view your list of active plugins. Plugins run in the background and give Firefox extra functionality, such as the ability to place Skype calls right from your browser. Many issues stem from out-of-date plugins. You can bring your plugins up to speed all at once by clicking Check to see if your plugins are up to date at the top of the Plugins page.
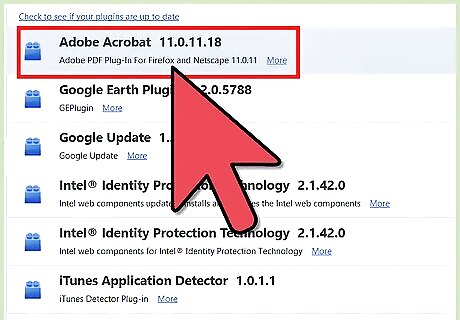
Select a plugin by clicking it.
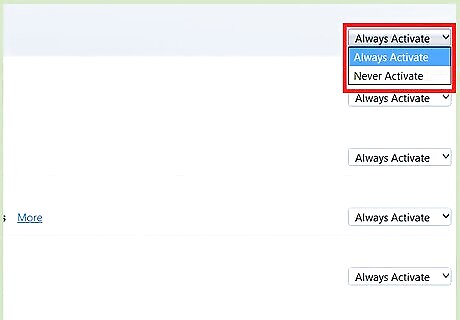
Click Always Activate or Ask to Activate and change to Never Activate. Just like with your extensions, disable one plugin at a time to test whether it's the source of Firefox's poor performance. You don't have to restart Firefox after enabling or disabling a plugin.
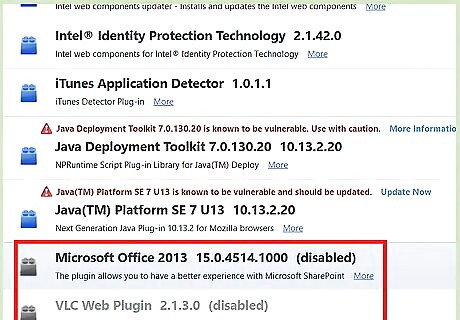
Scroll to the bottom of the plugins list to view disabled plugins. Firefox sorts your plugins alphabetically and by its status. Disabled plugins sink to the bottom.
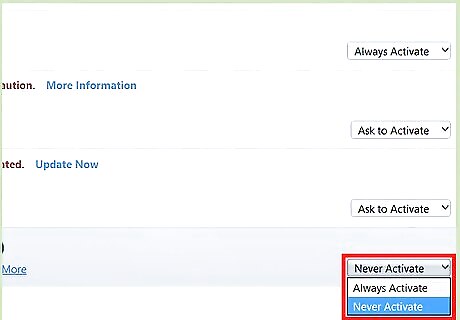
Click Never Activate and change to Ask to Activate or Always Activate depending on your preference.
Troubleshooting Other Alternatives
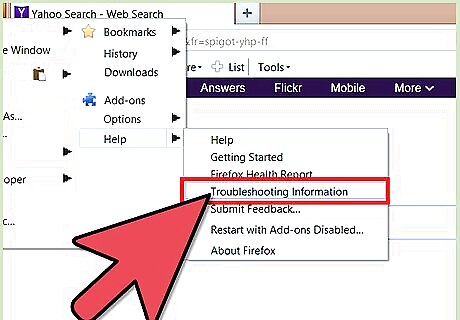
Click the Help menu > Troubleshooting Information. Remember to press Alt if you can't see the menu toolbar at the top of the screen.
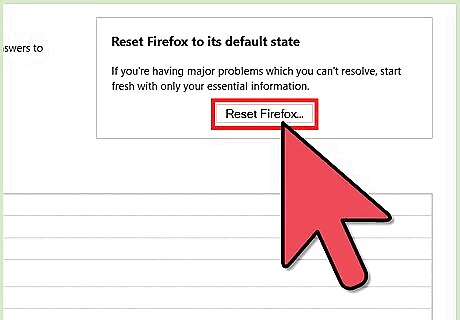
Click Refresh Firefox on the upper-right side of the page.
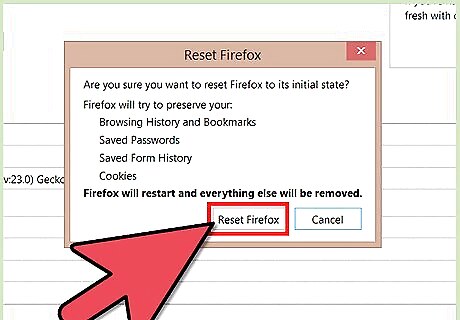
When you're ready, confirm by clicking Refresh Firefox again. As a reminder, refreshing Firefox removes all of the add-ons you use to customize your browsing experience. You can easily re-download those later.










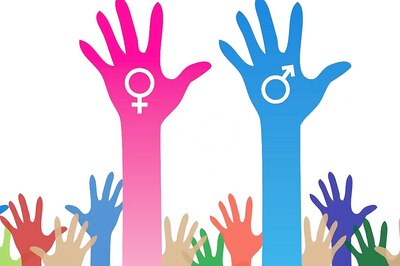







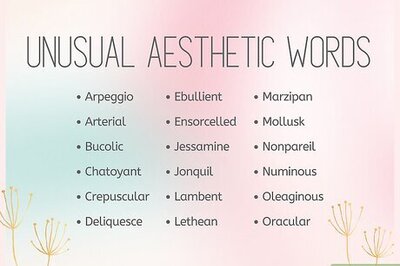

Comments
0 comment