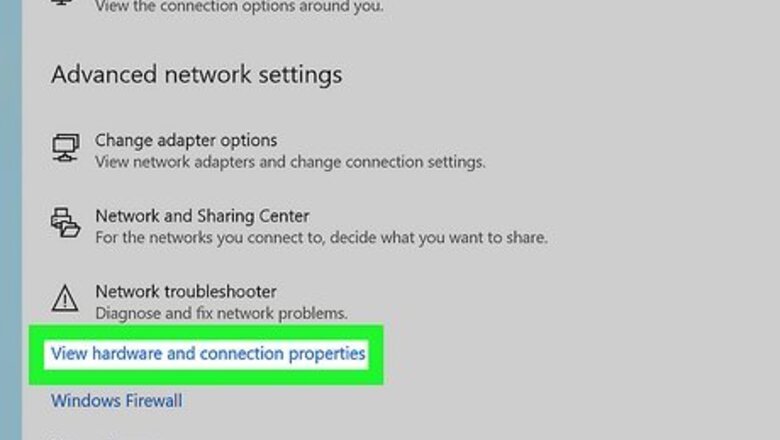
views
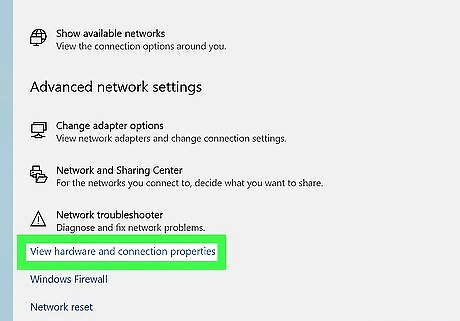
Get your IP address. It's sometimes located on the bottom of your router, but you can also check your Settings (Windows) or Preferences (Mac). To do that on Windows 10, go to Settings > Network & Internet > View your network properties and look for the string of digits next to "Default Gateway." If you're using Mac, click the Apple logo > System Preferences > Network > Advanced and look next to "Router" under the TCP/IP tab.
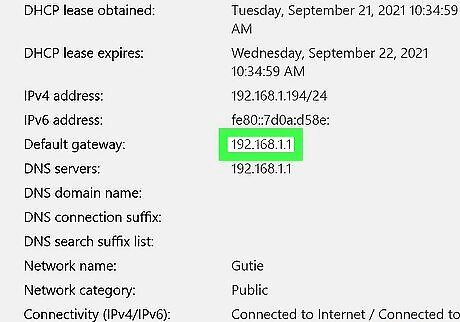
Copy the IP address. It's an 8-character string of numbers.
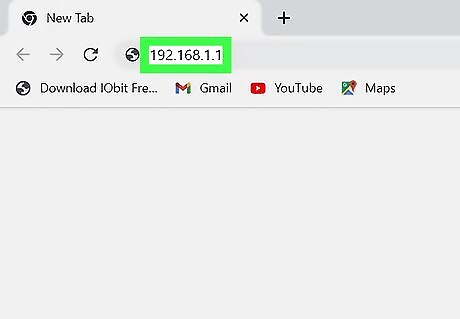
Paste the IP address into the address bar of a web browser. This should take you to a login page for your router.
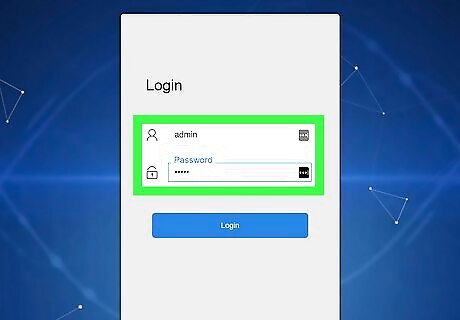
Sign in with your router's admin username and password. You'll usually find these on the bottom of your router if you didn't change them. Newer routers, like those rented from Spectrum, won't have these.
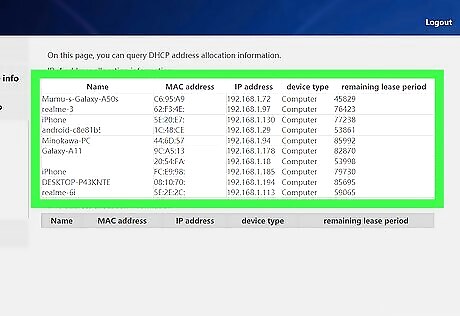
View your logs. Different router manufacturers have different site layouts, but you should see a tab or link to view your Wi-Fi history and logs. You should see a list of websites (shown as IP addresses) that your router has visited. If you want to look at a specific device's activity, you'll need to find that device's IP address (in an area similar to "Device List') and check the logs for the activity from that address.










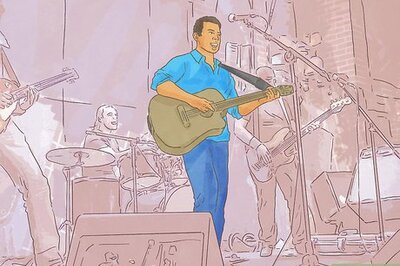









Comments
0 comment