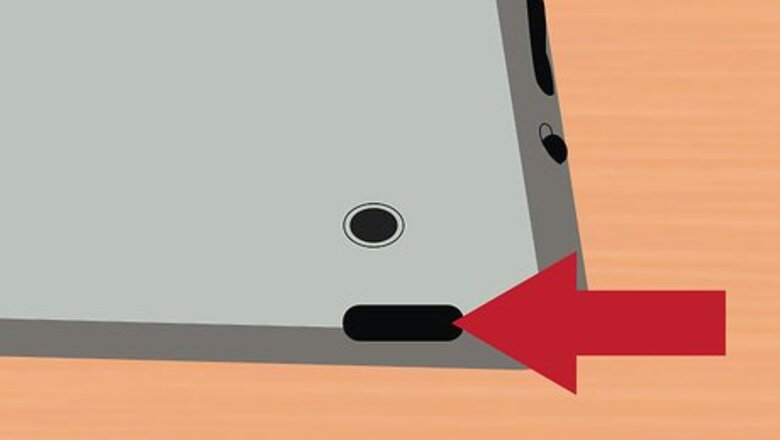
views
- To turn on your iPad, press and hold the Sleep/Wake button, which is on the topmost edge of your iPad.
- If your iPad won't turn on, plug it in to a power source for thirty minutes and then try to turn it on again.
- If your iPad still won't turn on, press and release the volume up button, press and release the volume down button, press and hold the top button, and then release your finger once the Apple logo appears.
Turning on an iPad
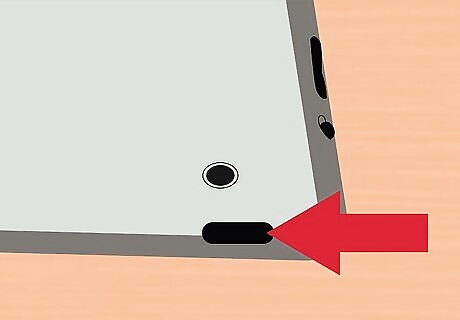
Press down on the sleep/wake button (power button). iPads have two physical buttons: the sleep/wake button on the top and the home button on the tablet's face. The sleep/wake button is the one on the top of your iPad, up and to the right of the camera lens.
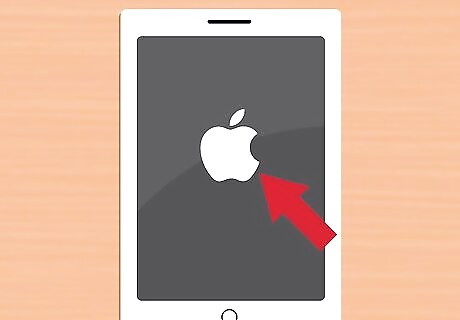
Keep holding down the sleep/wake button until the Apple logo appears. If the logo doesn't appear after five seconds, your battery is probably drained. Charge your iPad using a wall charger for fifteen minutes to a half hour.
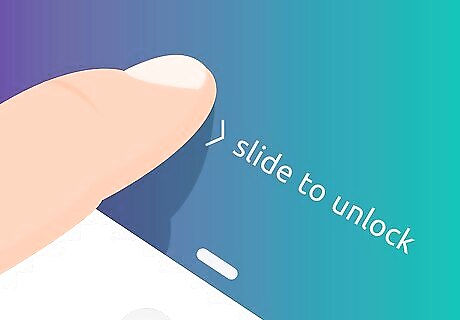
Swipe to the right to unlock your iPad. Press the round On button, and drag the button to the right. If this is your first time turning on your iPad, you will need to follow the steps to set up your iPad.
Problems Turning Your iPad On
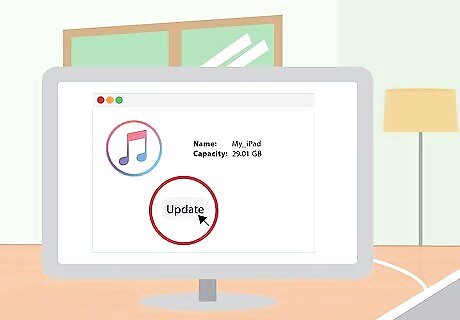
Connect your iPad to your computer with iTunes. If your iPad is having problems completing the startup process, consider updating the software on your iPad. For example, if your screen is stuck on a red or blue screen or the apple icon freezes on the screen, run an update on your iPad to restart your iPad. An update will allow you to reinstall your iOS software without deleting your data. If you are able to run this update, your iPad may start functioning again. If you do not have a computer with iTunes, borrow a computer that has iTunes.
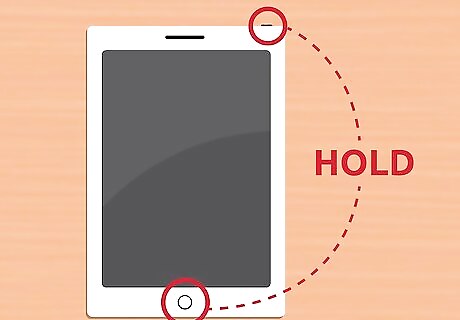
Force your iPad to restart. Do this only as a last resort. Press down the home and sleep/wake button. Do not stop holding when you see the Apple icon. Keep holding down the sleep/wake button until the recovery mode screen appears.
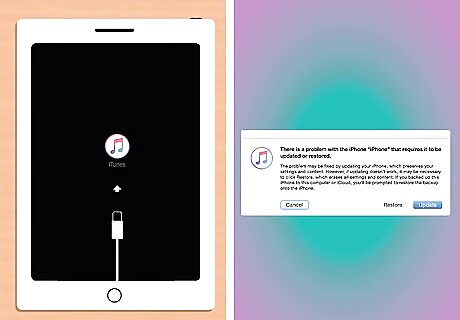
Click on the update button. Do not select recover. A screen will pop up after you force your iPad to restart. Follow the steps to update your iPad’s iOS software. If your iPad takes longer than fifteen minutes to download the update, your iPad will exit the update. If this happens, you will need to repeat the steps above to try again to update your iOS software.
Charging your iPad
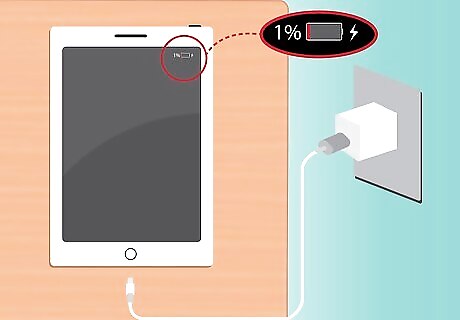
Plug in your iPad. If your iPad is not turning on, it could be that it doesn’t have enough power. You will need to charge your iPad for at least a half hour to charge it enough to turn it on. Plug the small end of the iPad charge cord into the bottom of the iPad. Plug the charger into a wall outlet. Power outlets will charge your iPad faster than charging your iPad using your computer. After a few minutes of charging, you should see the low battery icon appear on the screen of your iPad. If within an hour you do not see the charge icon, make sure the USB cable, the power adapter, and connector are working. Make sure each piece is securely inserted and/or plugged into the wall outlet. If your iPad still doesn't charge, try another charger, and/or test to make sure the outlet you are using is working. New iPads rarely hold a charge fresh out of the box. Be prepared to charge your iPad for at least a half hour, before you use it. If you do not have a wall socket to charge your iPad, you can connect the iPad to your computer through the USB port. Be aware that the iPad will charge slower when connected to a computer, as it cannot draw as much power. Make sure your computer is on, before you start charging.
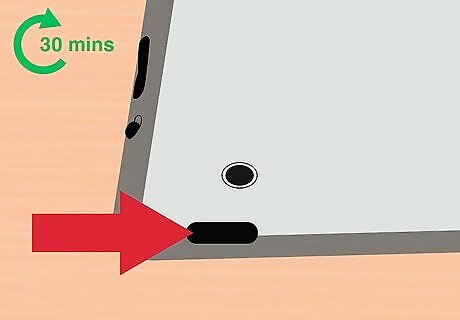
Wait thirty minutes, and then turn your iPad on. Press and hold the sleep/wake button until it turns on. If your iPad still does not turn on, wait another half hour. If your iPad does not turn on, make sure the USB cable, the power adapter, and connector are working. Make sure each part is securely inserted. If it still doesn’t work, try another charger, and/or test to make sure the outlet you are using works.
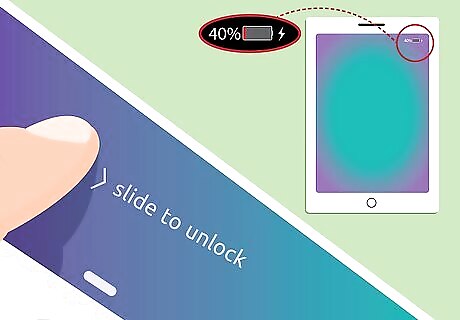
Swipe to the right to use your iPad. Once your iPad turns on it will display the charge percentage in the upper right hand corner of the screen.
Restarting an iPad
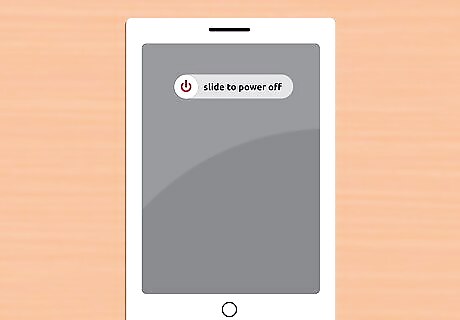
Restart your iPad. You may want to restart your iPad, by turning it off and on again, if it has problems loading and is running slow. Restart before trying other options to fix your iPad problems. Restarting your iPad is simple, and it will not hurt your iPad. Press down on the sleep/wake button, at the top of your iPad. Keep pressing the sleep/wake button down, until the slider appears at the top of the screen. This may take a few seconds. Swipe the red slider to the right, to turn the iPad off. Wait until the iPad turns off completely. Turn your iPad on again. Swipe right again, to use your iPad.

Go back into the application you were using. Check to see if your problem has been resolved. Try to perform the function you were having difficulty performing. If the problem with your iPad persists, try contacting Apple support for help with your device.
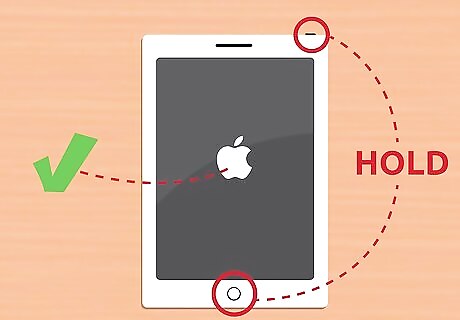
Force your iPad to restart only as a last measure. If your iPad has a blank screen that will not turn on and you have tried charging your iPad, you may want to consider forcing your iPad to restart. Restarting and forcing your iPad to restart are two different things. If your iPad is having more major problems not responding or not functioning, you may want to force a restart. Force a restart only if you have already tried other methods and contacted Apple support for help. You can force a restart even when buttons are not responding, or the screen is blank or black. Hold down the sleep/wake button and the home button at the same time. Keep holding for at least ten seconds. Stop holding when you see the Apple icon. Swipe right to use your iPad.
Enabling Recovery Mode

Start the process of enabling recovery mode. If you cannot turn on your iPad, you may need to enable recovery mode. If have not backed up your iPad onto a computer, recovery mode will revert your iPad back to its factory settings. Be careful, this will erase all of the music, apps, and files on your iPad.
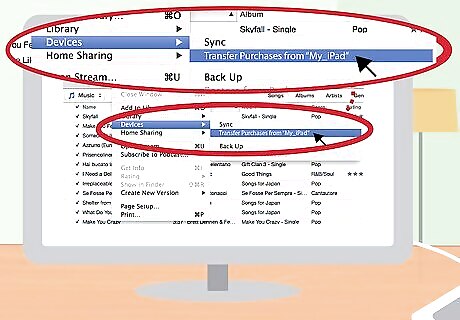
Transfer your purchases onto a computer. Use your personal computer with iTunes or borrow a computer that has iTunes. Backing up your current data onto your computer will enable you to restore your content to your iPad after you restore your iPad. Plug your iPad into a computer, and open iTunes on your computer. Transfer your Apple store or iTunes purchases. In iTunes, click on File. If you do not see the File tab, press the Alt key on your keyboard. In the drop-down menu, select Devices and then click on Transfer Purchases.
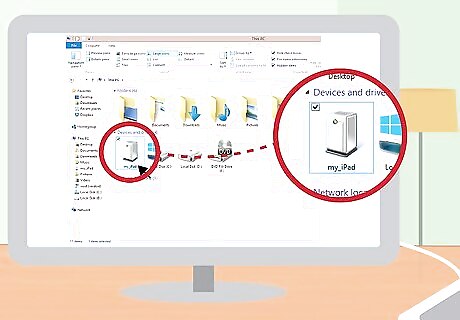
Download any other data onto your computer. Open the files of your iPad in My Computer, and download any other data you want to transfer, onto the computer. This could include pictures, downloads, files, etc.. Open a folder under My Computer and name it. Move your files into this folder.
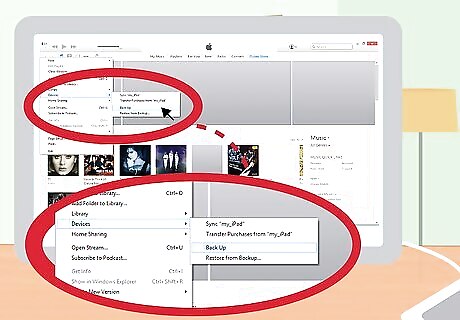
Backup your iPad. Once you have finished transferring the files to your computer, back the iPad up, officially. Click File, then click Devices, and finally, click Backup. Follow the prompts as they lead you through the backup process. If your computer doesn’t display File, press the Alt key on your laptop. It will open File.
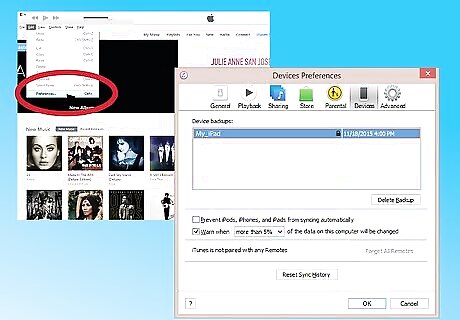
Double check that your backup was successful. After the process ends, go to iTunes Preferences under settings. Go to Devices. The log for your backup should appear there along with the date and time of your backup.
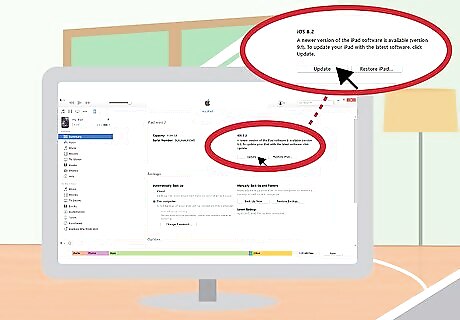
Update the latest iOS software onto your iPad. Do this before you enable recovery mode. To do this, first update the latest version of iTunes onto your computer.
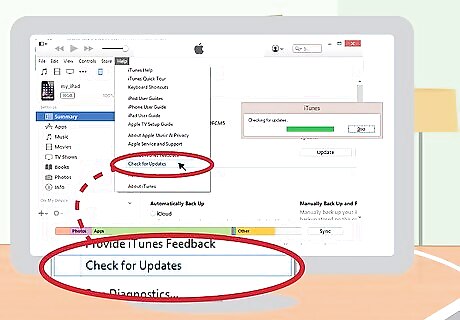
Update the latest version of iTunes on your computer. If you do not have the latest version, you will need to go through a few quick steps below. If you are unsure whether you have the latest version, update, going through these steps will not hurt your iPad. On Mac open your iTunes. Go to the menu bar at the top of the screen, and select iTunes. Click on Check for Updates. Follow the prompts as your computer updates iTunes. On Windows open your iTunes. If the menu bar does not appear in iTunes, hold the Control and B keys to open the menu bar. Click on “Help” and then “Check for Updates”. Follow all of the prompts, to update your iTunes.
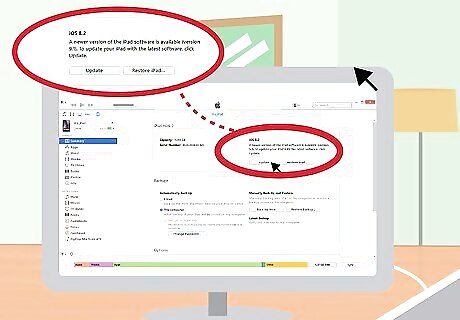
Update the iOS software on your iPad. Connect your iPad to your the computer with the iTunes updated. If your iPad is already connected, keep it connected. Select your iPad device on the iTunes that is on your computer. Your device will appear on the left of the iTunes window. Click on Check for Update in the window that pops up. This option will appear in the summary window for your iPad. Click on Download and Update to update your iPad. If you have too much content on your iPad to download the latest update, delete content from your iPad. Then go through the steps again, and download the iOS software update.
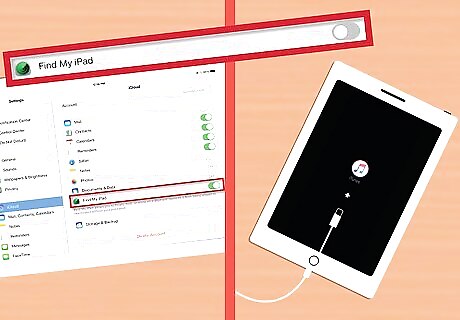
Restore your iPad. Connect your iPad to your computer. Open iTunes and select your device. Your iPad will be located in the left hand pane of the window. You may need to scroll down to select your iPad. If you have iOS 6 or later, turn off Find My Phone before you restore. Go to “Settings” on your iPad and click on iCloud. Turn off Find My Phone. Click Restore in the summary window. Click on Restore, again, to confirm your decision.
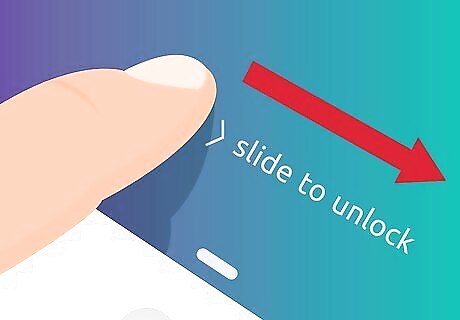
Slide right to set up your iPad. Once your iPad is restored to the factory settings and has updated the latest iOS software, you will go through the same steps to set up your iPad that you completed when it was new. Follow the prompts, and you will be able to set up your iPad as new or with a previous backup. If you have trouble going through the process of restoring your iPad, contact Apple support. They will help you troubleshoot through the problem.













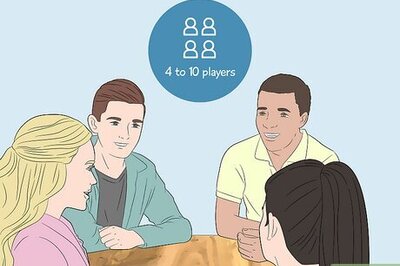



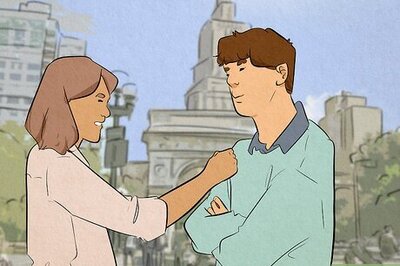


Comments
0 comment