
views
Resetting a Locked iPad Without a Home Button

Make sure you have access to a computer. If your iPad is disabled because you don't know the screen passcode, you can use a Mac or Windows PC to remove the passcode. You will also need the Lightning cable that came with your iPad or one that's compatible. If your iPad has a round Home button at the bottom of the screen, such as the 2019 iPad Mini and most pre-2018 models, use Resetting a Locked iPad with a Home Button instead. If you're using a Windows PC, you'll need to have iTunes installed on the computer, which is available from the Microsoft Store app and from https://support.apple.com/en-us/HT210384. If Find My iPad is enabled on the locked iPad, you may also be able to erase it remotely.
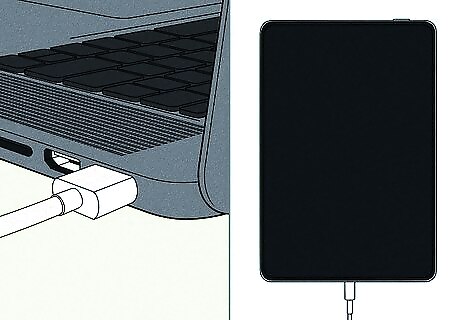
Connect your iPad to the computer with a Lightning cable. Use the cable that came with the iPad or one that is compatible. If you have a Mac running Catalina or later, Finder should open once you connect the iPad to the computer. If you're running an earlier version of macOS or using Windows, iTunes will open instead.
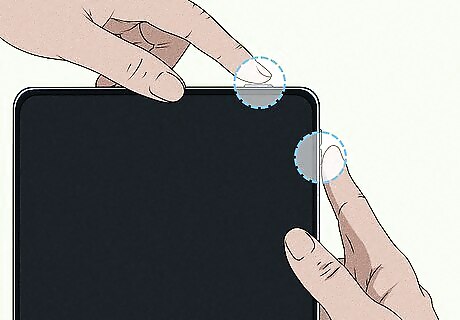
Press and hold the top button and either of the volume buttons at the same time. Continue holding down these buttons until you see the power-off slider on the screen.
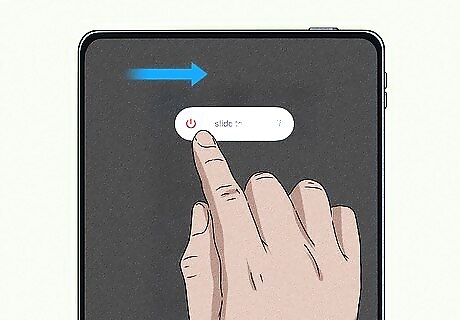
Drag the slider to power off the iPad. Don't unplug the iPad—just let it shut down.
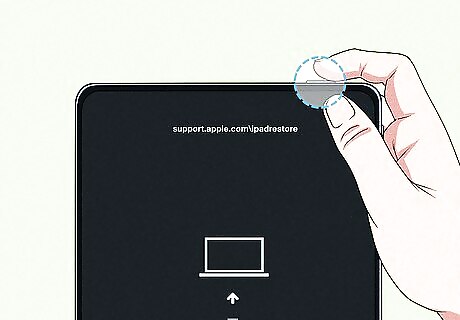
Press and hold the top button until you see the recovery mode screen. This screen is black with an image of a computer and a Lightning cable. It may take several seconds for this screen to appear. You can lift your finger once you're there.
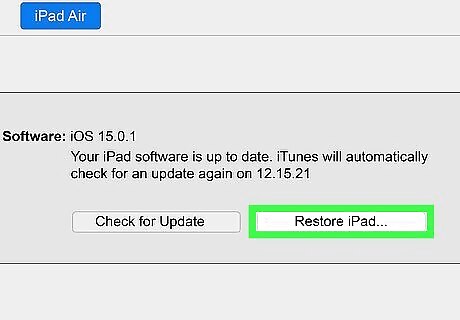
Click Restore in iTunes or Finder. This button is on the pop-up window that appeared when your iPad entered recovery mode. Once you choose this option, Finder or iTunes will erase the content of the iPad and restore it to its its original factory settings. Once the iPad is restored, you'll be able to sign in with your Apple ID and create a new passcode. During the setup process, you'll be asked if you want to restore data from your most recent backup (if you made one).
Resetting a Locked iPad with a Home Button

Make sure you have access to a computer. If your iPad is disabled because you don't know the screen passcode, you can use a Mac or Windows PC to remove the passcode. You will also need the Lightning cable that came with your iPad or one that's compatible. Only use this method if your iPad has a Home button at the bottom of the screen. If you're using a Windows PC, you'll need to have iTunes installed on the computer, which is available from the Microsoft Store app and from https://support.apple.com/en-us/HT210384. If Find My iPad is enabled on the locked iPad, you may also be able to erase it remotely.
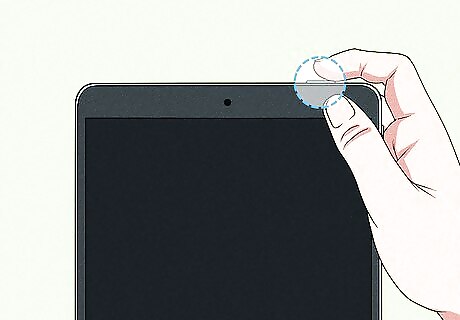
Press and hold the top button on your iPad. Make sure the iPad is not connected to the computer when you do this, or else the process won't work. Continue holding down the button until the power slider appears.
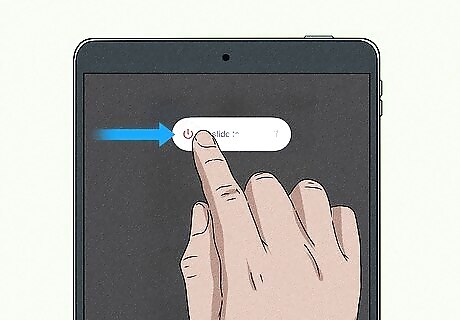
Drag the slider to power down the iPad. The iPad will turn off.
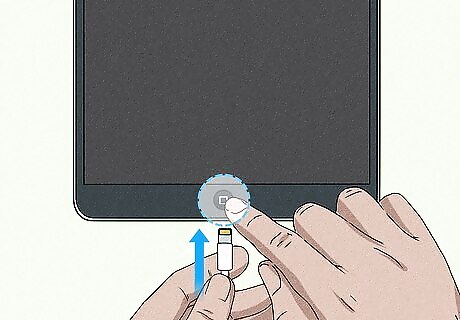
Hold down the Home button on your iPad while you connect it to your computer. You have to do these two things at the same time—don't lift your finger from the Home button until you see the recovery mode screen, which is black and has an image of a computer and a Lightning cable.
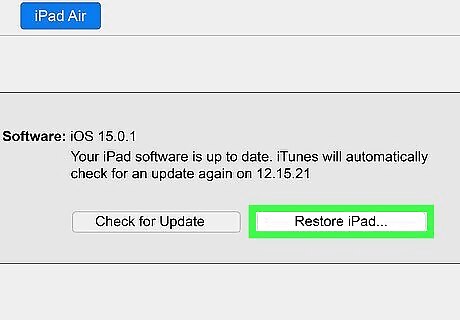
Click Restore in iTunes or Finder. This button is on the pop-up window that appeared when your iPad entered recovery mode. Once you choose this option, Finder or iTunes will erase the content of the iPad and restore it to its its original factory settings. Once the iPad is restored, you'll be able to sign in with your Apple ID and create a new passcode. During the setup process, you'll be asked if you want to restore data from your most recent backup (if you made one).
Resetting with Find My iPad
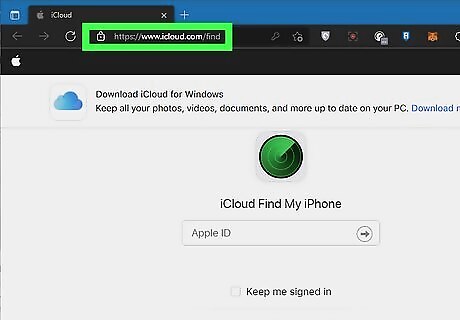
Go to https://www.icloud.com/find in a web browser. If you can't use a computer to reset your iPad or you don't have it nearby, you may be able to reset it using Find My iPad. This will only work if Find My iPad is already activated on the locked iPad, and you know the username and password of the Apple ID that's currently signed into that iPad. You can complete these steps in a web browser on any computer, phone, or tablet.
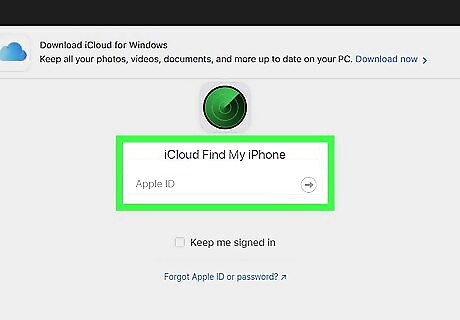
Sign in with your Apple ID and password. Enter the email address associated with the Apple ID that's logged into the iPad you want to reset, and then enter the password. Once you're signed in, Find My iPad will attempt to locate your iPad on a map.
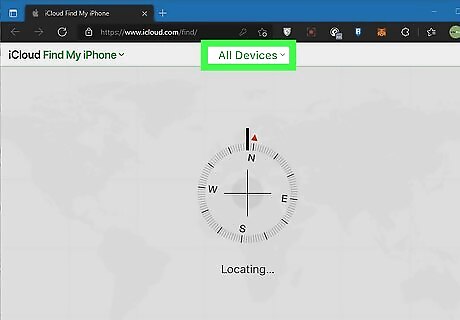
Click All Devices. It'll be at the top of the map on a computer, and at the bottom on a phone or tablet.

Click your iPad. Some options for your iPad will appear.
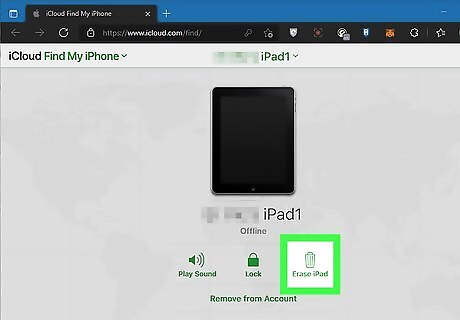
Click Erase iPad. A confirmation message will appear, reminding you that erasing the iPad will erase all of its content and settings.
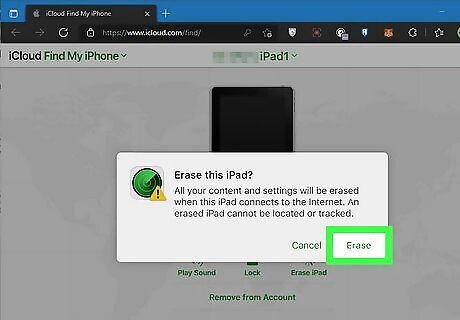
Click Erase to confirm. At this point, you'll need to verify your Apple ID password once more for security purposes. Once you confirm, the iPad will be reset.
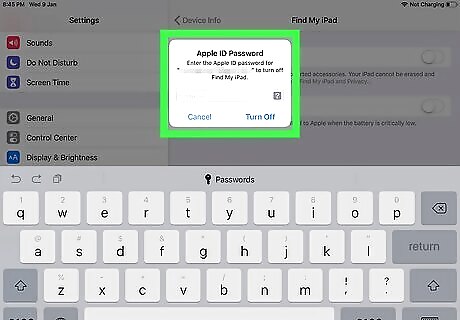
Sign in to the iPad with your Apple ID. Once the iPad is reset, you can only use it again by signing in with the same Apple ID and password you used to reset it. Once you've logged in with your Apple ID, you'll be able to set up your iPad as new. When setting up your iPad again, you'll have the chance to restore from your most recent backup.















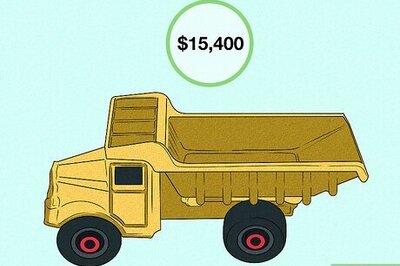




Comments
0 comment