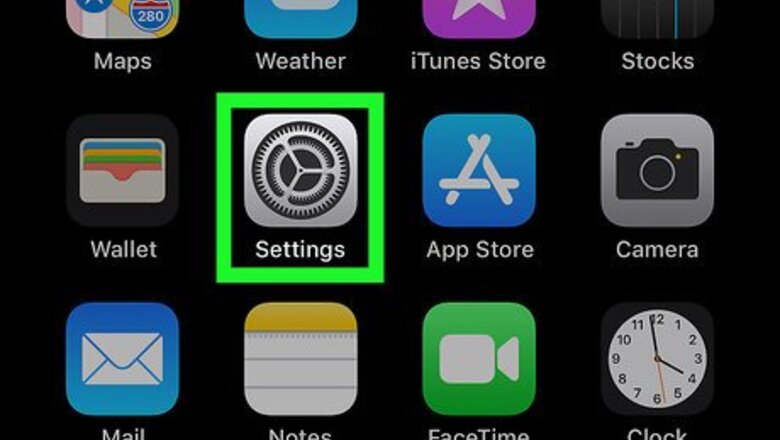
views
Disabling Find My iPhone on an iPhone or iPad
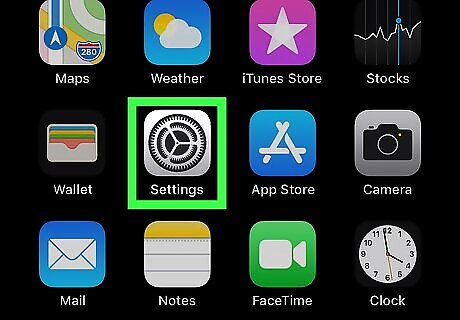
Open your iPhone or iPad's Settings iPhone Settings App Icon. You'll usually find this app on the home screen. Use this method if you want to disable Find My iPhone on a device you still own and use.
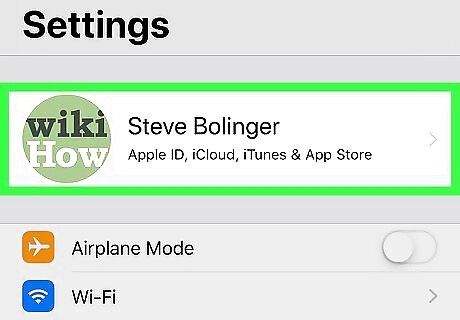
Tap your name. It's at the top of the screen.
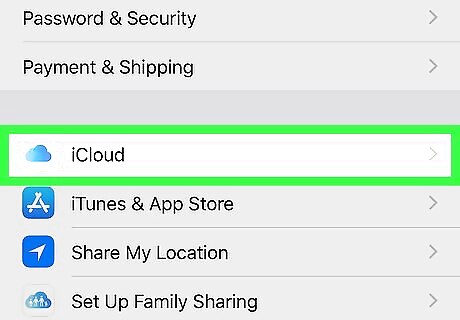
Tap iCloud. It's the blue cloud icon near the center of the screen.
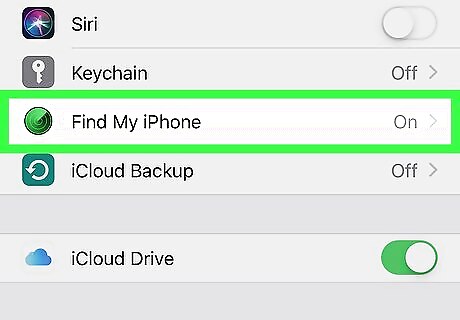
Scroll down and tap Find My iPhone. It's near the middle of the menu.
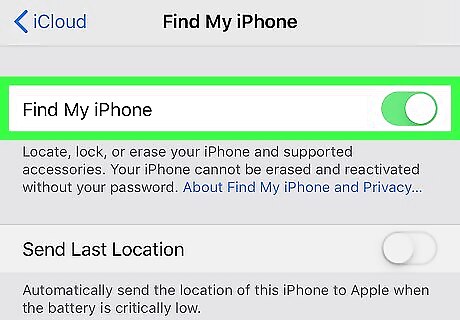
Slide the "Find My iPhone" switch to Off iPhone Switch Off Icon. The "Apple ID Password" pop-up will appear.
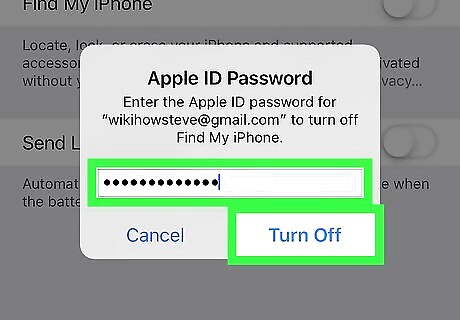
Enter your Apple ID password and tap Turn Off. This disables Find My iPhone for this iPhone or iPad.
Removing a Device you No Longer Own (Using a Computer)
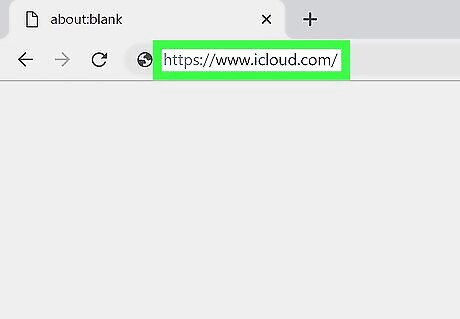
Sign into https://www.icloud.com. If you've given away or sold an iPhone, iPad, Mac, or Apple Watch, without removing it from Find My iPhone, you remove them now from now using iCloud on the web.
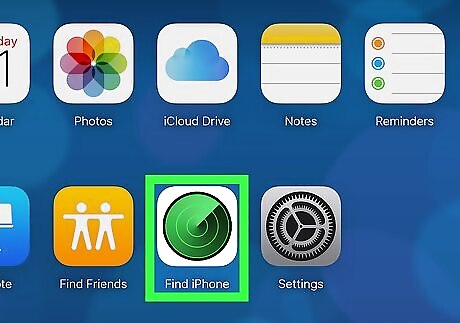
Click Find iPhone. The icon looks like a green radar map. A map will appear displaying the location of all devices tracked by Find My iPhone/Find My Mac.
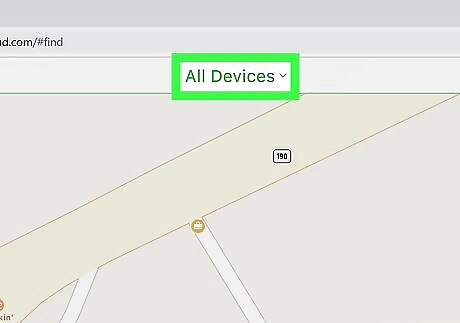
Click All Devices. It's at the top-center part of the screen.
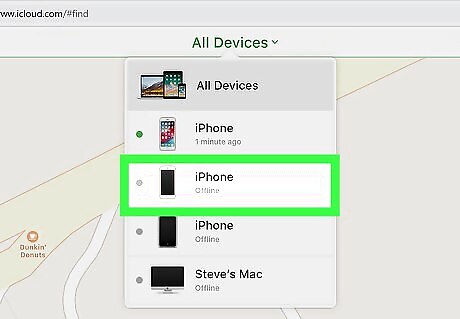
Click the device you want to remove. The password pop-up will appear.
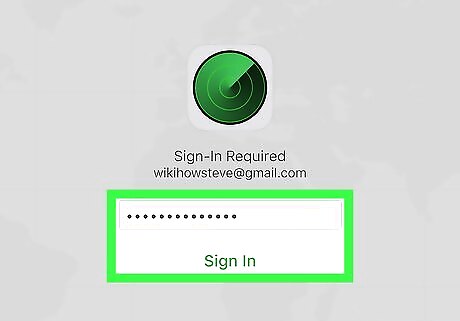
Sign in with your Apple ID if prompted. Use the username and password associated with the Apple ID you were using with that device. Don't enter a phone number or message if prompted to do so. This is only necessary if your iPhone or iPad is actually missing.
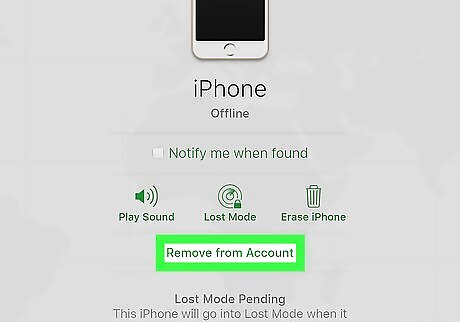
Select Remove from Account. Follow the on-screen instructions to complete the removal. If you don't see this option, you'll have to click Erase (iPhone/iPad/Mac) first, and then follow the on-screen instructions to delete the data remotely. Once the device is erased, click Remove from Account. If you have to erase the device remotely but it's not turned on (or it's offline), the erase will begin the next time the device connects to the internet.
Removing a Device you No Longer Own (Using an iPhone/iPad)
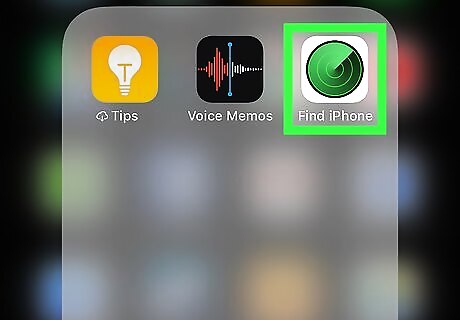
Open Find iPhone on your iPhone or iPad. It's the white icon with a round green radar icon inside. You'll usually find it on the home screen. You will need to be signed into Find My iPhone using the same Apple ID you used to sign into the device you're removing. If you're signed in with a different account, tap Sign Out at the top-right corner, select Sign Out, and then sign in with the right account.
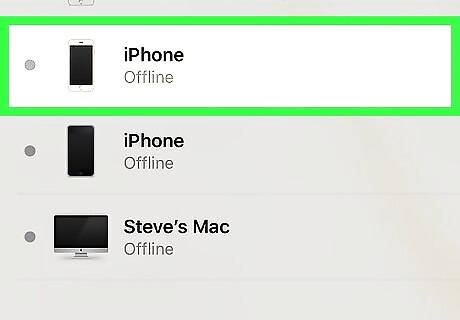
Tap the device you want to remove. The list of devices appears below the map at the bottom of the screen.
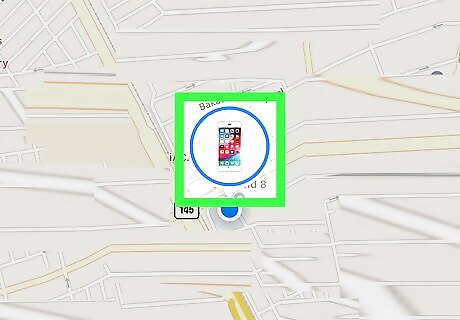
Tap the device on the map. If the previous action zoomed into the device on the map, tap the device now. If not, skip to the net step.
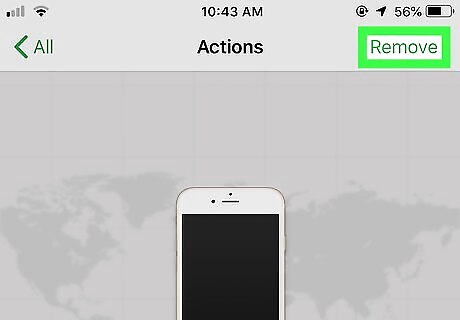
Tap Remove from Account. It's below the icons at the bottom of the screen. Follow the on-screen instructions to remove the device. If you don't see this option, you'll have to tap Erase (iPhone/iPad/Mac) first (the trash icon at the bottom-right corner), and then follow the on-screen instructions to delete the data remotely. Once the device is erased, tap Remove from Account. If you have to erase the device remotely but it's not turned on (or it's offline), the erase will begin the next time the device connects to the internet.
Disabling Find My Mac
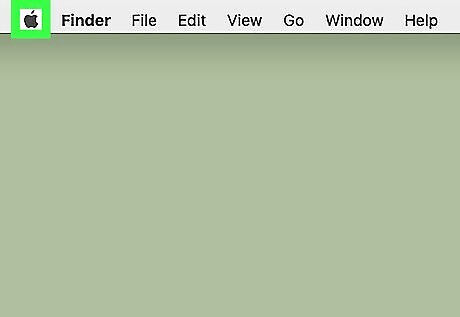
Click the Mac Apple menu. It's at the top-left corner of your Mac's home screen.
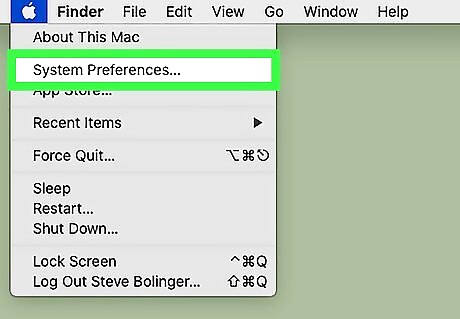
Click System Preferences.

Click iCloud. You may be asked to sign in to iCloud using your Apple ID and password here.
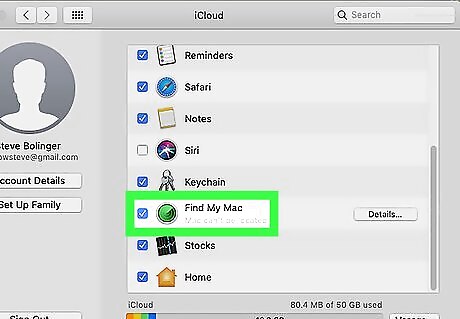
De-select "Find My Mac." A pop-up password will appear.
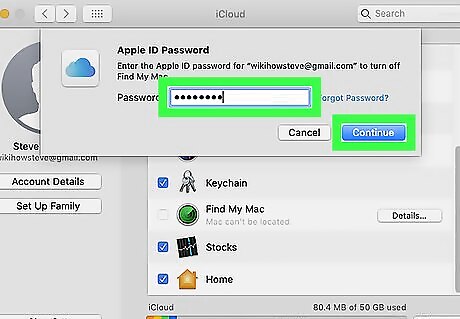
Enter your Apple ID password and click Continue. Your Mac's location will no longer be tracked.


















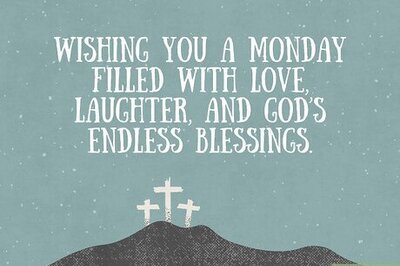

Comments
0 comment