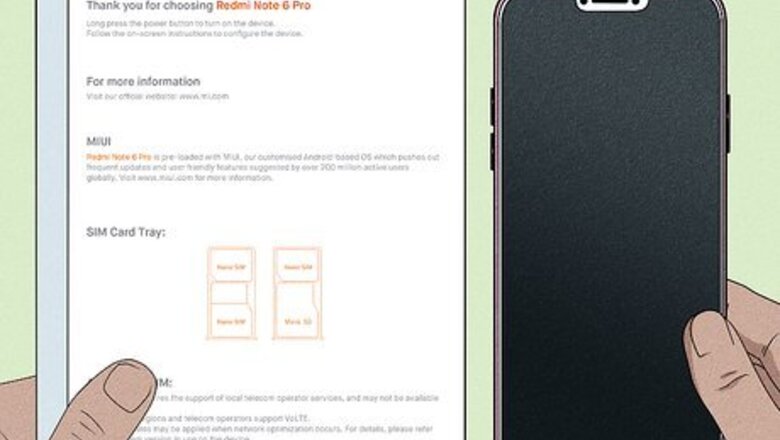
views
Mounting a Micro SD Card for Android Phones
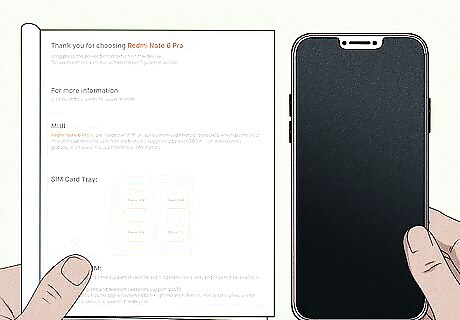
Check if your phone supports SD expansion. Many newer phones are trending away from the use of SD and MicroSD cards are extended storage. Check the user's manual or manufacturer's web page for your phone model to see if it supports SD cards. If your phone does not have SD card support, you can get extra storage using a cloud-based storage service like Google Drive.

Power your phone off. To do so, press the power button on the right side of your phone. Then tap Power off. Tap Power Off again to turn off your phone.

Insert the Micro SD card into the SD card slot on your Android device. On most newer phones, the SD card is inserted in the SIM card tray. To install a SIM card, locate the SIM card tray on the side of the phone. It's a small oval-shaped compartment with a pinhole on the side. Insert a paperclip or the SIM card removal tool that came with your phone in the pinhole and press down to eject the SIM card tray. Place the SD card in the holder that's shaped like an SD card. Then reinsert the SD card back in the phone.
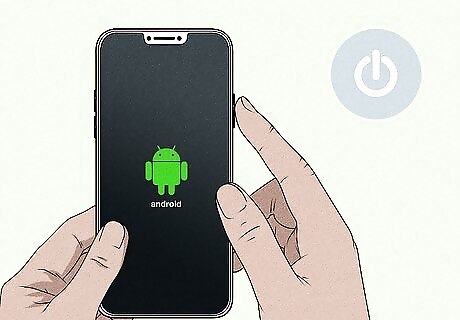
Power on your Android device. Press the power button on the side of your phone to power your phone back on. Wait for it to boot up.
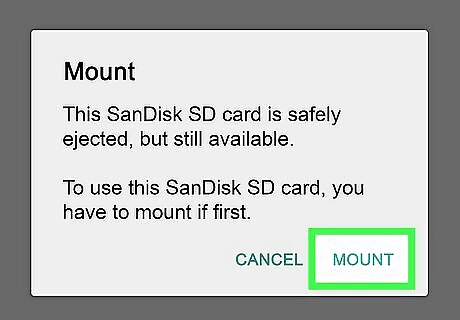
Tap Mount (if prompted). Many newer phones will mount your SD card automatically without giving your a prompt. Some phones ask if you want to mount your SD card. Tap Mount if prompted to mount your SD card.
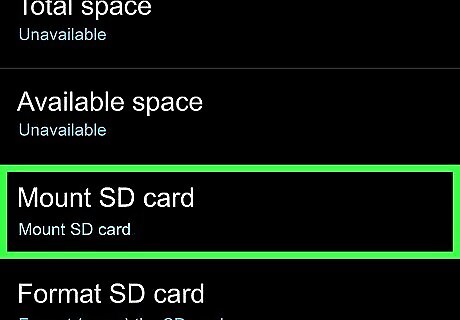
Mount the SD card manually. If the SD card has previously been unmounted or does not mount automatically, use the following steps to manually mount the SD card: Open the Settings menu. Tap SD and Phone Storage (maybe "'Storage and USB on some devices). . Tap Mount.
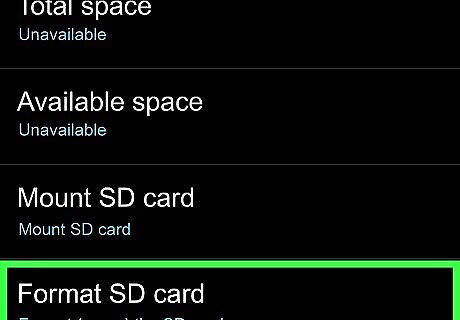
Reformat and mount your SD card. If your phone does not recognize your SD card right away, you can format the SD card and then mount it. This will erase all data on the SD card. If there's any data on the SD card you want to keep, you may want to back it up on a PC first. Use the following steps to format and mount your SD card: Open the Settings menu. Tap SD and Phone Storage (maybe "'Storage and USB on some devices). Tap Reformat below the SD card. Tap Mount when the SD card is finished formatting.
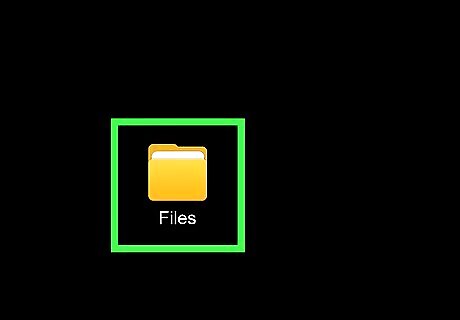
Access the SD card using the Files app. You can access all files stored on the SD card using the Files app on your phone. If your phone does not have a Files app, you can download Files by Google for free from the Google Play Store.
Mounting an SD Card for Galaxy Phones
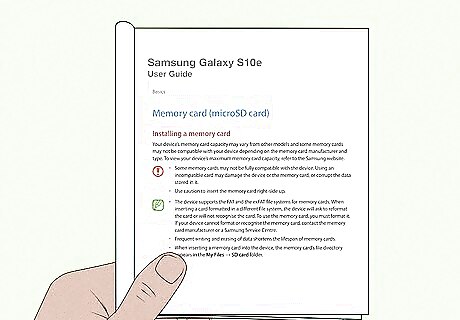
Check if your phone supports SD expansion. Many newer phones are trending away from the use of SD and MicroSD cards are extended storage. Check the user's manual or manufacturer's web page for your phone model to see if it supports SD cards. If your phone does not have SD card support, you can get extra storage using a cloud-based storage service like Google Drive.
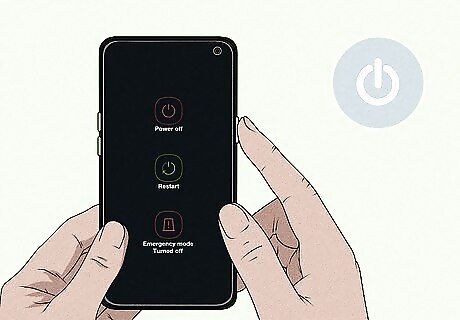
Power your phone off. To do so, press the power button on the right side of your phone. Then tap Power off. Tap Power Off again to turn off your phone.

Insert the Micro SD card into the SD card slot on your Android device. On most newer phones, the SD card is inserted in the SIM card tray. To install a SIM card, locate the SIM card tray on the side of the phone. It's a small oval-shaped compartment with a pinhole on the side. Insert a paperclip or the SIM card removal tool that came with your phone in the pinhole and press down to eject the SIM card tray. Place the SD card in the holder that's shaped like an SD card. Then reinsert the SD card back in the phone.

Turn your phone on. Press the button at the bottom of the phone. If your phone does not turn on, it is likely that it is out of power. Plug it into the wall charger for fifteen minutes and try again.
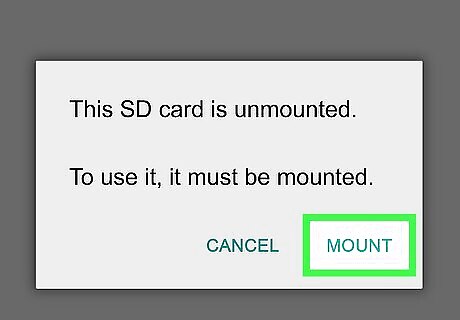
Tap Mount (if prompted). Many newer phones will mount your SD card automatically without giving your a prompt. Some phones ask if you want to mount your SD card. Tap Mount if prompted to mount your SD card.
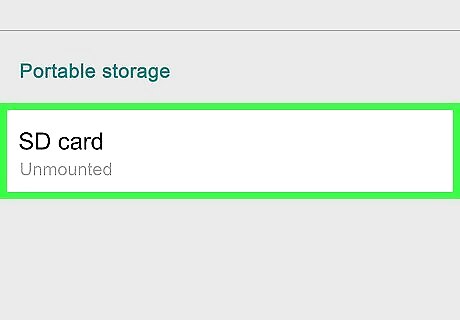
Mount the SD card manually. If the SD card has been previously unmounted or does not mount automatically, use the following steps to mount the SD card manually: Open the Settings menu. Tap Device care. Tap Storage. Tap SD card. Tap Mount.
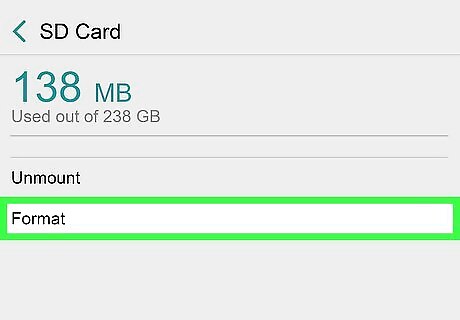
Reformat and mount your SD card. If your SD card does not mount automatically, you may need to reformat it and mount it. This will erase all previous data on the SD card. If there is any data you want to keep on the SD card, make sure you back it up to a PC. Use the following steps to format and mount your SD card: Open the Settings menu. Tap Device care. Tap Storage. Tap SD card. Tap Format. Tap SD card Tap Mount.
Checking for Hardware Problems
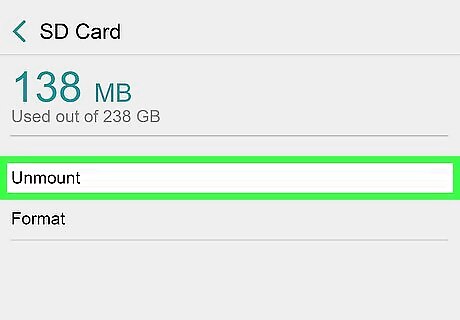
Unmount and remount the SD card. If you are having problems accessing your SD card, use the following steps to unmount and remount the SD card and see if it fixes the problem: Open the Settings menu. Tap Storage or SD and Phone Storage (maybe be under Device care). Tap SD Card. Tap Unmount. Tap SD card Tap Mount.

Remove the SD card and inspect for damage. Look for missing gold prongs. Check to make sure there aren't any dents or damaged areas of the SD card.

Clean the SD card. If the SD card appears dirty, you can clean it using a soft cloth and some lukewarm water or metal cleaner. Make sure the SD card is completely dry before reinserting it into your card.

Attempt to mount the SD card again. After removing the SD card and inspecting it for damage and dirt, reinsert it back into your phone and attempt to remount it. Sometimes ejecting it and reinserting it fixes any problems it might be having.
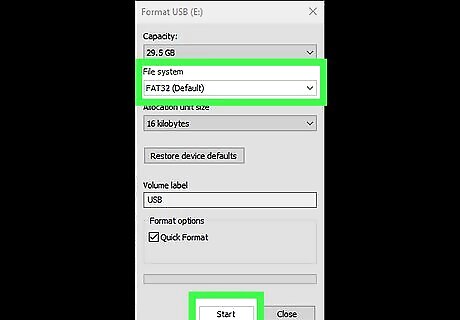
Reformat the SD card in exFAT or FAT32 format. If you have previously been used in a different device, it may be formatted in the wrong format. Warning: This will erase all data on the SD card. Insert the SD card into an SD card reader on a computer and then use the following steps to reformat the SD card in the correct format: Press Ctrl + E to open File Explorer. Click This PC. Right-click the SD card. Click Format. Select exFAT (recommended) or FAT32 below "File System." Click Start.
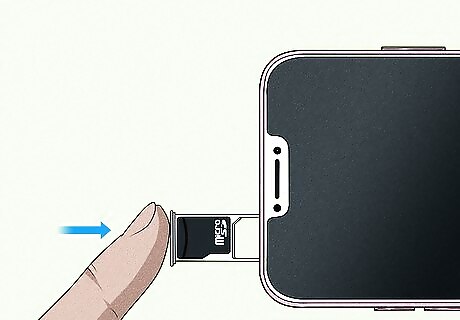
Test the SD card in another device if it fails to mount properly. If the SD card works properly in another device, then your SD card slot may be faulty on the original device in which the card was tested. If the SD card fails to mount to another device, you may be required to replace the SD card. Make sure before you put your Sd card into another device, that that device is also fully charged.











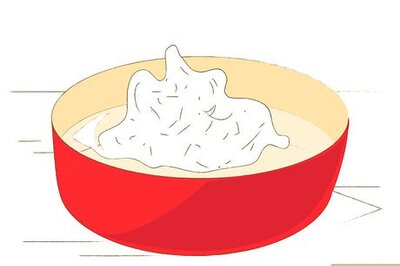





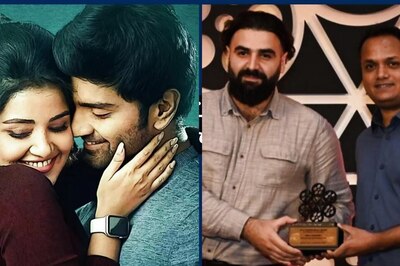

Comments
0 comment