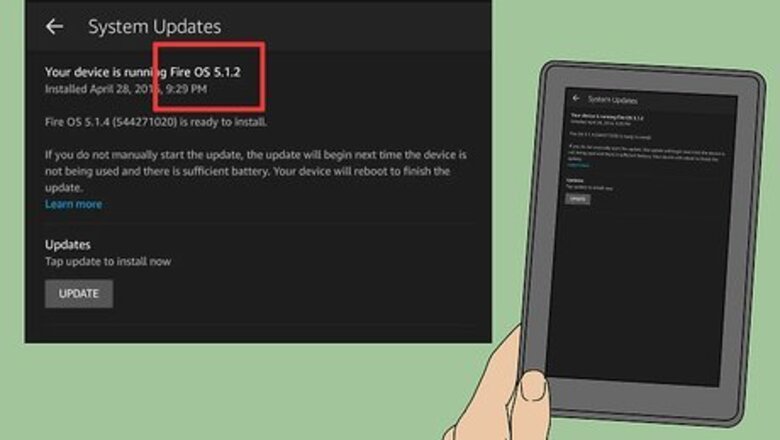
views
Preparing to Install Android
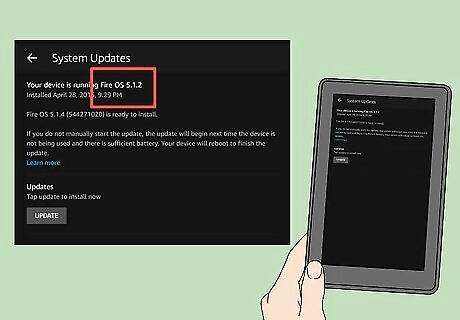
Make sure your Kindle Fire is rootable. Kindle Fires running FireOS 5.3.1 and older can be rooted. To check your Kindle Fire's operating system, swipe down from the top of the screen, tap Settings, tap Device Options, tap System Updates, and review the operating system number to the right of the "Your device is running Fire OS" heading. If your Kindle Fire is running a newer operating system, you cannot root your Kindle Fire and thus cannot install Android on it. You will not be able to install Android on a 2017 generation of Kindle Fire.
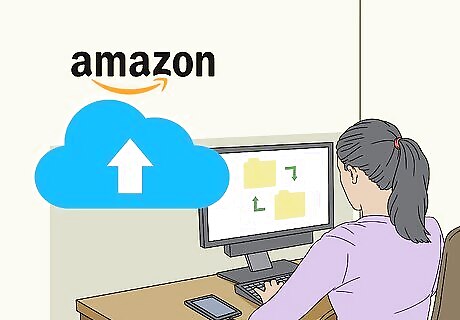
Back up any files you don't want to lose. Since you'll be wiping your Kindle Fire, make sure you have any photos, files, or other work backed up either to your Amazon account or to a computer.
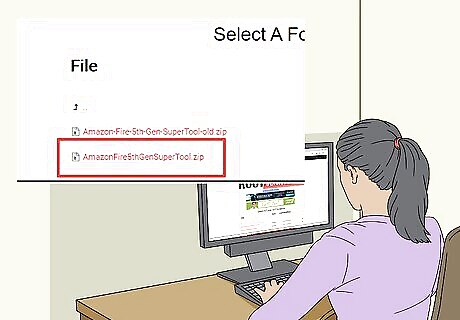
Download the SuperTool ZIP. On a Windows or Mac computer, do the following: Go to https://rootjunkysdl.com/?dir=Amazon%20Fire%205th%20gen/SuperTool in your computer's web browser. Click AmazonFire5thGenSuperTool.zip in the "File" section.
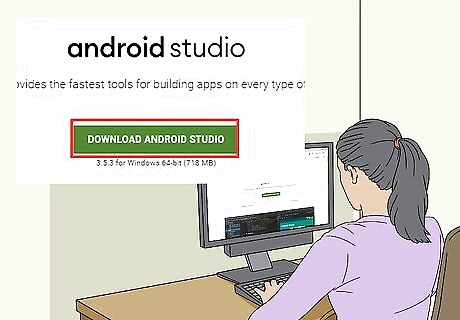
Install Android Studio on your computer. You can install Android Studio, which installs the command line "adb" option, on both Windows and Mac computers: Go to https://developer.android.com/studio/ in your computer's web browser. Check the "I have read and agree..." box, then click the blue DOWNLOAD button. Double-click the downloaded file. Follow the on-screen setup prompts. Open Android Studio, then follow any on-screen prompts.
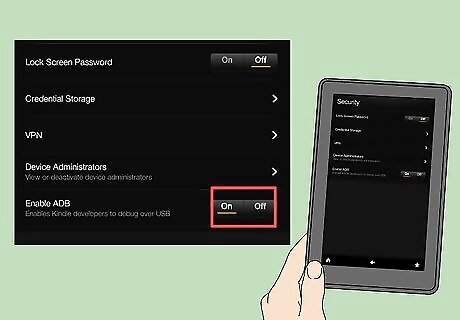
Enable debugging on your Kindle Fire. This will allow you to access the Kindle Fire on your computer: Swipe down from the top of the screen, then tap Settings. Tap Device Options. Enable Developer Options by tapping the Build number heading seven times. Tap Developer Options. Tap USB computer connection. Tap Camera (PTP). Go back one page, then tap the "Enable ADB" switch.
Rooting Your Kindle Fire
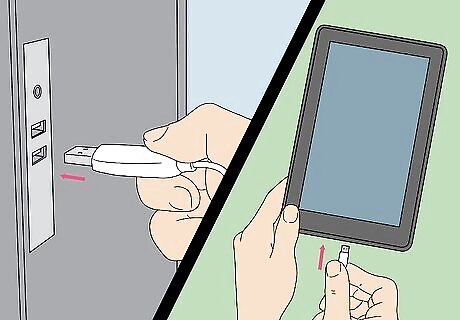
Attach the Kindle Fire to your computer. Plug one end of your Kindle Fire's USB cable into your computer, then plug the other end of the cable into the Kindle Fire's charging port.
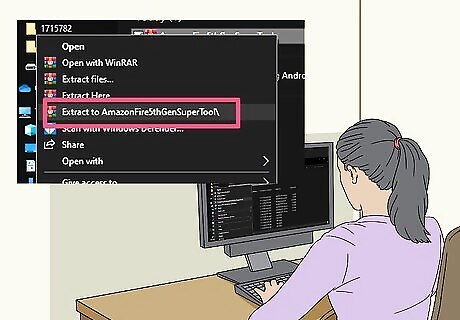
Extract the SuperTool ZIP folder. Double-click the downloaded SuperTool ZIP folder, then click Extract at the top of the window, click Extract all in the toolbar, and click Extract. The extracted folder will open when the extraction is complete. On a Mac, just double-click the downloaded SuperTool ZIP folder and wait for it to extract.

Add the SuperTool files to your Windows ADB directory. Skip this step on a Mac. To add these files to the ADB installation directory, do the following: Open the extracted folder, then open the "AmazonFire5thGenSuperTool" folder. Press Ctrl+A to select all the folders and files inside this folder, then press Ctrl+C to copy them. Go to the folder in which you installed ADB (in most cases, this will be the "C:\Program Files (x86)\Android\android-sdk\platform-tools" path). Paste in your copied files by pressing Ctrl+V.
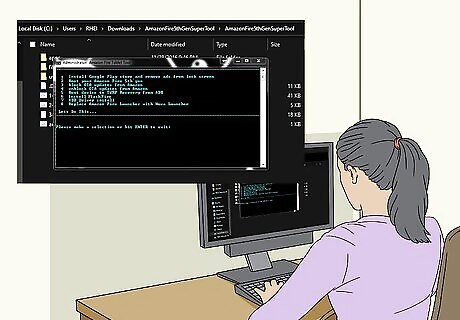
Open SuperTool. If you're on Windows, this is as simple as double-clicking the 1-Amazon-Fire-5th-gen file in the ADB directory. Mac users should do the following: Open the "_MACOSX" folder in the extracted SuperTool window. Open Terminal (type terminal into Spotlight, then double-click Terminal). Type in chmod 755 sh and press the spacebar. Drag the "._3-Amazon-Fire-5th-gen-linux-mac.sh" file from the "_MACOSX" folder into the Terminal window. If you don't see this file, open the "AmazonFire5thGenSuperTool" inside of the "_MACOSX" folder to find it. Press ⏎ Return.
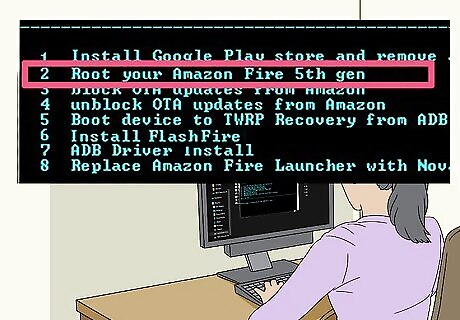
Run the "Root device" option. Press the 2 key on your computer, then press ↵ Enter and follow any on-screen prompts. This process can take over an hour to complete.

Run the "Google Play Store" option. Press the 1 key on your computer, then press ↵ Enter and follow the on-screen prompts if necessary.
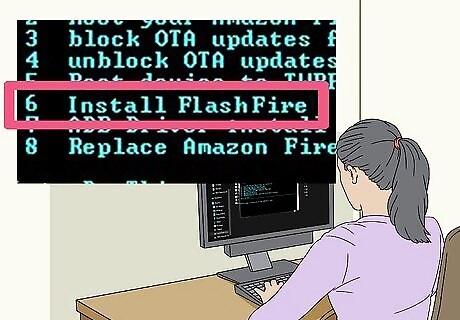
Install FlashFire. This app will allow you to install a custom ROM onto your Kindle Fire. To do so, press the 6 key, then press ↵ Enter and follow the on-screen instructions.
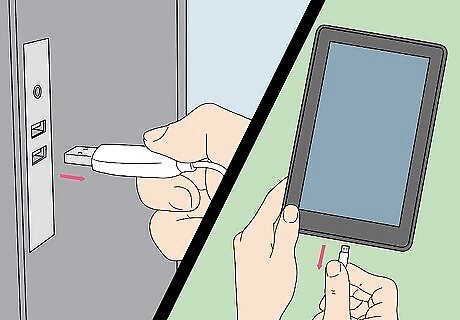
Eject and remove your Android. Once you're done installing the various packages onto your Kindle Fire, it should be rooted; at this point, you can remove it from your computer and download the required installation files.
Downloading the Installation Files

Open your Kindle Fire's web browser. You'll need to download two ZIP folders from different pages: the Google Apps package, and the Android operating system ROM.
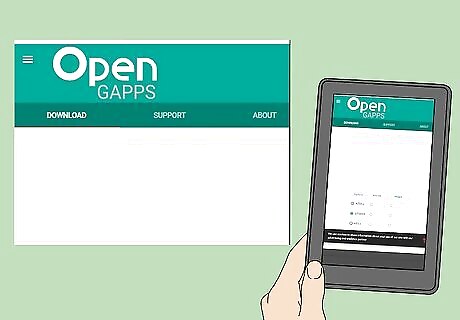
Open the GApps page. Go to https://opengapps.org/ in your Kindle Fire's web browser.
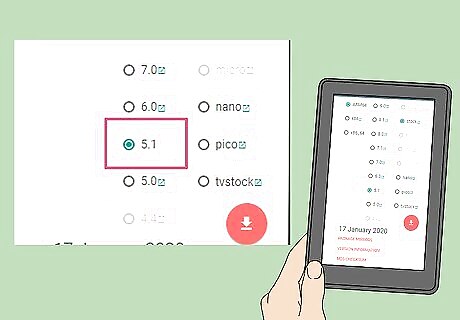
Check the "5.1" box. It's in the "Android" column. This is the operating system used by the ROM you'll download.
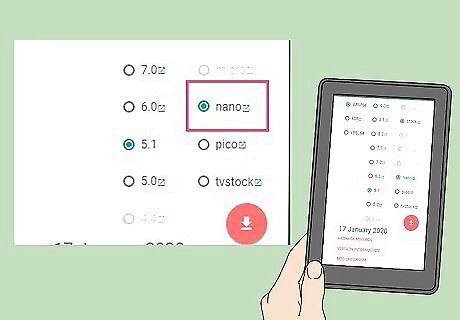
Check the "nano" box. This is in the "Variant" column. Doing so ensures that you won't end up with more than the necessary apps, which is important given the Kindle Fire's often limited storage capacity.
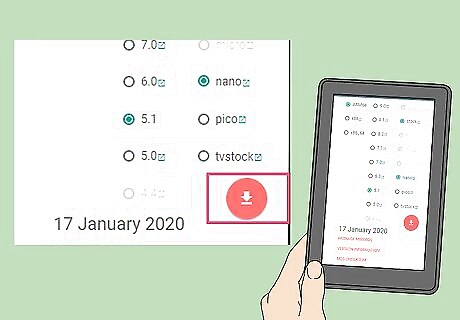
Tap the "Download" Android 7 Download button. It's an orange-and-white button at the bottom of the page.

Open the Android Nexus ROM page. Go to https://androidfilehost.com/?w=files&flid=48493 in your Kindle Fire's web browser.

Scroll down to the most recent version. It's the last ROM title on the page. As of September 2018, the most recent version is entitled "lp-fire-nexus-rom-ford-standalone-20180602.zip".
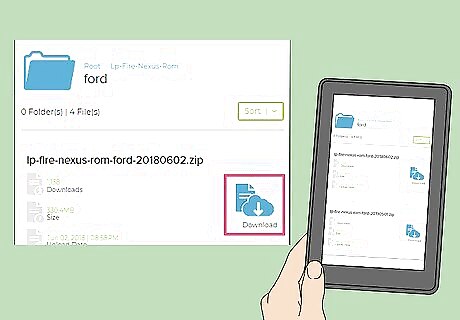
Tap Download. It's to the right of the ROM title.
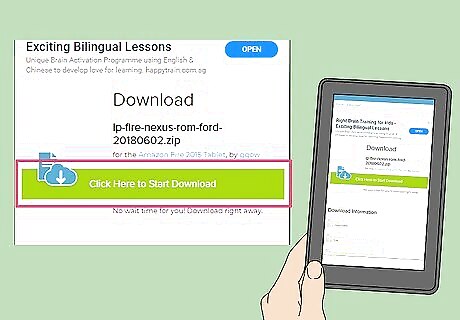
Tap Click Here to Start Download. This green button is in the middle of the page. The ROM ZIP file will download onto your Kindle Fire.
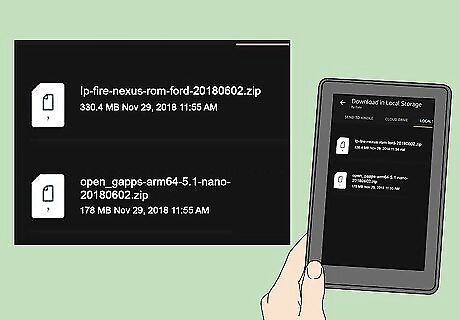
Wait for both files to finish downloading. Once both folders have downloaded into your Kindle Fire's "Downloads" folder, you can proceed with actually installing Android.
Installing Android
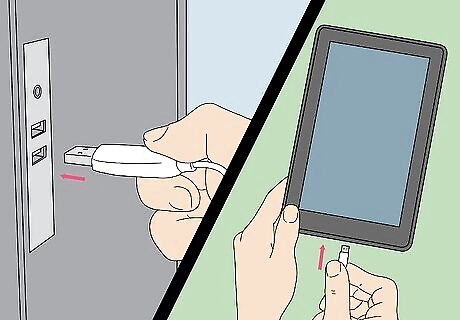
Make sure that your Kindle Fire is charged and plugged in. For optimal results, your Kindle Fire should be charged to 100 percent and plugged into a wall charger before you attempt to install Android.
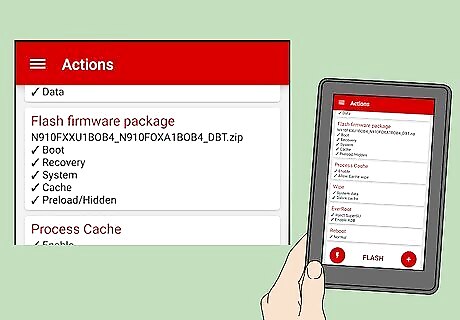
Open FlashFire. Tap the FlashFire app icon, which resembles a white lightning bolt on a red background.
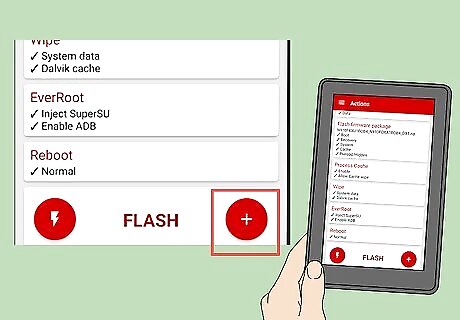
Tap Android Google New. It's in the lower-right side of the screen. A menu will appear.
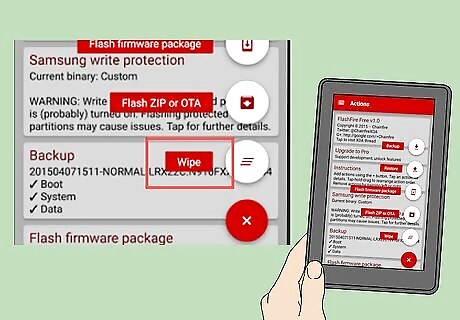
Tap Wipe. This is in the menu. Doing so prompts a pop-up menu.
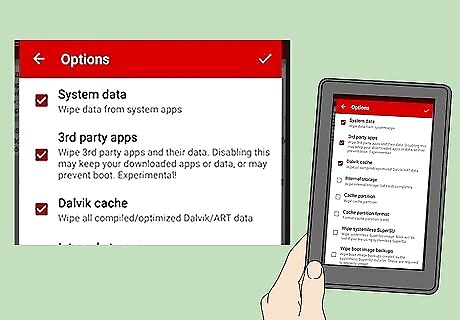
Check the necessary boxes. You'll need to check each of the following boxes if they aren't already checked and uncheck any other boxes on the page: System data 3rd party apps Dalvik cache
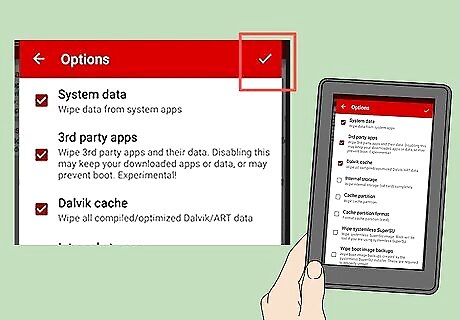
Tap Android 7 Done. It's in the top-right corner of the pop-up menu.
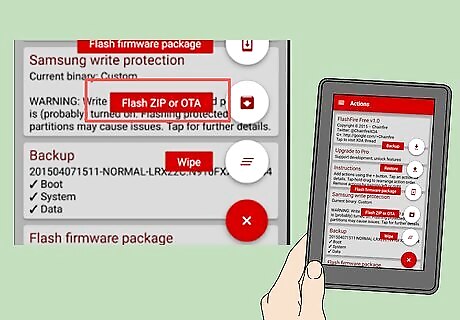
Tap Android Google New again, then tap Flash ZIP or OTA. It's in the menu. A file tree will open.
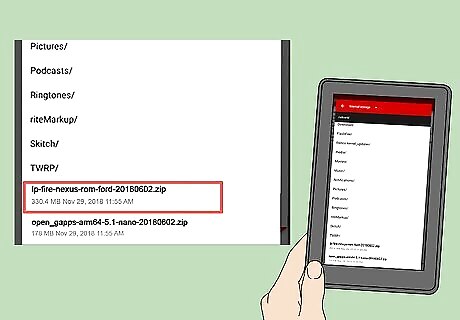
Select the ROM's ZIP folder. Go to the location into which you downloaded the ROM ZIP folder, then tap the ZIP folder to select it. You may have to tap Choose or OK to select this folder. You'll usually find the ROM in the "Download" folder.
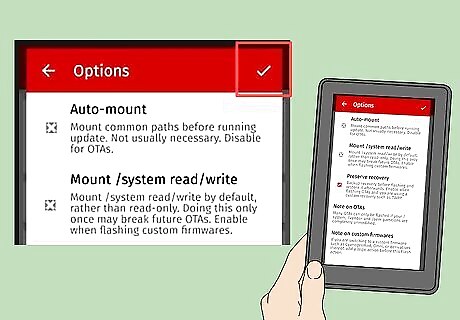
Set the installation options for the ROM. Uncheck the "Auto-mount" and "Mount /system read/write" boxes, then tap Android 7 Done.
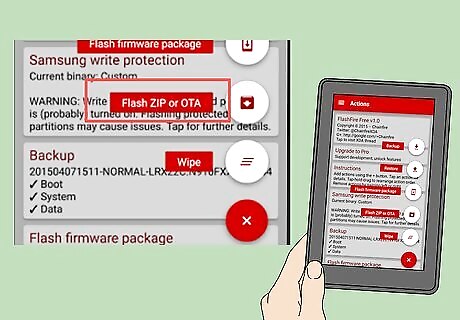
Tap Android Google New again, then tap Flash ZIP or OTA. The file tree will re-open.
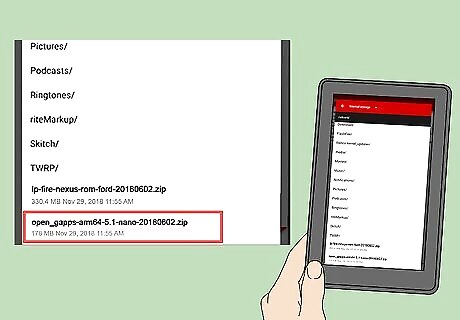
Select the GApps ZIP folder. Go to the location into which you downloaded the GApps folder and select it there.
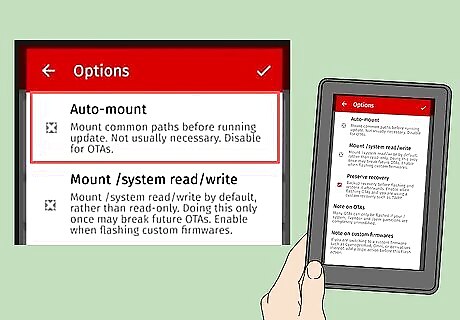
Uncheck the "Auto-mount" box. It's in the menu.
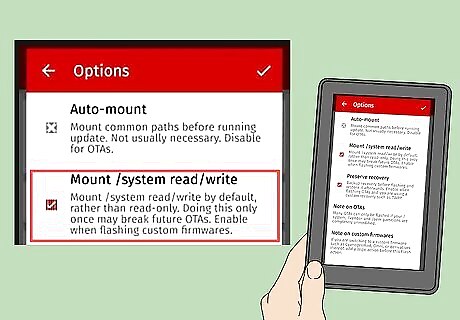
Check the "Mount /system read/write" box. This option is in the menu. Unlike with the ROM folder, this option must be checked.
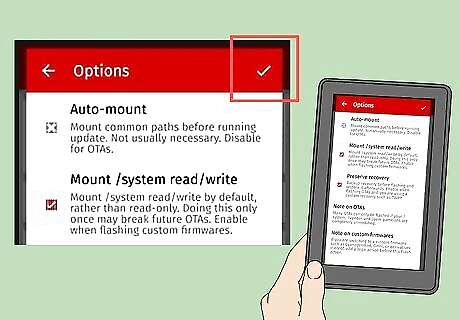
Tap Android 7 Done. It's in the top-right corner of the screen. You should now be back at the FlashFire main page.
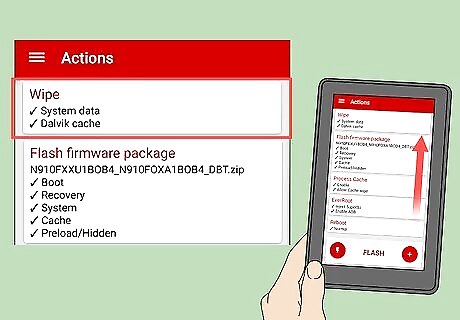
Drag the Wipe option to the top of the list. This will ensure that your tablet is wiped before the other menu items take place. You may have to tap Android Google New before you can drag up Wipe.
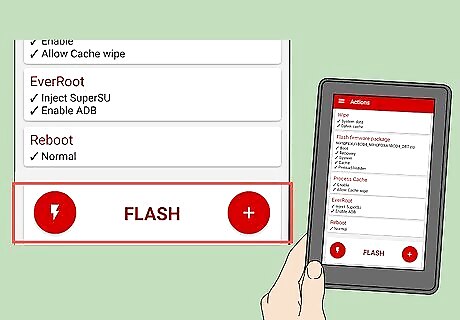
Tap FLASH. It's in the middle of the page. This will prompt your Android ROM to begin installing onto your Kindle Fire.
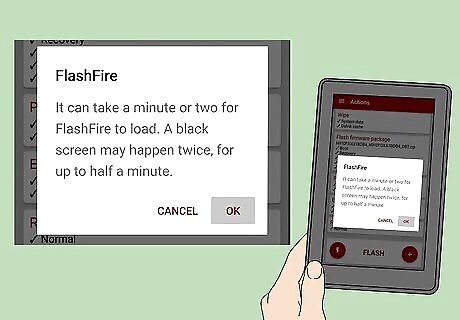
Wait for your Kindle Fire to finish flashing. This can take anywhere from a few minutes to over an hour, so leave your Kindle Fire plugged into its charger until it finishes. Once you see the Android lock screen, you can begin using your Kindle Fire as an Android tablet.
















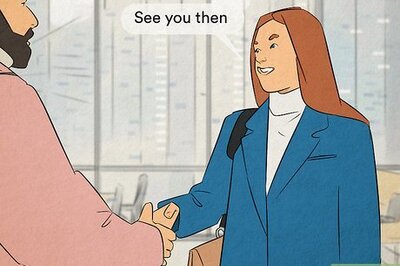

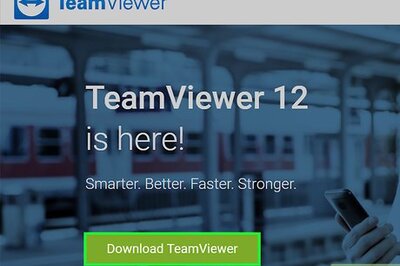
Comments
0 comment