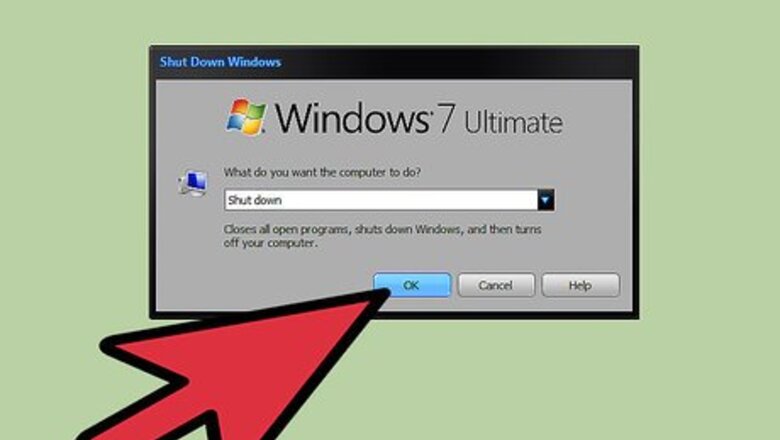
views
Preparing for Installation
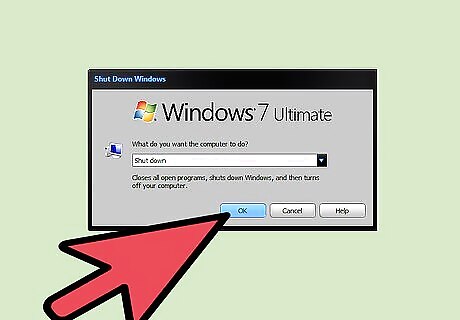
Make sure your computer is fully powered off. Do this by clicking the Windows icon in the lower left, and then selecting “Shut down.”

Remove the cables attached to your computer. Once your computer is off, you need to remove all the cables from the back of your CPU tower. To easily remember where all the cables should go, take a picture of the cables while they are still hooked up and use it as an easy reference when you place them back again later.
Installing the SSD

Remove the side panel from the CPU tower. You can tell which panel you can remove by looking at the rear of the tower, unscrewing the screws along the edges, and sliding the panel off.

Attach the SSD. Grab your SSD and screw it onto a vacant drive bay inside your CPU case.

Connect a power cable to the SSD. Take a power cable from your power supply, which should have a flat connector, and connect it to the matching terminals in your SSD.

Attach a SATA connector. Take a SATA connector, which typically has a flat red cable and black ends, and plug it into the smaller terminals on your SSD.
Turning on Your Computer

Return the side panel to the CPU tower. Just slide the panel back on and firmly screw it in place at the back of the CPU tower.

Reattach all the cables to the CPU tower. Refer to the picture you took, if indeed you took one, to hook up all the cables you removed from the back of the CPU tower.

Power on the computer. Turn your computer on by pressing the Power button and waiting for the computer to boot up.
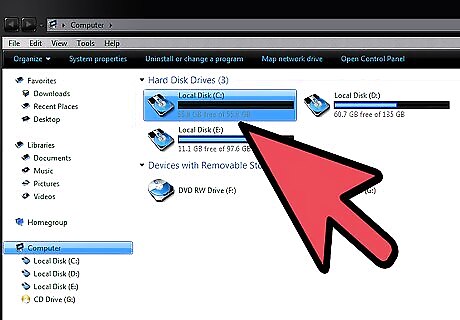
Check out the new SSD drive. When Windows is loaded, head to My Computer by clicking on the Orb or Windows icon on the bottom-left corner of the screen and then clicking “Computer” or “My Computer” from the menu. You should see a new drive available for you to use among the other drive partitions you had before. You can now paste and install programs into the new drive for improved performance.

















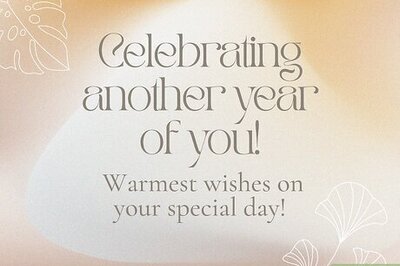
Comments
0 comment