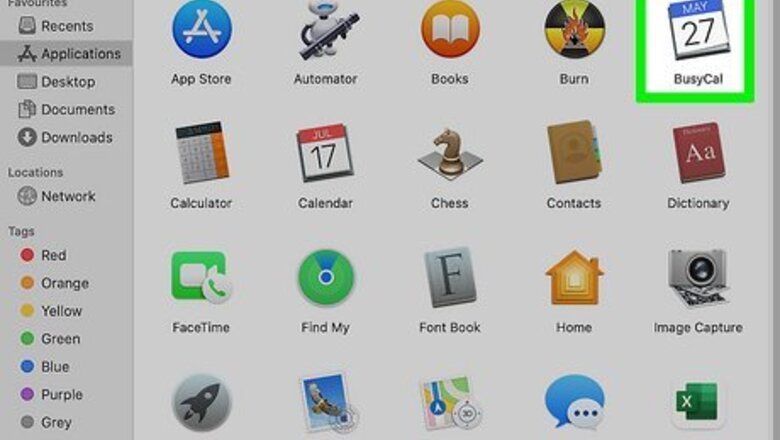
views
Granting Initial Access
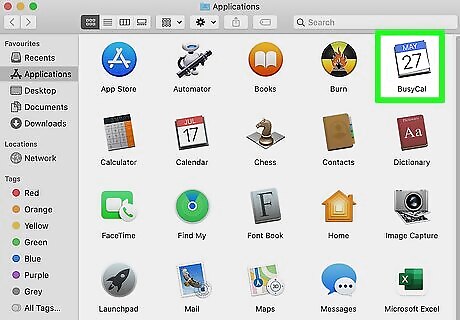
Run the app you want to grant permissions to. Once the app is installed, double-click the app to run it. The first time you run a third-party app on macOS, you will be asked if you want to allow the app to have permissions to whichever system features the app needs to access. This may include different files or folders, photos, contacts, calendars, location services, your camera, your microphone, accessibility features, and more.

Click Continue.. A pop-up will appear explaining which features the app needs to access. Click Continue to continue. Alternatively, you can click Read More for more information. If you don't see these pop-ups when the app launches, you may have already granted or denied system permissions to the app. If you have denied system permissions to the app, you can add permissions in the System Preferences menu.
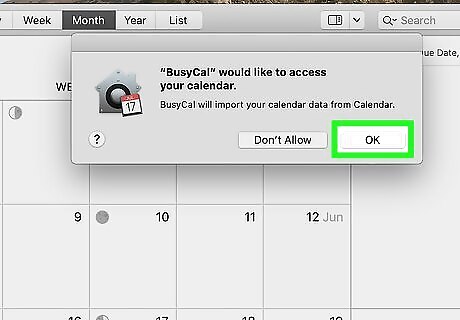
Click Ok to the permissions the app is requesting. There may be multiple pop-ups requesting permission for different system features. Click Ok on all pop-ups to grant permission to the system feature the app is requesting. Click Don't allow to deny permission that the app is requesting. Warning: Be careful which apps you grant access to your system. Untrustworthy applications may use their system permissions to collect your personal data for nefarious purposes and even make harmful changes to your Mac. Only grant system permissions to apps from trustworthy developers.
Granting System Permissions in System Preferences
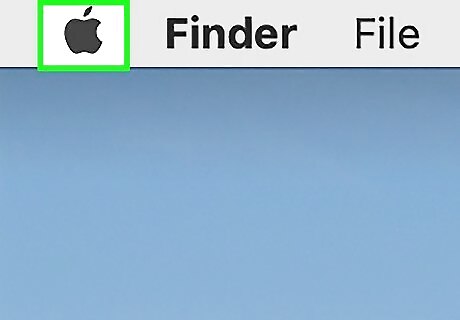
Click the Apple icon Mac Apple. It's in the menu bar in the upper-left corner of the screen. This displays the Apple menu.
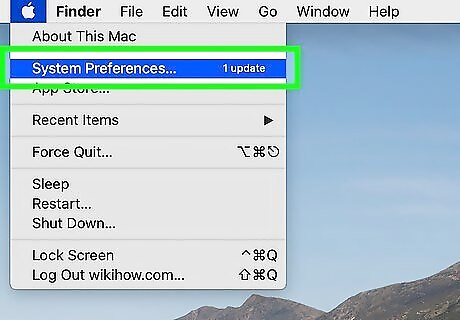
Click System Preferences. It's the second option in the Apple menu. This opens the System Preferences menu.
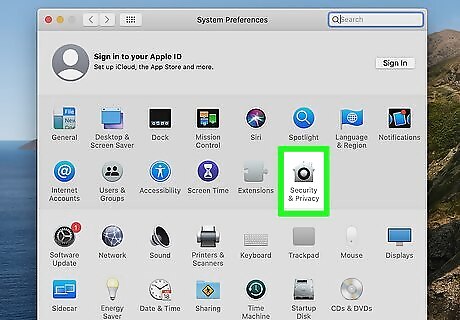
Click Security & Privacy. It has an icon that resembles a house with a lock on it. Click this icon to open the Security & Privacy menu.

Click the Privacy tab. It's the last at the top of the page.
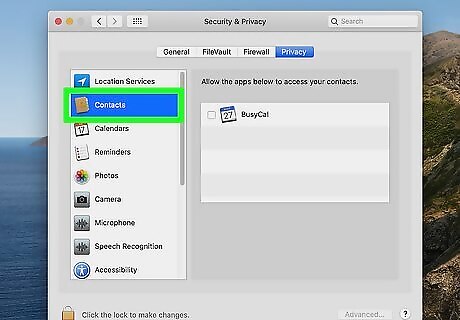
Click on the section you want to grant permission for. The different system features are listed in the panel to the left. Clicking any of the listed system features displays a list of apps that have requested permission to the feature. Some apps may need access to multiple system features. The system features are as follows: Location Services: Apps that have access to your location services are able to tell your exact location when Location Services is turned on. Contacts: Apps that have access to your contacts are able to access and modify your list of contacts. They may also be able to view and transmit your contacts and their personal information. Be careful which apps you grant access to your contacts. Calendars: Apps that have access to your calendars can change, delete, and add new dates in your calendars. Reminders: Apps that have access to your reminders can add, change, and delete reminders you have set. Photos: Apps that have access to your photos can view, modify, or delete photos in your Photos folder on iCloud. Camera: Apps that have access to your camera may turn on and record images and video using your mac's camera. These apps may be able to access your camera and transmit data while running in the background. A green light will appear next to your camera when it is active. Microphone: Apps that have access to your microphone can activate and record audio using your mac's microphone. These apps may be able to access your microphone and transmit data while running in the background. Speech Recognition: This shows apps that have access to your speech recognition files from Siri. Accessibility: Apps that have access to your accessibility settings and run scripts that control your Mac. Generally, these apps are supposed to make it easier for you to use your Mac, but malicious apps may be able to control your mac in harmful ways. Input Monitoring: Apps that have access to input monitoring can view what you type with your keyboard, mouse, or trackpad. Even while using other apps. Be especially careful which apps you grant access to input monitoring. Full Disk Access: Apps with full disk access can access and modify any files or data on your mac. This includes files and data from other apps. Be especially careful which apps you grant full disk access to. Malicious apps can use full disk access to access and transmit your personal information as well as make malicious modifications to your system. Files and Folders: This displays a list of files and folders you can allow or disallow an app to have access to. Click the checkbox next to all files or folders you want to allow the app to access. These include your Documents folder, Downloads folder, removable drives, network connections, and your desktop. Screen Recording: Apps that have access to screen recording can record what is happening on your screen and possibly transmit that data. Malicious app developers can gain access to private information this way. Be especially careful about which apps you grant access to screen recording. HomeKit: Apps with access to your Homekit can access your Home information. This includes information from Siri and your Homepod devices. Bluetooth: This allows apps to access and modify your Bluetooth settings. Automation: This allows apps to control other apps. Analytics & Improvements: This just allows apps to send user data back to the developer that they can use to make improvements to the app.
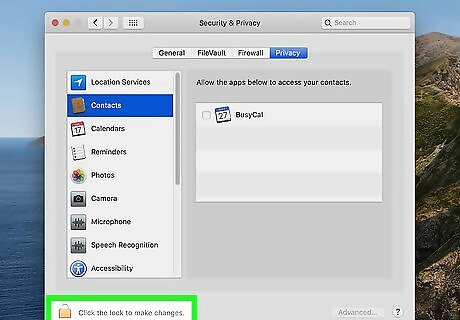
Click on the “Lock” icon to unlock changes. It's in the lower-left corner of the Security & Privacy window. You'll need to enter your admin password to unlock and make changes to your Security & Privacy settings.
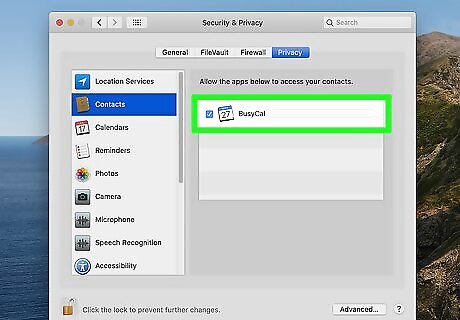
Click on the checkbox next to the app to give it selected permissions. Apps that have requested access to the specific system feature are listed when you click it in the list of system features. If the app in question is not on the list, you can add it by clicking the plus (+) button under the app list. Navigate to the app in the Applications folder and select it. You can also just drag & drop it from the Applications folder. This is not available on older versions of macOS. Instead, you will need to alllow apps from unverified sources.
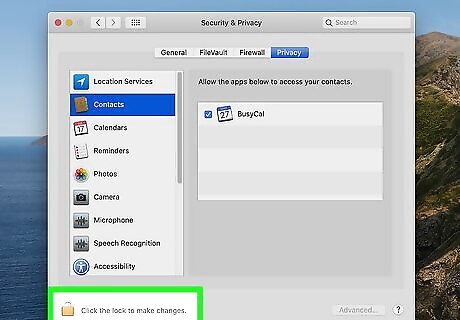
Click on the Lock icon to save changes. This locks your Security & Privacy settings and applies your changes. If you have the app running, you may need to close it and relaunch the app for the changes to take effect. When setting any permissions, you can click on the Advanced button at the bottom-right corner and select "Require an admin password to access system-wide preferences". This will prevent other users of your Mac from accessing the most important system parts and thus minimize the potential damage from such actions. To remove a permission, click on the Lock icon in Privacy tab to unlock changes, remove the checkmark near permission in question, and click on Lock icon again to save changes.










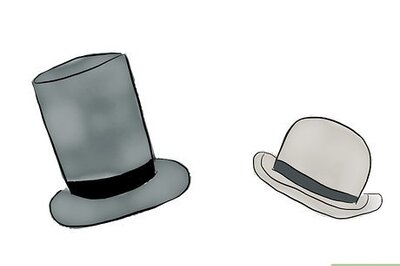




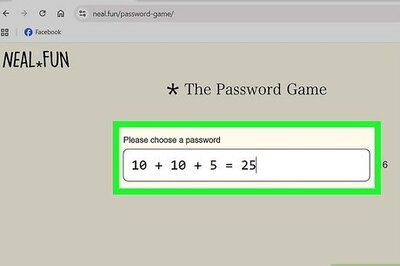
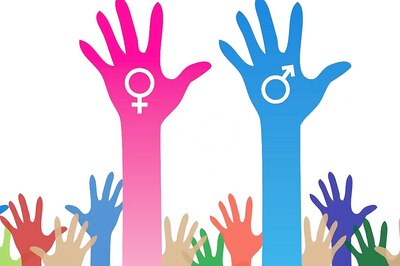



Comments
0 comment