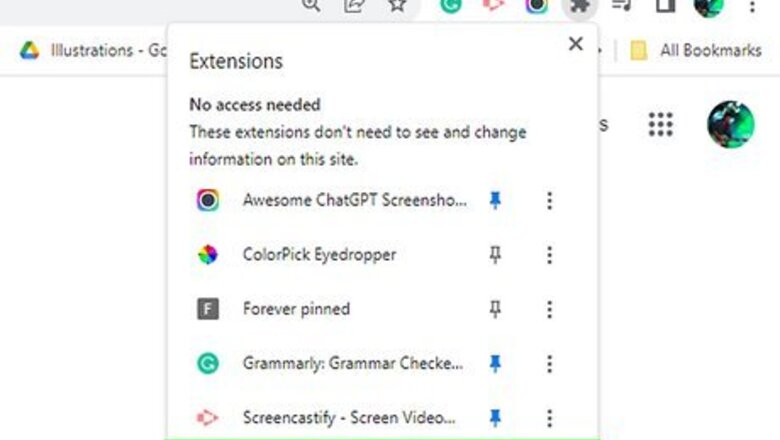
views
- Reddit users stated that disabling the TTV LOL PRO extension or adblock extensions fixed the issue.
- You can also try an incognito window to see if you can bypass the error.
- Check Twitch's server status; if Twitch is down, you'll have to wait for it to come back before the error will go away.
Disable Browser Extensions

Turn off browser extensions, including adblock and TTV LOL PRO. Some users have reported anecdotally that turning off an adblock extension or the TTV LOL PRO extension fixed error 2000. You can turn off your extensions by following the steps for your browser: Chrome: Click the puzzle piece icon next to the search bar and your extension icons. Select Manage extensions and toggle off your extensions in the window that pops up. Safari: Click the Safari menu in the upper-left corner, then select Preferences. Click the Extensions tab and uncheck the box by each extension to disable them. Microsoft Edge: Click the puzzle piece icon next to the search bar. Select Manage extensions and toggle off your extensions in the window that pops up. Firefox: Click the puzzle piece icon next to the search bar and the three-line menu icon. Select Manage extensions and toggle off your extensions in the window that pops up. Opera: Click the cube icon next to the search bar and your extension icons. Select Manage extensions… and then click Disable under each extension.
Turn Off Adblock

Disable non-browser extension adblock. If you've got an adblocker that isn't a browser extension, try disabling it. Adblock could be the reason you're getting Twitch error 2000 according to some Reddit users. If you're using an adblocker that's part of a third-party program, you will need to open that program to turn off the adblock. The location and exact steps will vary based on your adblocker. If you're using a built-in adblock in your browser (such as Opera's Privacy Protection) you will need to turn it off in your browser, either in your settings or in a quick menu. The location and exact steps will vary based on your browser.
Use Incognito Mode

Try using an Incognito Mode window. Some Reddit users stated that they were able to get around Twitch error 2000 by using an incognito window. To open an incognito window, open your browser's File menu and select to open a new incognito or private browser window.
Check Twitch Server Status

Check Twitch's server status. If there's an issue with Twitch's servers, you may run into errors when trying to use it. Go to Twitch's server status page to check if the site is down. You should see a green Operational tag next to each entry under the "Systems" heading when Twitch's site is working as intended.
Refresh Your Browser

Refresh your internet browser. If a temporary technical glitch is causing Twitch to not work properly, a simple browser refresh can fix it. You can press F5 on your keyboard to refresh your browser window, or you can click the refresh arrow button at the top of your browser. Each browser may have the refresh button in a slightly different spot, but it's usually at the top of the screen near where you enter a URL.
Log Out and Back In to Twitch
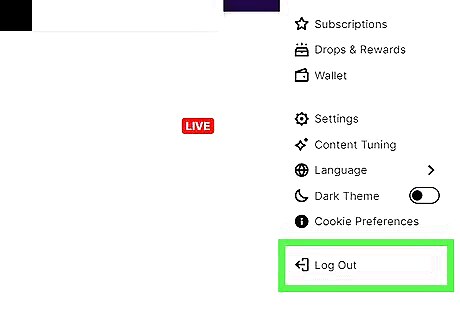
Try relogging in to Twitch. Click on your profile image in the upper right-hand corner, then select Log Out. After you're logged out, click the Log In button to log back in to Twitch. Try navigating to a stream after relogging to see if the error still occurs.
Restart Your Computer
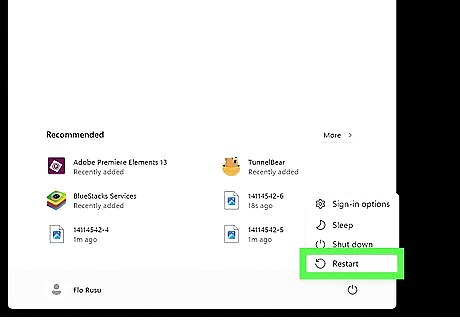
Turn your computer off, then back on again. While it might seem counterintuitive, turning your computer off and back on can fix a number of issues—and if there's a glitch affecting your internet connection or your browser, a quick restart can clear out any corrupted caches that are causing problems. Simply turn your computer off, wait about 10 seconds, then power your computer back on.
Check Your Internet Connection
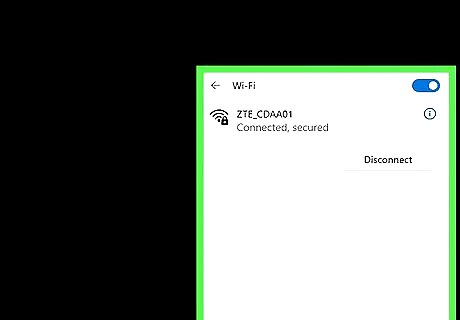
Ensure your internet isn't having issues. If your internet isn't working properly, Twitch won't work as it should and may give you an error (or just won't load at all). First make sure you're still connected to the internet. If your internet connection isn't stable, try another connection if you're able. Otherwise, try connecting an ethernet cable if you're using Wi-Fi. You may also want to reset your router or contact your ISP if your internet connection is not stable.
Clear Browser Cache

Clear out old or corrupt browser data. Your browser keeps a cache of data to help it run more smoothly, but sometimes this cache becomes corrupt and can cause issues with certain websites. Clearing the cache can help fix any technical glitches that may be causing Twitch to not work. Note that clearing your browser data will sign you out of most websites. Chrome: Click the three-line menu in the upper-right corner. Select More tools and Clear browsing data. Select a time range and make sure Cookies and other site data and Cached images and files are checked. Click Clear data to clear the data. Safari: Click Safari in the upper-left corner and click Settings. Under the Privacy tab click Manage Website Data… and click Remove All. Then go back to the Safari menu, select Clear History…. Select All History and then click the Clear History button. Microsoft Edge: Click the three-dot menu in the upper-right corner. Select History. In the window that pops up, click the three-dot menu in the upper-right corner. Select Clear browsing data. Select a time range and make sure Cookies and other site data and Cached images and files are checked. Click Clear Now to clear the data. Firefox: Click the three-dot menu in the upper-right corner. Select History and Clear recent history…. Select a time range and make sure Cookies and Cache are checked. Click Clear Now to clear the data. Opera: Click the Opera logo in the upper-left corner. Select History and Clear browsing data. Select a time range and make sure Cookies and other site data and Cached images and files are checked. Click Clear data to clear the data.
Try a Different Browser
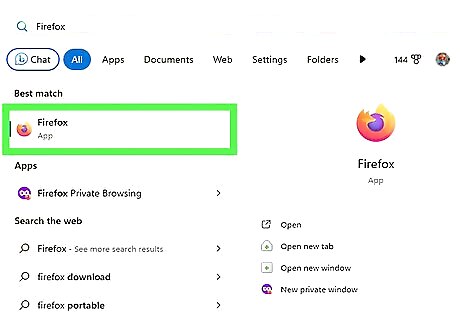
Use a different browser to use Twitch. If refreshing your browser and clearing the cache doesn't fix the issue, you may want to try using Twitch on an entirely different browser. Some of the most popular alternative browsers are Google Chrome, Mozilla Firefox, and Opera. If you already use an alternative browser, you could try Microsoft Edge or Safari if you're on a Windows or Mac computer respectively.













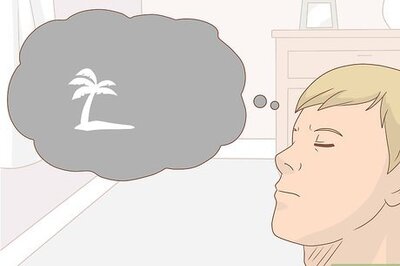
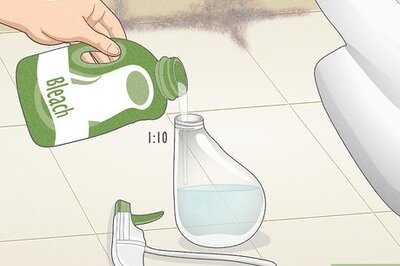
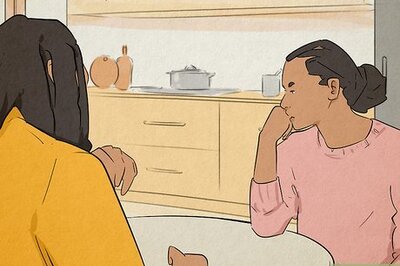




Comments
0 comment