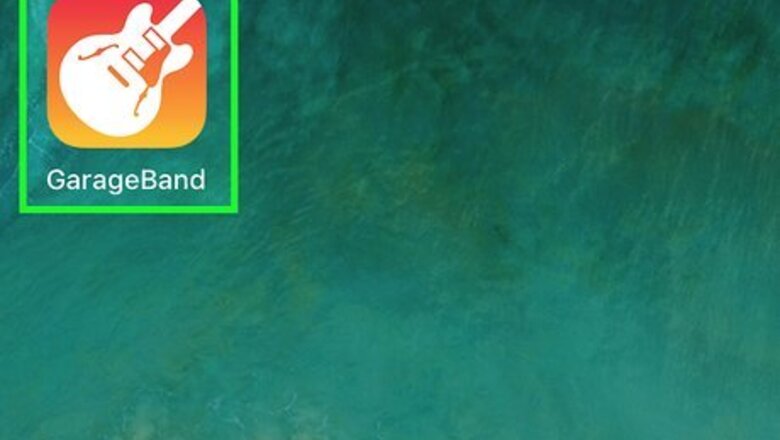
views
Trimming an Audio File in GarageBand
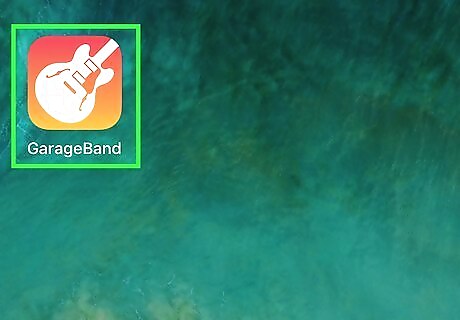
Open GarageBand on your iPhone. You'll find it in your app list. If you don't have GarageBand installed on your iPhone, you can download it for free from the App Store. You can use GarageBand on your iPhone to add effects to and trim songs from your music library, as well as other AIFF, WAV, CAF, Apple Loops, AAC, MP3, and MIDI files saved to your phone.
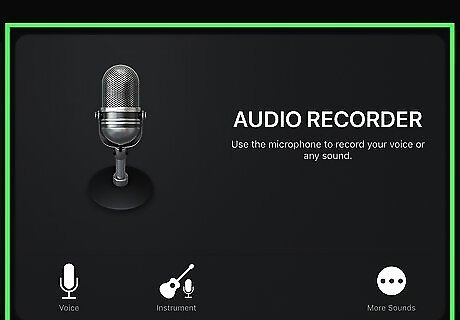
Swipe through the options and select Audio Recorder. You can swipe either left or right across the options until you see Audio Recorder, which has a large microphone icon. Once you're there, tap it to create a new project.

Tap the Tracks View icon. It's in the upper-left corner of the screen and looks like three horizontal lines that are broken into pieces. This puts Garage Band into Tracks View.
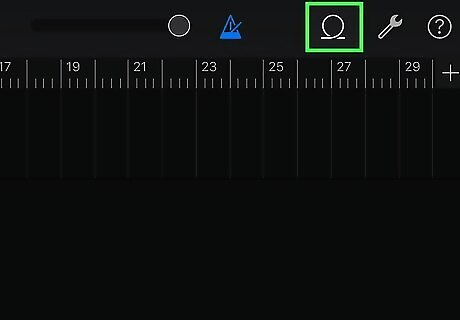
Tap the Loop Browser button. It's in the upper-right corner and looks like a loop of string.
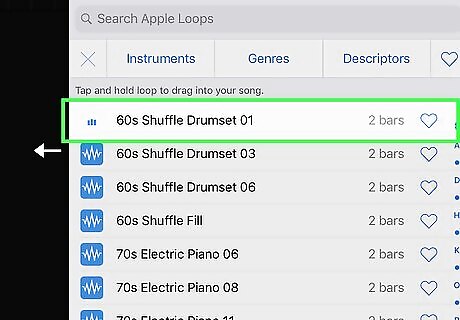
Browse for the audio track you want to edit. Tap Music if the song is in your Music library. You can then browse by album, artist, genre, playlist, or view the song list. Tap Files if you downloaded the song from the web or copied it to another location on your iPhone. Then tap Browse items from the Files app at the bottom, select Browse, and locate the audio track.
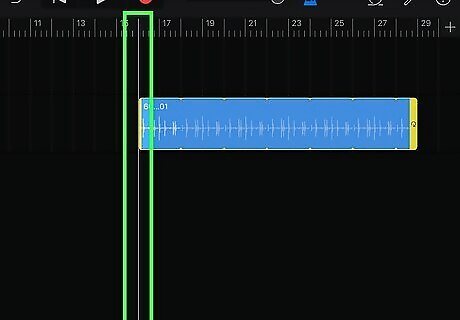
Drag the audio file left or right to bring it into Tracks View. Drag it directly to the first track and then lift your finger to place it there. Align the beginning of the song with the beginning of the track.
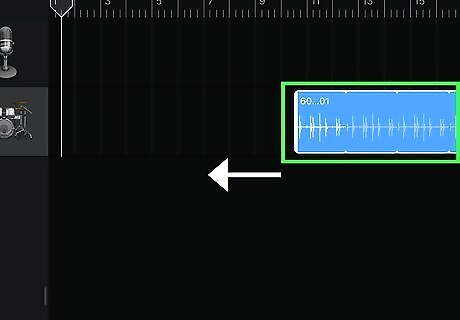
Drag the bars on either side of the track to trim audio. If you want to cut off the beginning or end of the audio track, tap and drag one or both bars until the part(s) you don't want is removed. Tap the play button (the triangle) at the top to hear a preview. Tap the curved arrow at any time to undo the last action.
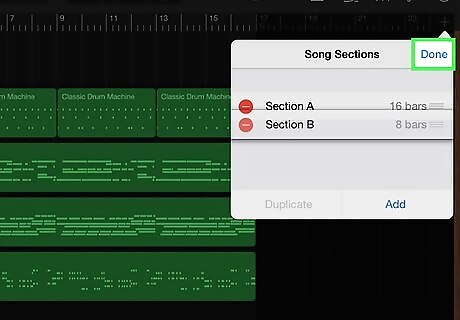
Adjust other track settings (optional). GarageBand has many tools you can use to further work with your audio file. Here are a few things you can do: Tap the gear icon at the top-right and select Track Controls. On the left panel, experiment with the Plugins & EQ section by dragging the Compressor, Treble, and Bass sliders. Tap the Play button so you can hear your changes as you make them. You'll find Echo and Reverb controls at the bottom of the left panel—drag the sliders to adjust these effects. Tap the gear to return to the standard Tracks View.
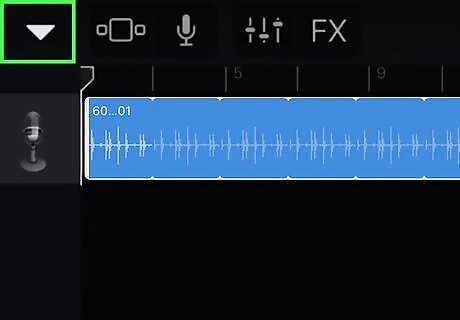
Tap the down-arrow to close the file. When you've edited the track as desired, this will take you to your recent files.
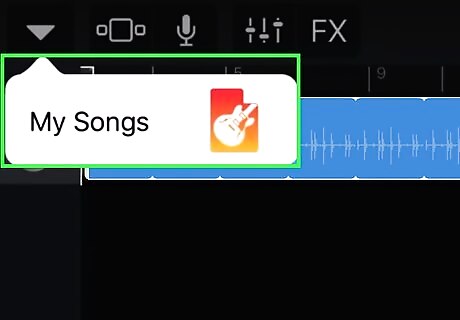
Rename the project file. Your new edit will be saved with a generic name like "My Song 1." To change its name, tap and hold the file, select Rename, enter a new name, and then tap done.
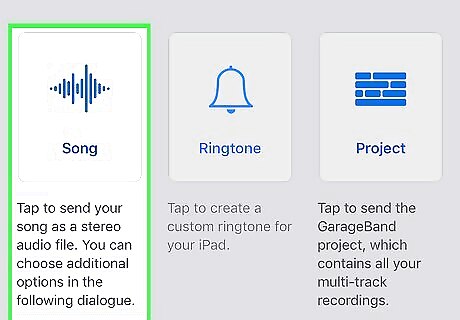
Save the new audio file. Here's how: Tap and hold the file and select Share. Tap Song. Select an audio quality—High Quality is selected by default. Scroll down and edit the info, such as artist, composer, and album, if you'd like. Tap Share at the top-right corner. Tap Open In. Select Save to Files to save the song to your phone, or choose an app you'd like to use to listen to the file. If you save it to your phone, choose a saving location (it can be on your iCloud drive if you want) and tap Save.
Editing a Recording in Voice Memos
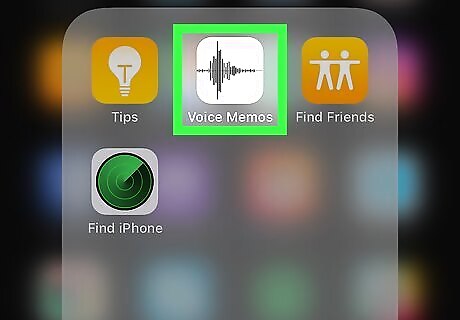
Open Voice Memos on your iPhone. If you've recorded a voice memo using the Voice Memos app, you can easily edit your recording from within the app.
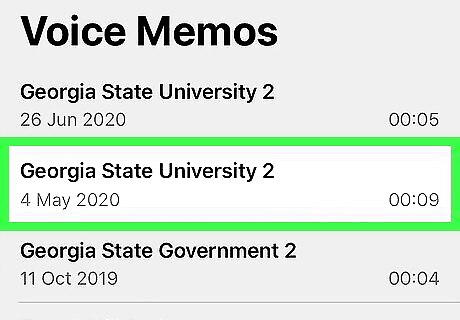
Tap the audio you want to edit. This expands some controls below the audio file.
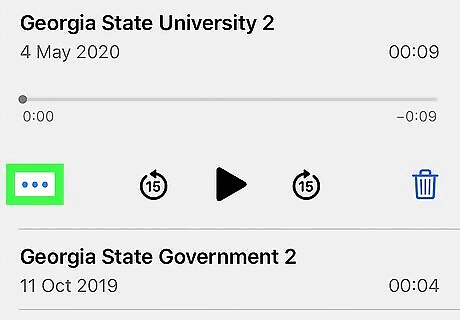
Tap the three dots on the file. It's at the bottom-left corner of the file. A menu will expand.
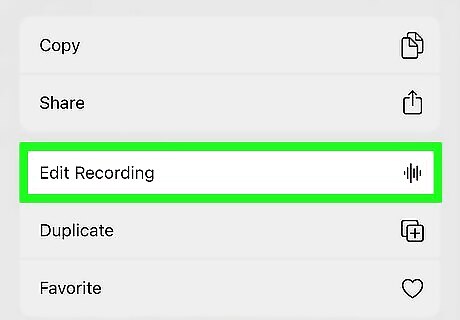
Tap Edit Recording on the menu. This opens the audio in the editor.
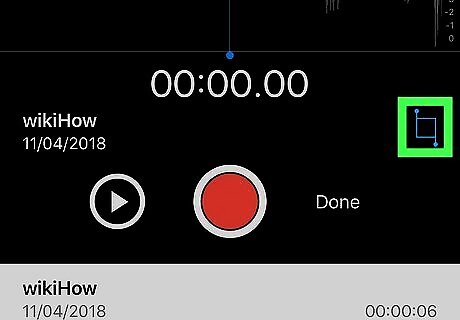
Tap the crop icon. It's at the top-right corner. Your audio now has a yellow bar on either side.
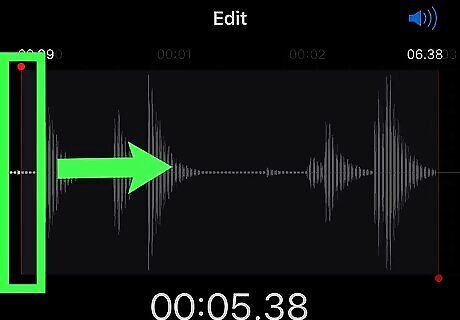
Drag the yellow bars to surround the part of the audio you want to keep. You can hear a preview at any time by tapping the triangle (the play button) at the bottom-center.
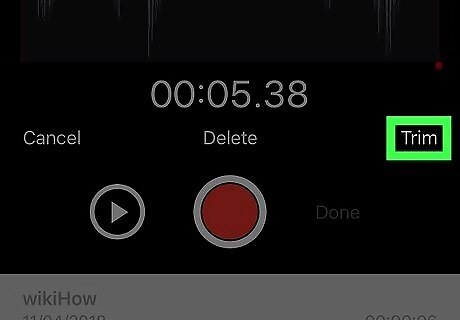
Tap Trim. This trims the ends off of the file, retaining only the portion surrounded by the yellow lines.
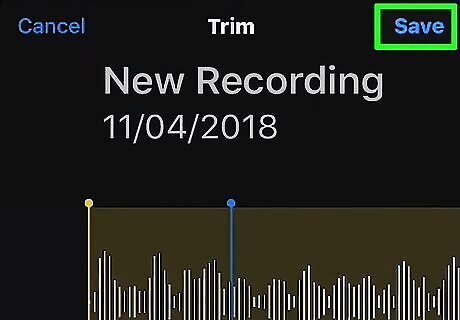
Tap Save. It's at the top-right corner. This saves your changes to the file.
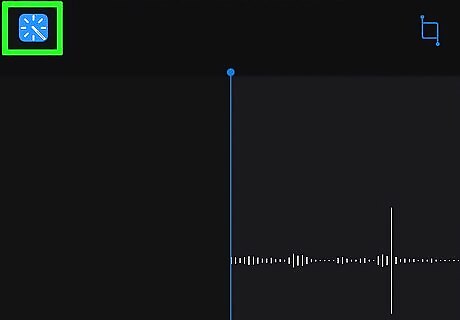
Tap the Enhance button to enhance the sound (optional). This is the magic wand icon at the top of the screen. After tapping, tap the play button to hear a preview. If you don't like the way it sounds, tap the button again to return the file to its normal sound.
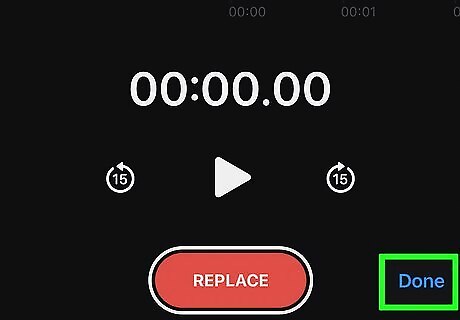
Tap Done. It's at the bottom-right corner.















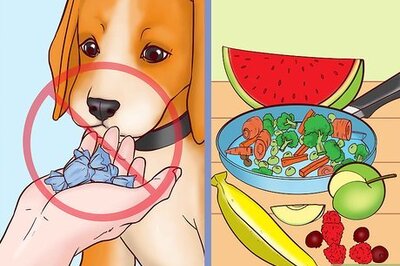
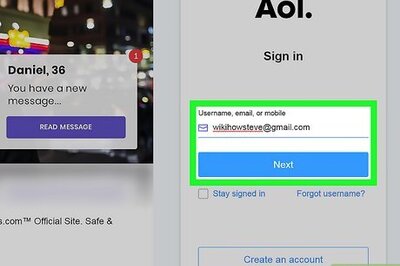
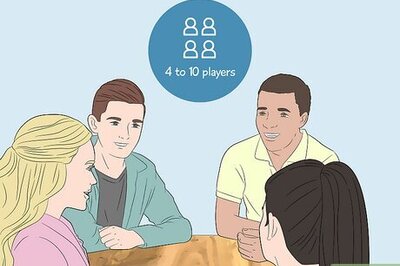
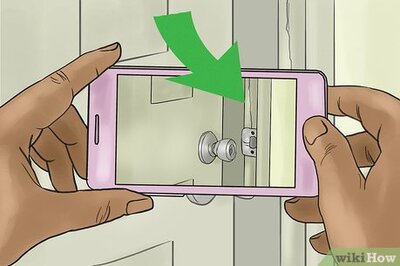

Comments
0 comment