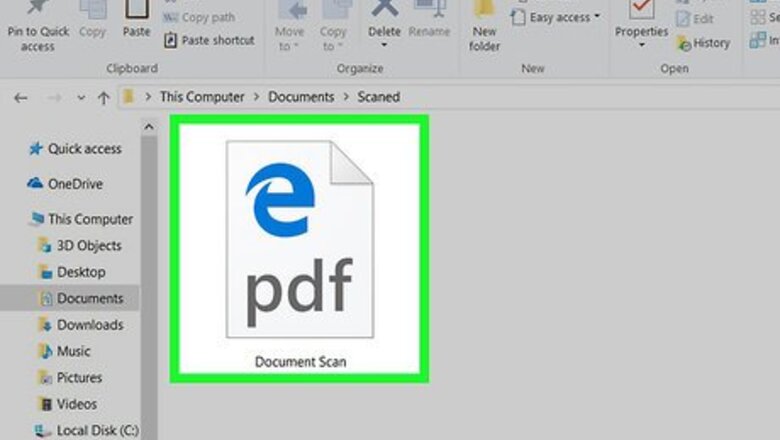
views
- Free OCR converters transform text-heavy scanned files into editable documents.
- You can convert any scanned document to a format you can edit in Word, Pages, or Google Docs.
- While some OCR converters only accept PDF files, many support image files like TIFF and PNG.
Using New OCR
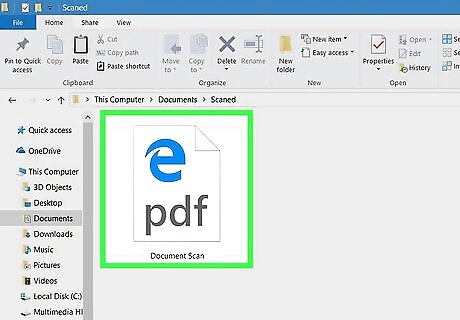
Scan your document as a PDF. This is important, as many text converters don't recognize text in pictures as well as they do in PDF files. If possible, scan your document using black-and-white settings rather than color settings. This makes it easier for text-editing programs to recognize the characters.
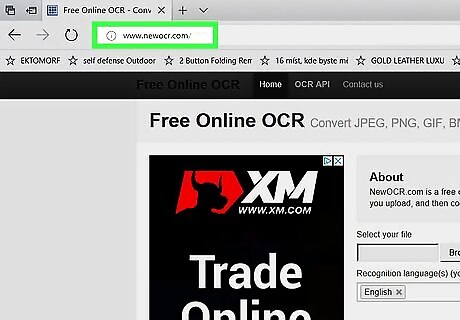
Open the New OCR website. Go to https://www.newocr.com in your browser. You can convert scanned documents into editable plain-text documents from here.
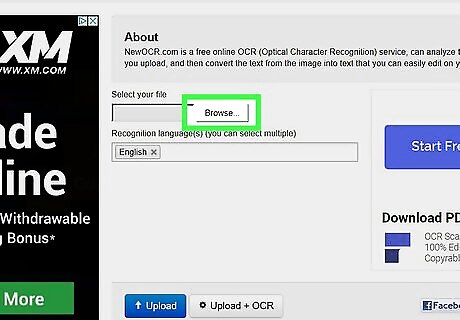
Click Choose file. It's a grey button at the top of the page. Doing so will open a File Explorer (Windows) or Finder (Mac) window.
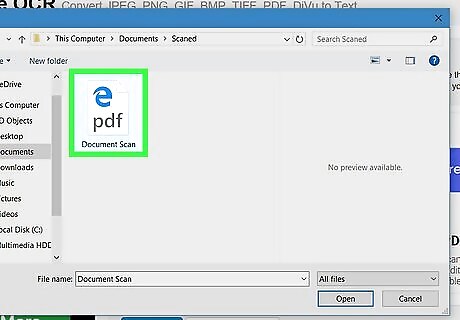
Select your scanned PDF. Click the scanned PDF file to do so. You may first have to click the scanned PDF file's location folder on the left side of the window.
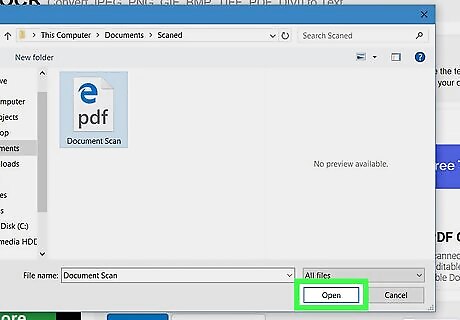
Click Open. It's in the bottom-right corner of the window. Doing so will upload your PDF to the website.
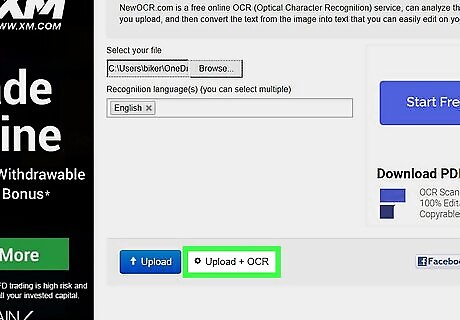
Click Upload + OCR. This button is near the bottom of the page. Your uploaded PDF will be converted into text.
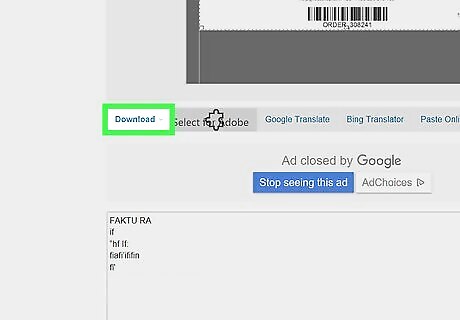
Scroll down and click Download. It's on the left side of the page. Clicking it prompts a drop-down menu.
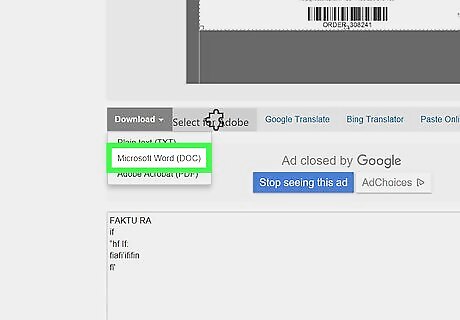
Click Microsoft Word (DOC). This option is in the drop-down menu. Doing so will prompt a Microsoft Word version of your uploaded PDF to download onto your computer. If you don't have Microsoft Word installed on your computer, you can download a .txt version by clicking Plain text (TXT) in the resulting drop-down menu. You can then edit the document using Notepad (Windows) or TextEdit (Mac).
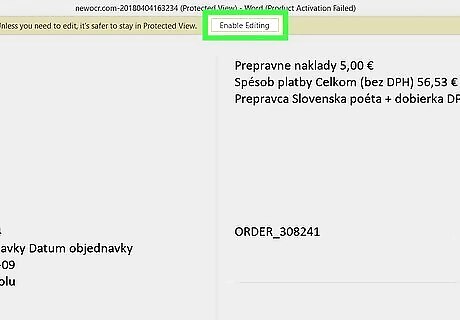
Edit the PDF's Word version. Double-click the downloaded Word document to open it in Microsoft Word, then edit any text in the PDF that's readable. Some text in the PDF will be impossible to edit based on translation errors. You may have to click Enable Editing at the top of the Word window before you can edit the text.
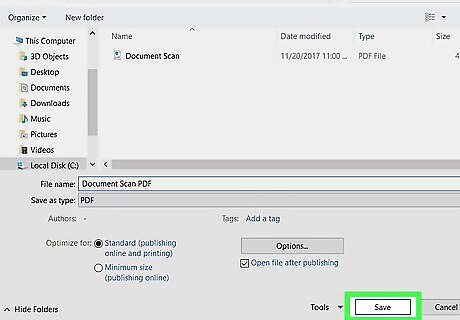
Save the Word document as a PDF. To do so: Windows - Click File, click Save As, click the "Word Document" drop-down box, click PDF, and click Save. Mac - Click File, click Save As, enter a name, click the "Format" box, click PDF, and click Save.
Using Online OCR
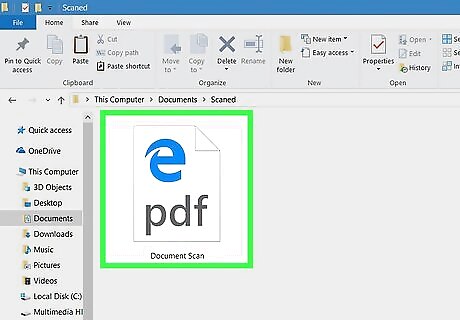
Scan your document as a PDF. This is important, as many text converters don't recognize text in pictures as well as they do in PDF files. If possible, scan your document using black-and-white settings rather than color settings. This makes it easier for text-editing programs to recognize individual characters.
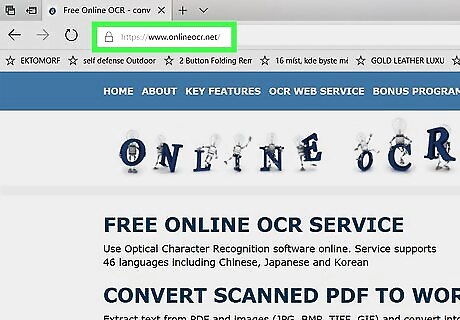
Open the Online OCR website. Go to https://www.onlineocr.net/ in your browser. This site allows you to edit your PDF's text while still maintaining the visual formatting of the PDF, though you can only convert 50 total pages for free.
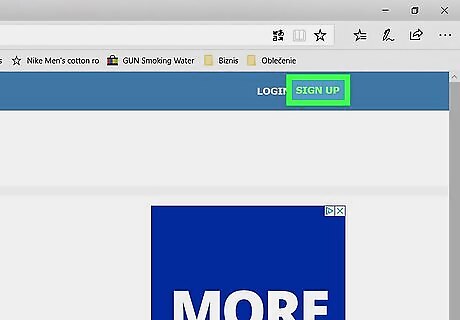
Click SIGN UP. It's in the upper-right side of the page. Doing so takes you to the account creation page.
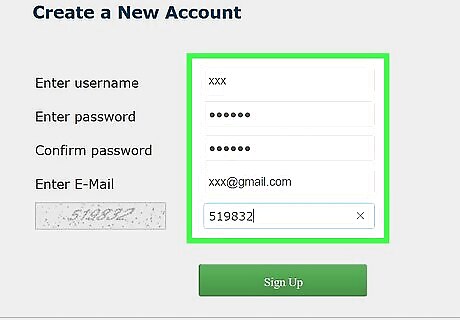
Create an account. Creating an account on the Online OCR site is free, and it will allow you to edit multiple PDF pages at once. To create your account, enter the following details: Username - Type your preferred username into the "Username" text field. Password - Type your preferred password into the "Password" and "Confirm password" text fields. Email - Type your email address into the "E-Mail" text field. Captcha - Type the code that's in the code box into the "Enter Captcha code" text field.
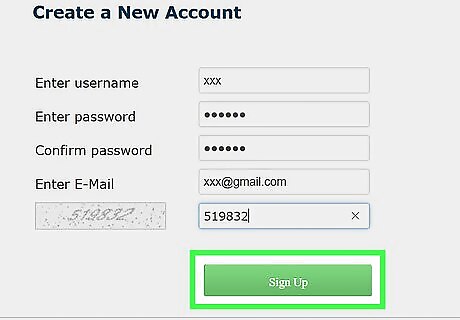
Click Sign Up. It's a green button at the bottom of the page. Doing so will create your Online OCR account.
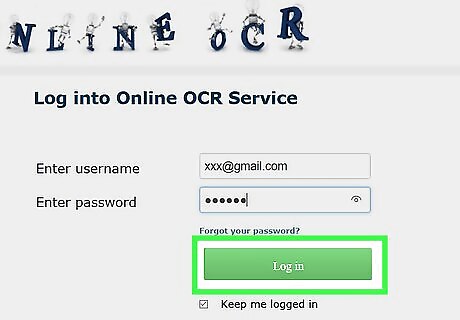
Log into your account. Click LOGIN in the top-right corner of the page, enter your username and password, and click the green Log in button. This will take you to the PDF converter page.
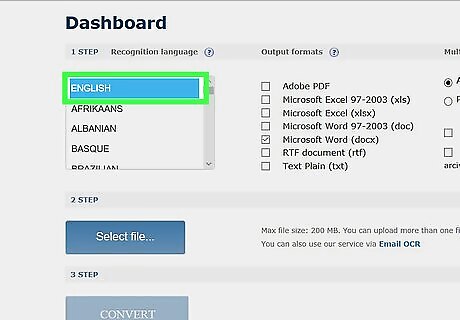
Select a language. Click the language of your PDF on the left side of the page. For example, if your PDF is in English, you'd click ENGLISH on the left side of the page.
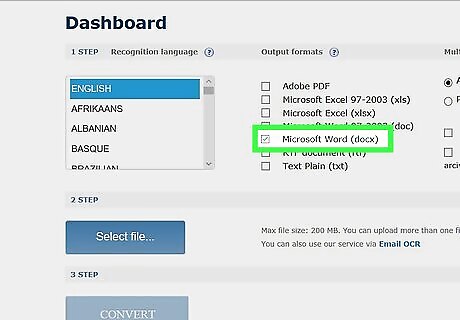
Check the "Microsoft Word" box. It's in the middle of the page.
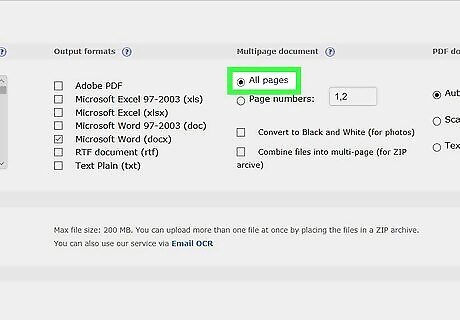
Check the "All Pages" box. You'll find this to the right of the "Microsoft Word" section.
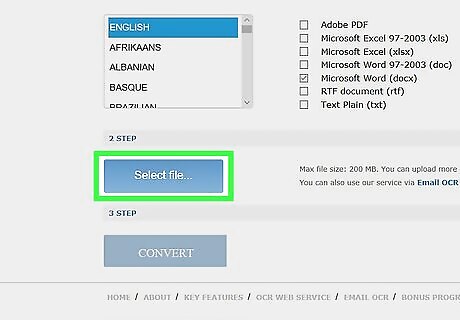
Click Select file…. It's a blue button in the middle of the page. A window will open.
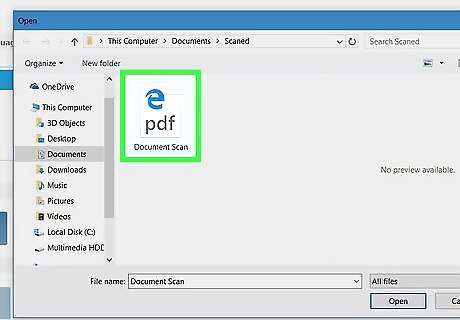
Select your scanned PDF. Click the scanned PDF file to do so. You may first have to click the scanned PDF file's location folder on the left side of the window.
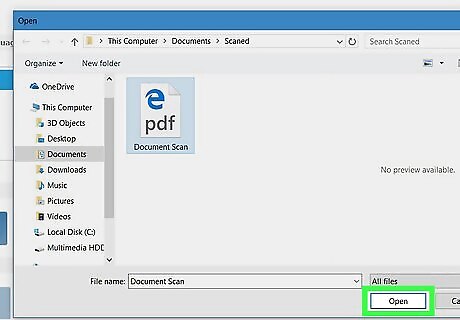
Click Open. This is in the bottom-right corner of the window. Doing so will begin uploading your document to the website. Once the progress bar to the right of Select file... reaches 100%, you can continue.
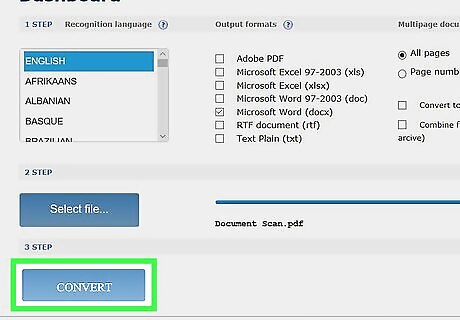
Click CONVERT. It's at the bottom of the page. This will take you to the converted file's page once Online OCR finishes converting your uploaded PDF into an editable Word document.
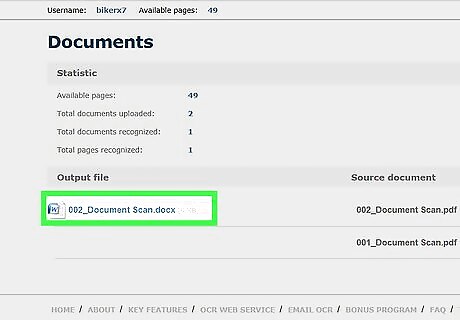
Click your document's name. You'll see the document's name appear as a blue link at the bottom of the page. Clicking it will download the document onto your computer.
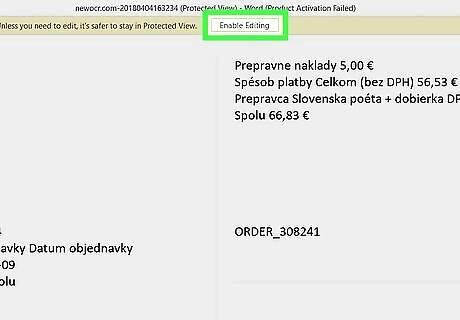
Edit the PDF's Word version. Double-click the downloaded Word document to open it in Microsoft Word, then edit any text in the PDF that's readable. Some text in the PDF will be impossible to edit based on translation errors. You may have to click Enable Editing at the top of the Word window before you can edit the text.
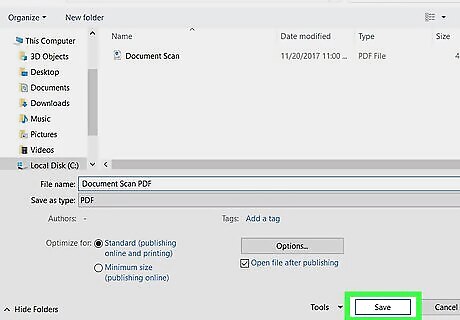
Save the Word document as a PDF. To do so: Windows - Click File, click Save As, click the "Word Document" drop-down box, click PDF, and click Save. Mac - Click File, click Save As, enter a name, click the "Format" box, click PDF, and click Save.










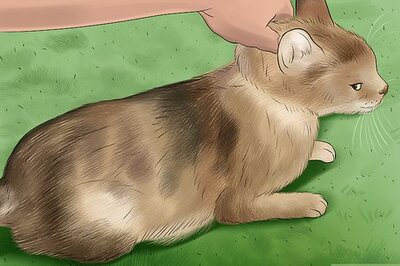


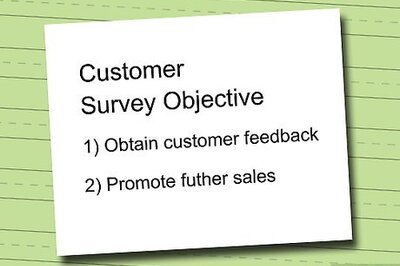





Comments
0 comment