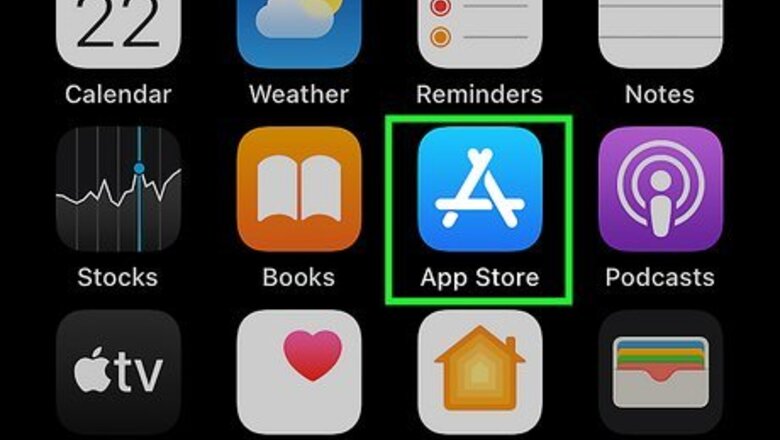
views
- Tap Search in the App Store to look for specific apps and categories.
- Tap Apps or Games to browse free apps in the “Top Free Apps” section.
- Tap GET to download an app.
Search for a Specific App
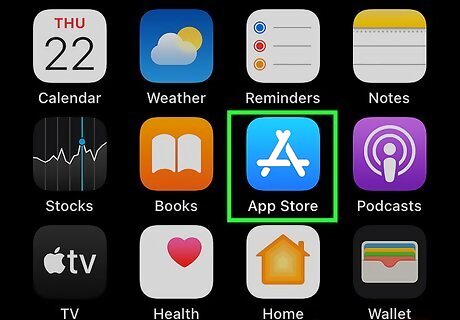
Open the App Store iPhone App Store Icon. To use the App Store, tap the App Store app icon, which resembles a white "A" on a blue background. It will be in the grid of apps on one of your Home screen pages. If you don't see the App Store on a Home screen page, try searching the App Library: While on a Home page, swipe all the way to the right until you see the App Library. It has folders of apps and a search bar at the top. Tap the App Library search bar. Type in "app store" and select the App Store result. If you still can't see the App Store, your device's parental controls may be blocking it.
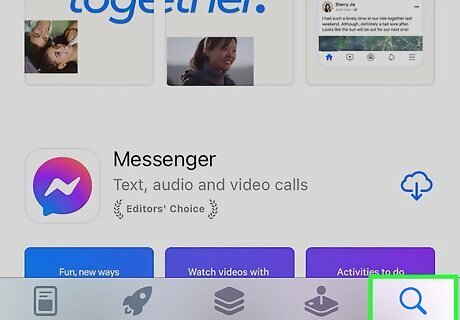
Tap Search. It's a magnifying glass-shaped icon in the bottom-right corner of the screen. On some iPads, the Search section is a search bar in the top-right corner of the screen. If so, tap the search bar and then skip the next step.
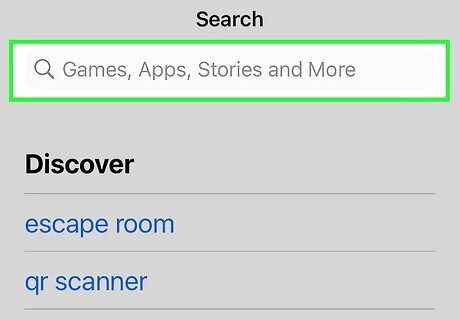
Tap the search bar. This is at the top of the “Search” screen. Doing so will bring up your iPhone's or iPad's keyboard.
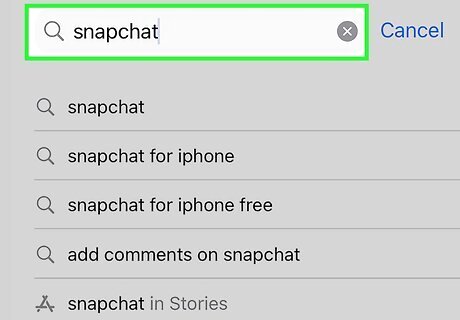
Enter an app's name or function. If you have a specific app in mind, type in its name; otherwise, type in a keyword or phrase that will help find an app to suit your needs. For example, if you're looking for a drawing app, you might type in draw or paint here.
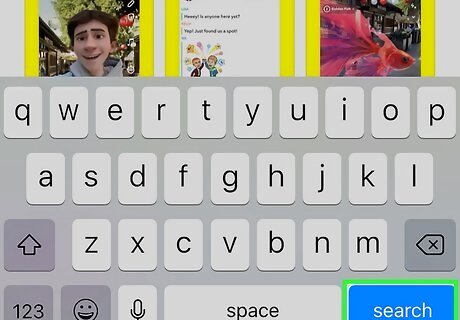
Tap Search. This blue button is on the keyboard. Doing so will search the App Store for your entered word or phrase and bring up a list of matching/related apps. If you’re looking for an app you had previously, you can also find deleted apps in the App Store.
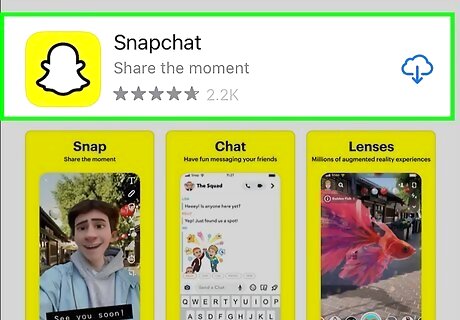
Select an app and read through its info page. Scroll through the list of apps until you find one that you're interested in, then tap the app's title to open its info page. On an app’s info page, you can see more information including images, ratings, and a description. On the app info page, read user reviews and learn about the included features to make sure that the app is safe and right for you. Apps that are free will have a Get button next to their title and on their app page. Some apps are free to download, but have microtransactions or paid subscriptions. You can find information about these in the "In-App Purchases" section of the app's page.
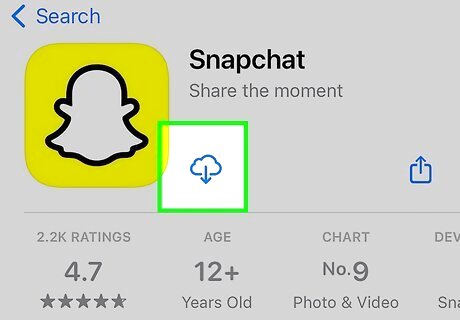
Tap GET. It's a blue button on the right side of the page. This button will have a price if the app isn’t free. If the button says OPEN, the app is already installed on your device. If there’s a blue cloud icon instead of the button, that means you have already added the app to your Apple account, but it isn’t installed on your device. Tap the cloud icon to install the app.

Enter your Face ID, Touch ID, or passcode when prompted. If you have Face ID or Touch ID enabled for the App Store, entering it will immediately prompt the app to begin downloading onto your iPhone or iPad. If you don't have Face ID or Touch ID enabled for the App Store or your iPhone/iPad doesn't support them, you'll enter your Apple ID password and then tap Install when prompted. As the app begins downloading, you'll see a square with a progress circle appear. Once the circle is complete, the app is downloaded. You can stop the app from downloading by tapping the square. If you’re having issues downloading the app, you can try navigating to its location on the Home Screen. Then, tap and hold the app to open the context menu. Select Prioritize Download to start downloading the app.
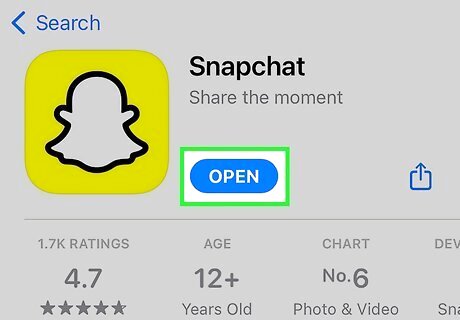
Tap OPEN when the download is complete. It's in the same place as the GET button was previously. Doing so will open the app. You can also open your app by tapping it on your iPhone or iPad Home Screen. If the app isn’t on your Home Screen, you can find it in the App Library. Scroll to the right of the Home Screen to navigate to the App Library. The new app will be in the “Recently Added” folder. If you end up not needing the app, you can easily delete it from your iPhone.
Browse Free Apps
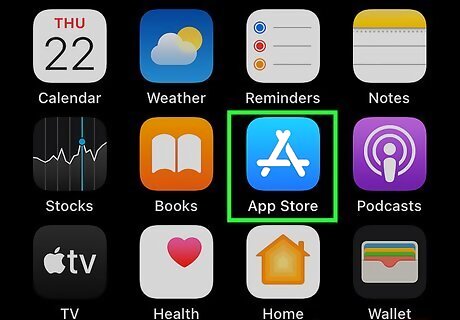
Open the App Store iPhone App Store Icon. Tap the App Store app icon, which is a white "A" on a blue background. If you don't see the App Store on a Home screen page, try searching the App Library: While on a Home page, swipe all the way to the right until you see the App Library. It has folders of apps and a search bar at the top. Tap the App Library search bar. Type in "app store" and select the App Store result. If you still can't see the App Store, your device's parental controls may be blocking it.
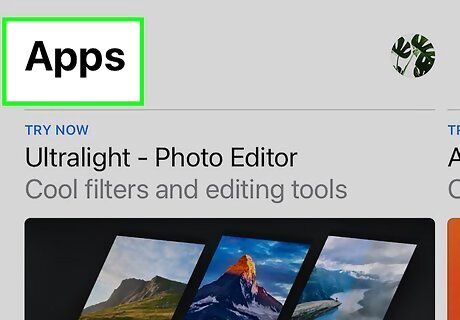
Browse free apps and games. If you don’t have a specific app you want to download, you can look through Apple’s lists of the top-ranking apps and games. Tap Apps to browse various types of apps that aren't games, including productivity apps, chat apps, and social media apps. Tap Games if you want to browse free mobile games.
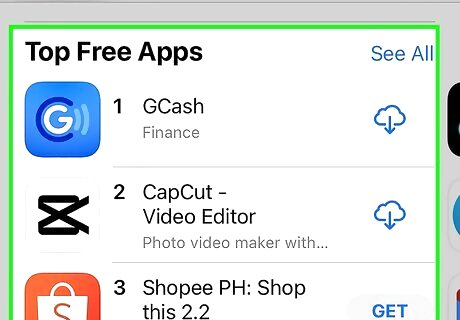
Scroll down to find the “Top Free Apps” section. You’ll see the top 15 apps in a horizontally scrolling list. This is called “Top Free Games” if you’re on the Games tab.
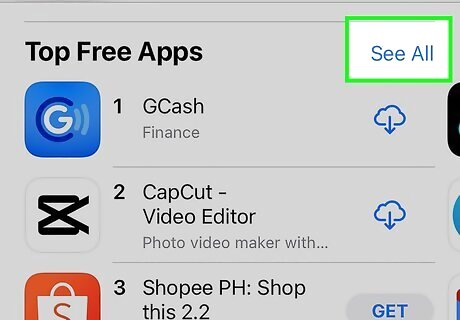
Tap See All to open the Top Charts page.
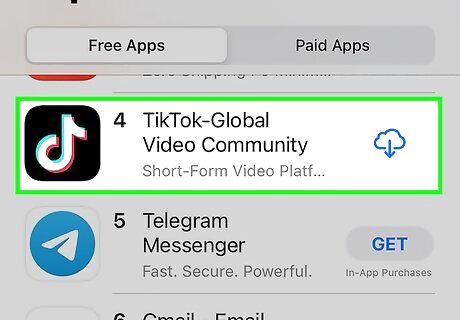
Select an app. Scroll through the list of apps until you find one that you want, then tap the app's title to open its page. On an app’s info page, you can see more information including images, ratings, and a description. On the app info page, read user reviews and learn about the included features to make sure that the app is safe and right for you. Apps that are free will have a Get button next to their title and on their app page. Some apps are free to download, but have microtransactions or paid subscriptions. You can find information about these in the "In-App Purchases" section of the app's page.
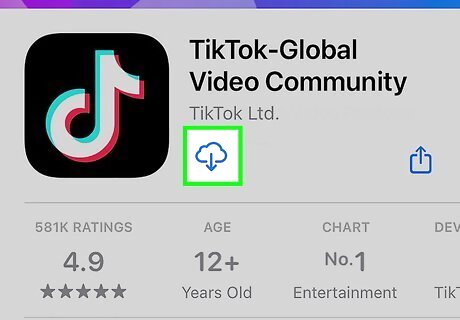
Tap GET. It's a blue button on the right side of the page. This button will have a price if the app isn’t free. If the button says OPEN, the app is already installed on your device. If there’s a blue cloud icon instead of the button, that means you have already added the app to your Apple account, but it isn’t installed on your device. Tap the cloud icon to install the app.
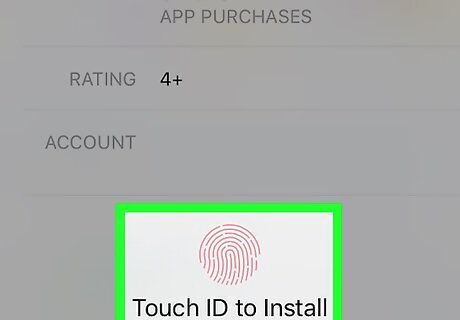
Enter your Face ID, Touch ID, or passcode when prompted. If you have Face ID or Touch ID enabled for the App Store, entering it will immediately prompt the app to begin downloading onto your iPhone or iPad. If you don't have Face ID or Touch ID enabled for the App Store or your iPhone/iPad doesn't support them, you'll enter your Apple ID password and then tap Install when prompted. As the app begins downloading, you'll see a square with a progress circle appear. Once the circle is complete, the app has successfully been downloaded. You can stop the app from downloading by tapping the square icon. If you’re having issues downloading the app, you can try navigating to its location on the Home Screen. Then, tap and hold the app to open the context menu. Select Prioritize Download to start downloading the app.
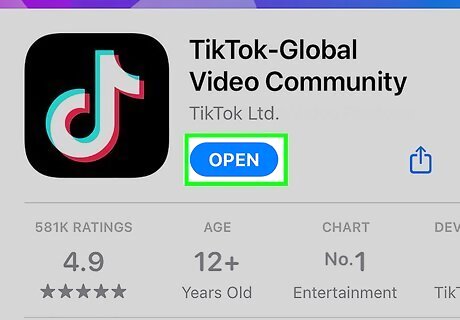
Tap OPEN. It's in the same place as the GET button was previously. Doing so will open the app. You can also open your app by tapping it on your iPhone or iPad Home Screen. If the app isn’t on your Home Screen, you can find it in the App Library. Scroll to the right of the Home Screen to navigate to the App Library. The new app will be in the “Recently Added” folder.










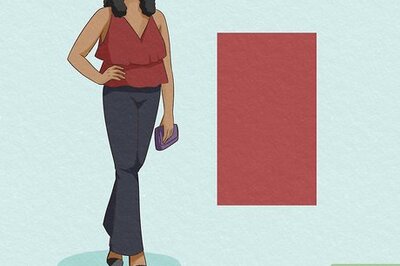
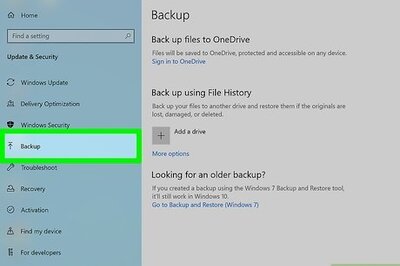


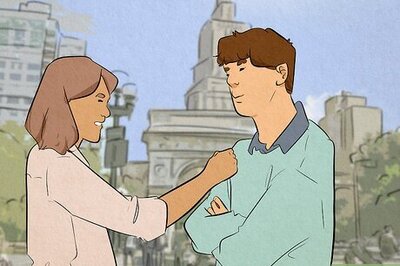



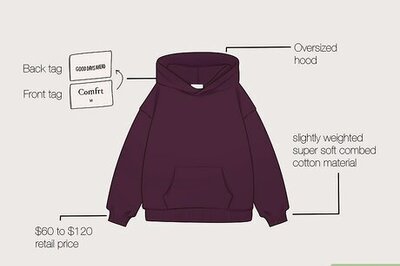
Comments
0 comment