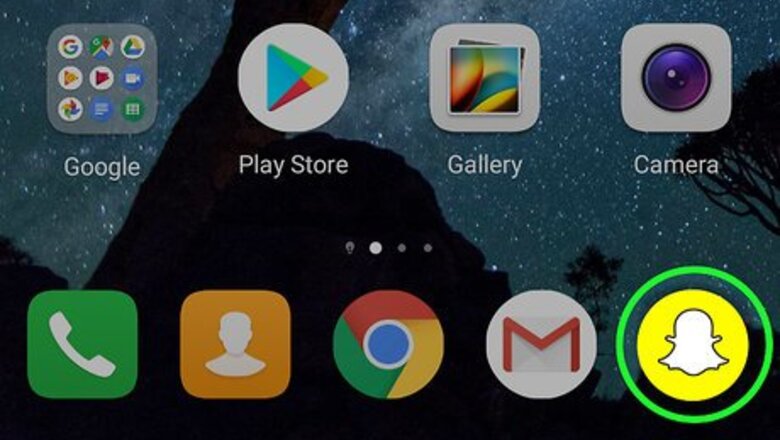
views
Looping Your Video
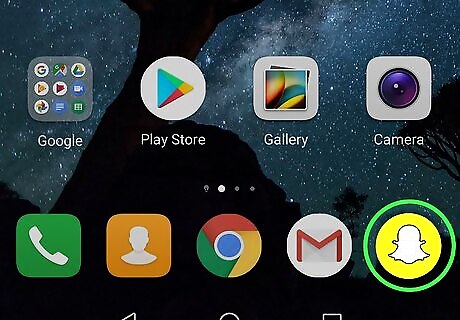
Open Snapchat on your phone or tablet. Find and tap the iPhone Snapchat icon on your home screen or Apps tray to open Snapchat. It will open up to the camera screen.
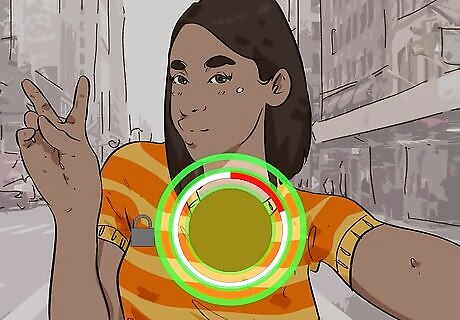
Hold down the white circle button at the bottom. This is your Capture button. Hold it down to record video with your camera. If you need more information about creating Snapchat videos, make sure to check out this article for detailed guidelines.
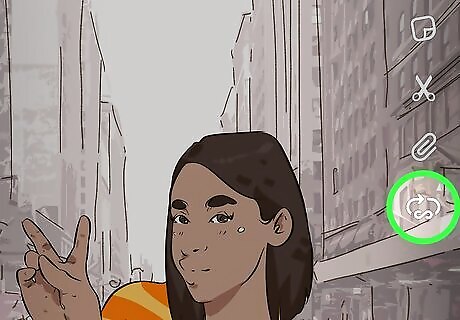
Tap the two revolving arrows icon on the right-hand side. This button looks like two white revolving arrows with an infinity sign in between. Tapping on it will turn your video into a bouncing GIF loop. The infinity sign will disappear from the icon, and the "Bounce" slider will pop up. This does not actually create a GIF file, but the bouncing effect will make your video look, play, and feel like a GIF animation instead of a regular video loop.
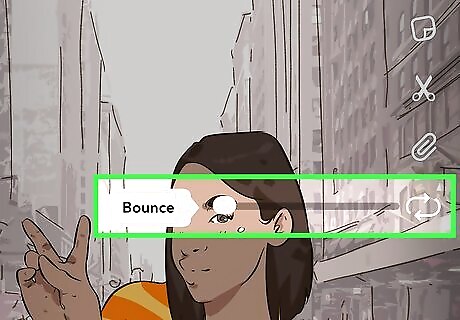
Drag the Bounce slider to adjust the animation. Hold down and drag the white Bounce slider to select where your video bounces into a GIF-like loop. If you want to edit the Bounce later, just tap the revolving arrows icon again. It will show the Bounce slider.
Adding a GIF

Tap the Sticker icon on the right-hand side. This button looks like a white square on the right-hand side of your Snap. You can find it below the pencil icon towards the upper-right. This will open the Sticker menu in full-screen.
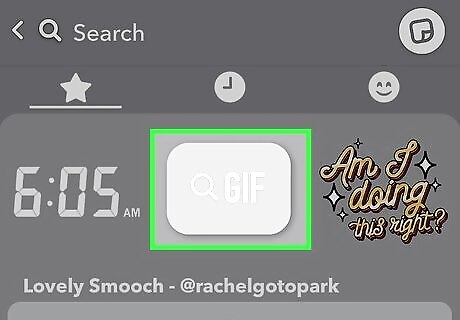
Tap the GIF option on the Sticker menu. This option will open a selection of the popular GIF stickers you can use.
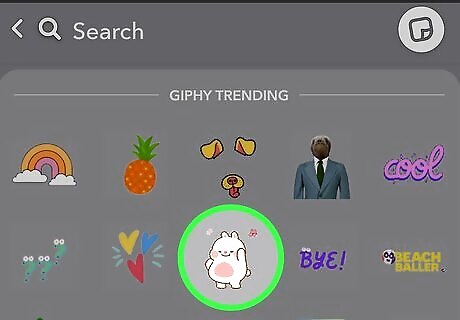
Tap a GIF to add it as a sticker. Find the GIF you want to add, and tap on it. This will add the selected GIF to your Snap. You can use the Search bar at the top, and search GIF stickers by keyword.

Drag the GIF sticker anywhere on the Snap. You can hold down and drag the sticker around your screen to position it on your Snap.
Pinch in and pinch out with two fingers to resize (optional). You can use two fingers on the GIF sticker, and pinch in or pinch out to make it bigger or smaller.



















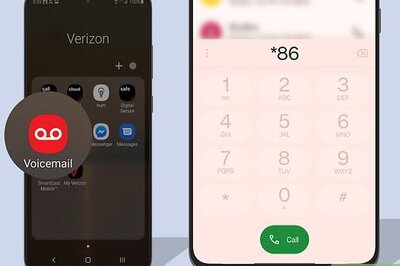
Comments
0 comment