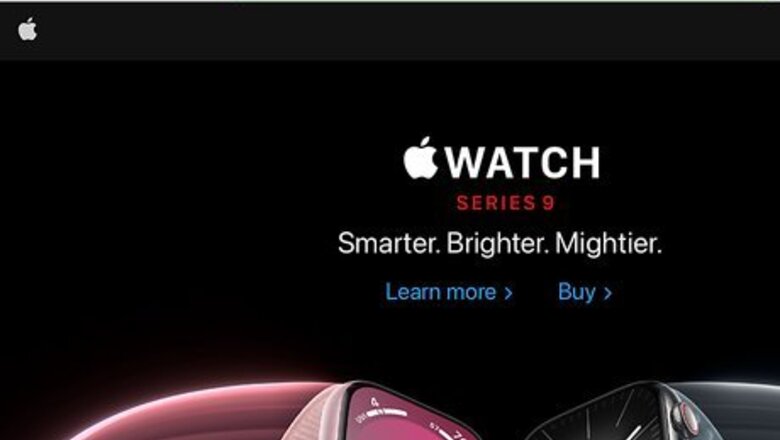
views
- To disable the pop-up blocker on a Mac, go to your Safari settings and navigate to the "Websites" section.
- You can either add specific websites you want to allow pop-ups on, or you can opt to allow pop-ups from all sites.
- On your iPhone or iPad, you can disable the pop-up blocker by going to the Safari section of your Settings app and toggling it off.
Disable for One Website on Mac

Navigate to the desired website in Safari. If you're looking to allow pop-ups on just one website, you can do so in Safari.

Click Safari > Settings > Websites. You should click the Safari menu in the top left of your screen to navigate to this setting window.
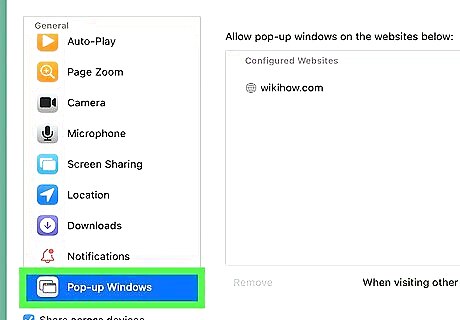
Click Pop-up Windows on the left. If you don't see the Pop-up Windows option, scroll down to the bottom of the list.

Choose Allow. This will allow pop-ups for the website you're currently on, but will continue to block them for other websites. Repeat these steps for other sites you want to allow popups on. You can also select Block and Notify, which will stop the pop-up from appearing but will notify you that one was blocked so you can show it anyway.
Disable for All Websites on Mac
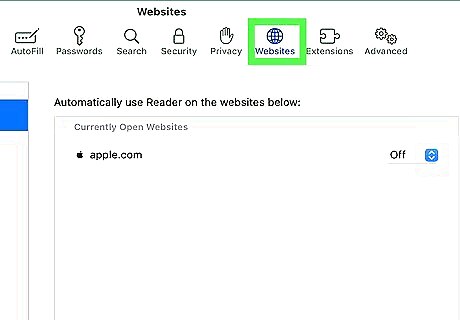
Click Safari > Settings > Websites. You should click the Safari menu in the top left of your screen to navigate to this setting window.
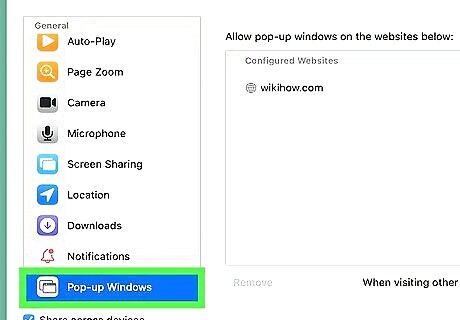
Click Pop-up Windows on the left. If you don't see the Pop-up Windows option, scroll down to the bottom of the list.
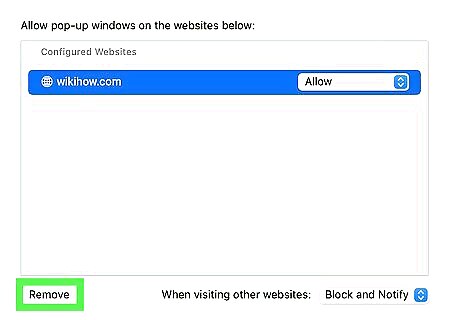
Check the websites under "Configured Websites." If there are websites under Configured Websites and you want to change their settings (i.e. from "Block" to "Allow"), click on the site and remove them. Otherwise you can leave this section alone. If you don't see a Configured Websites section, you haven't set any pop-up blocking rules for any websites.

Change the dropdown in the bottom-right to "Allow." The dropdown will be labeled "When visiting other websites". This will allow pop-ups to appear on any site except for the ones listed under Configured Websites. You can also select Block and Notify, which will stop the pop-up from appearing but will notify you that one was blocked so you can show it anyway.
Disable on iPhone & iPad
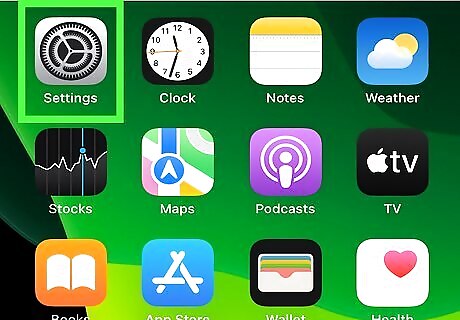
Open Settings. It's the iPhone Settings App Icon cogwheel icon that is typically displayed on one of your Home Screen pages by default. If you can't find it, scroll through all your Home Screens to the App Library, then search for it with the search bar at the top.
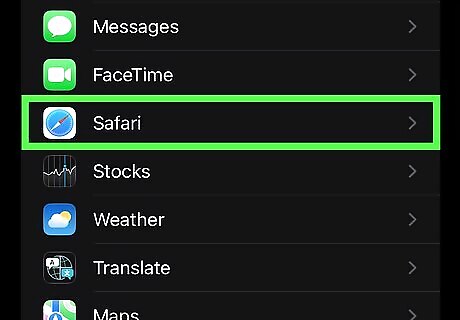
Scroll to Safari. You will likely have to scroll to find this option, and it's in the same section as other default Apple apps such as Messages, Phone, and FaceTime.

Toggle off "Block Pop-ups." This option is under the 'General' setting heading. While pop-ups aren't as common on mobile devices, toggling off Block Pop-ups will ensure any pop-up you get is displayed.














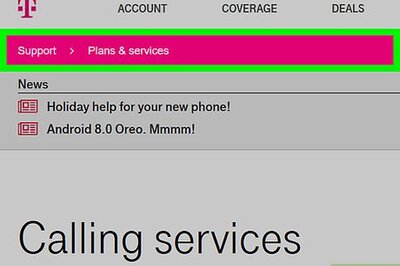


Comments
0 comment