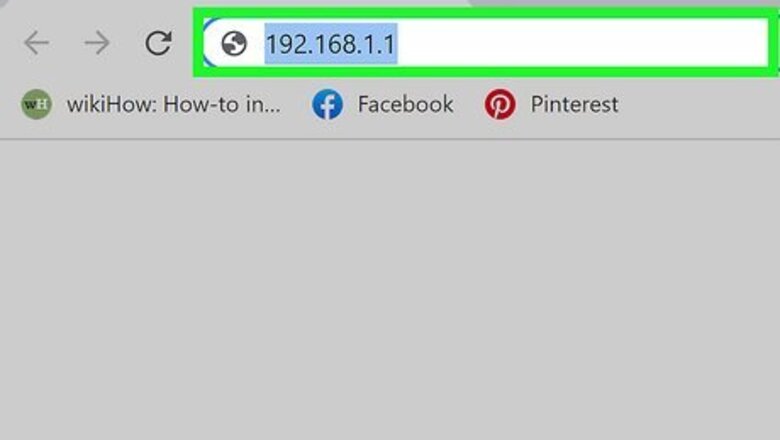
views
Hiding Your Router
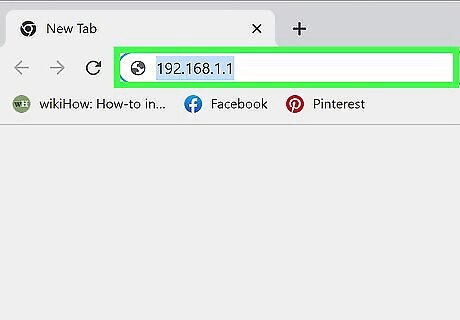
Login to your router's dashboard. You can use its IP address (which is usually 192.168.0.1, 192.168.1.1, or 192.168.1.254). Type those numbers into your web browser's address bar and press Enter. Once you press Enter, you'll be prompted for your router's username and password. Anyone who has your router's specific information (like the SSID and password) will still be able to connect to the network like normal. Your router just won't appear for anyone who is performing a wireless scan. Use this method if you don't want new people to be able to see your wireless access point as an option when trying to connect to the internet.
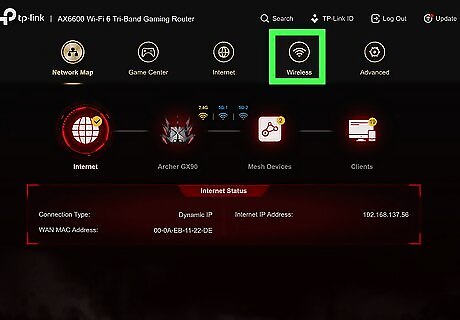
Navigate to Wireless, Wireless Settings, or Security. The path to get to the SSID section of your router will differ depending on the manufacturer and model of your router.
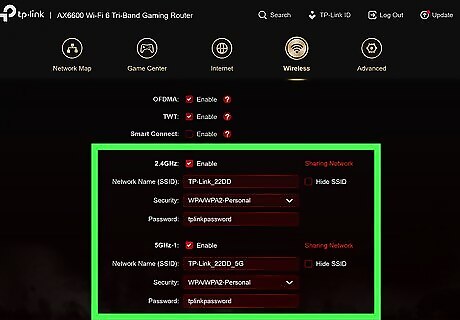
Navigate to SSID Broadcast or Visibility. Again, the wording may vary depending on the manufacturer and model of your router.
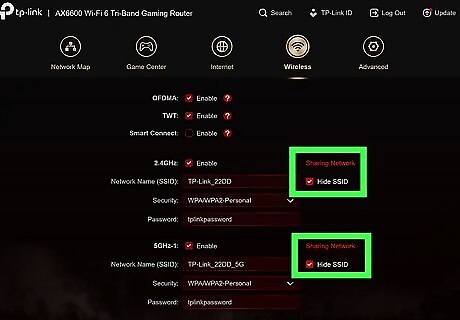
Disable "SSID Broadcast." Your goal is to change the SSID to disable it so your router doesn't broadcast its name to nearby devices.
Disabling Wi-Fi
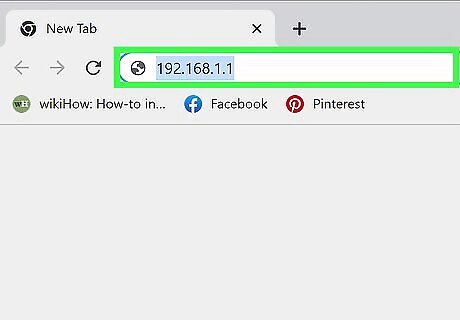
Login to your router's dashboard. You can use its IP address (which is usually 192.168.0.1, 192.168.1.1, or 192.168.1.254). Type those numbers into your web browser's address bar and press Enter. Once you press Enter, you'll be prompted for your router's username and password. Use this method if you want to completely disable your Wi-Fi network.
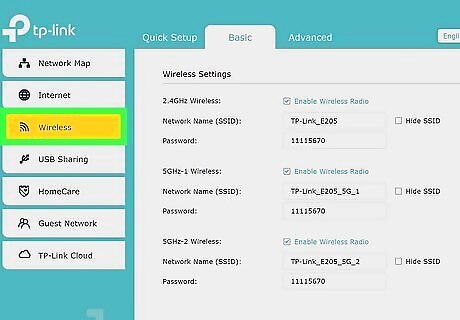
Navigate to Wireless. If you have a Linksys or similar router, you may need to click "Smart Wi-Fi Tools" first. Routers from AT&T (like the Arris NVG589) navigate to Local Network > WiFi.
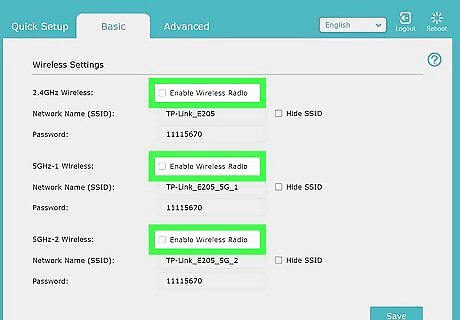
Navigate to Network Mode/WiFi Operation and disable it. The wording here may vary depending on your router's manufacturer and model, but your goal here is to disable "Network Mode" so your router isn't creating a network.














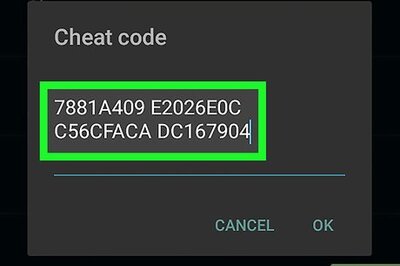
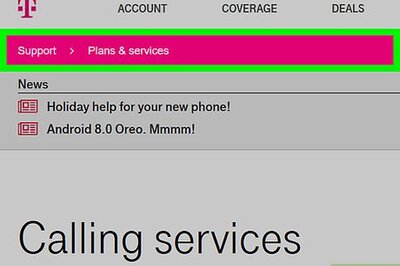
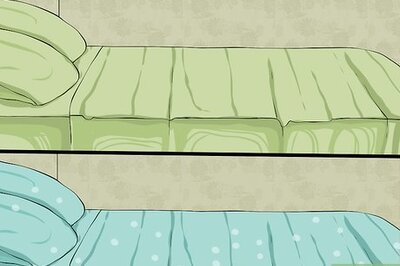


Comments
0 comment