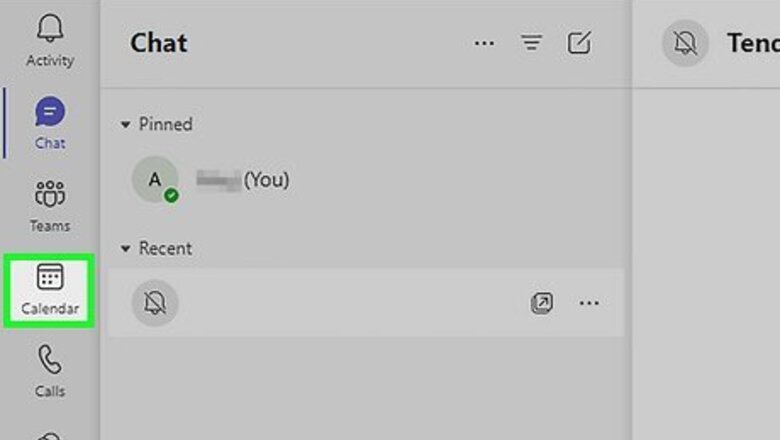
views
- To remove a Teams meeting from Outlook, select the event on your Outlook calendar, click "Settings," and choose "Don't Host Online."
- To remove a Teams meeting link before sending an invite, find the "Teams meeting" slider on the event page and toggle it off.
Mac/PC App

Click on the Calendar icon within the desktop app. It is a small image of a calendar located in the bottom-left corner of Outlook, next to the default inbox icon. You may have sent an Outlook invite that includes a Teams link via the Microsoft Teams app, but you cannot use the Teams app to remove the link. You must use Outlook.
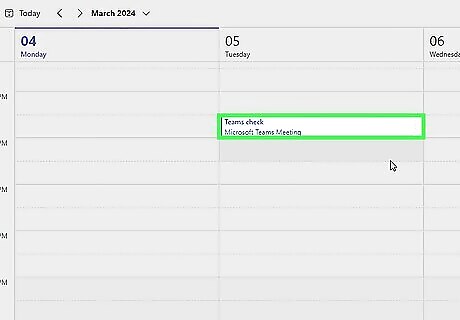
Click the meeting in your Calendar. The event info will open on a separate page for you to edit. You can now remove the Teams meeting link and info in the event description. However, Outlook will still indicate that this event is hosted on Teams. To indicate otherwise, we need to disable the Teams link entirely.

Click Settings atop the page. Look for the Settings icon within the Teams Meeting subsection atop the page. A small drop-down menu will appear.
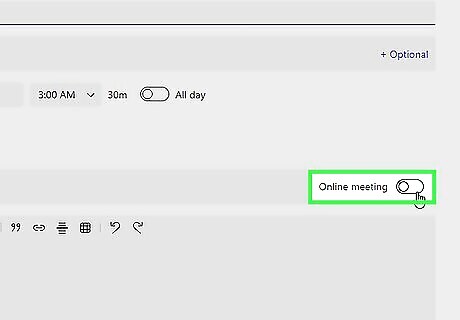
Click Don't Host Online. You will see a red X next to this option. Outlook will remove the Teams invite if you have not already and indicate to all invitees that this meeting is not hosted on Teams. You can then opt to include a link to a Zoom call or similar virtual meeting service instead. Be sure to review the event description to remove any extraneous info related to the initial Teams meeting. When setting up a new Outlook invite, avoid including a Teams link by finding the Teams meeting slider next to the location section and toggling it off.

Click Send. This will send the invite back out, notifying your recipients of your changes. To stop including Teams links in Outlook invites permanently, go to the Calendar section of your Preferences/Options, uncheck the box next to "Add online meetings to all meetings,” then select Save.
Web App

Sign in to Outlook on the Web. You can use Outlook Web via Microsoft 365 to remove a Teams meeting from an Outlook invite. To sign in, go to https://outlook.com, click Sign in, and follow the on-screen instructions. You may have sent an Outlook invite that includes a Teams link via the Microsoft Teams app, but you cannot use the Teams app to remove the link. You must use Outlook.
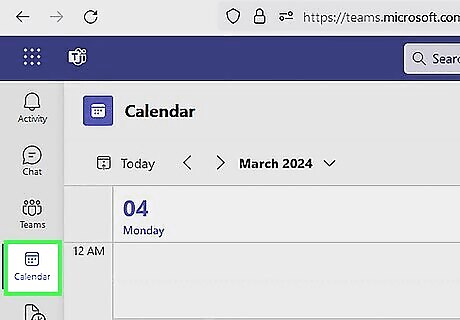
Click the Calendar icon. It's in the left panel.
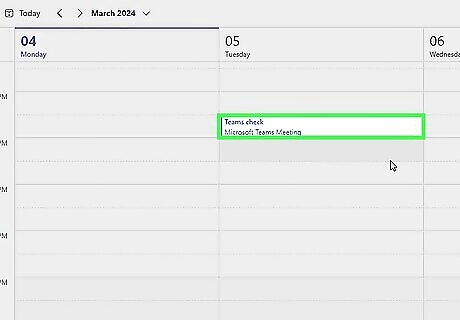
Click the meeting in your Calendar. The event info will open on a separate page for you to edit. You can now remove the Teams meeting link and info in the event description. However, Outlook will still indicate that this event is hosted on Teams. To indicate otherwise, we need to disable the Teams link entirely.

Click Settings atop the page. A small drop-down menu will appear.
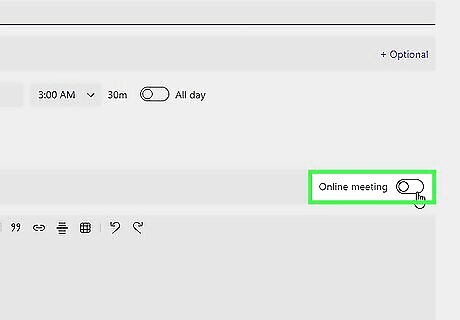
Click Don't Host Online. You will see a red X next to this option. Outlook will remove the Teams invite if you have not already, and indicate to all invitees that this meeting is not hosted on Teams. Review the event description to remove any extraneous info related to the initial Teams meeting. When setting up a new Outlook invite, avoid including a Teams link by finding the Teams meeting slider next to the location section and toggling it off. Disable the inclusion of Teams links permanently by navigating to Settings > View all Outlook Settings > Calendar > Events and invitations. Then, uncheck the box next to "Add online meetings to all meetings” and press Save.
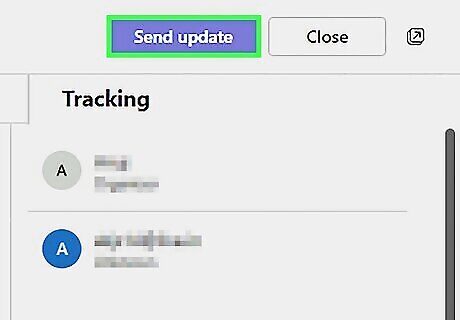
Click Send. This will send the invite back out, notifying your recipients of your changes.
Mobile App
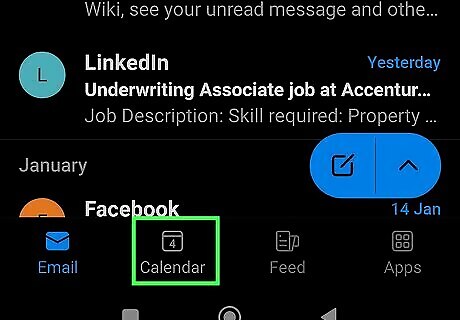
Navigate to your Calendar in the Outlook mobile app. The Outlook app on your Android, iPhone, or iPad does not allow you to disable the Teams invite - you will need the web/desktop app to do that - but you can still remove the Teams link.

Select the invitation you want to edit. This will open the event's info page.
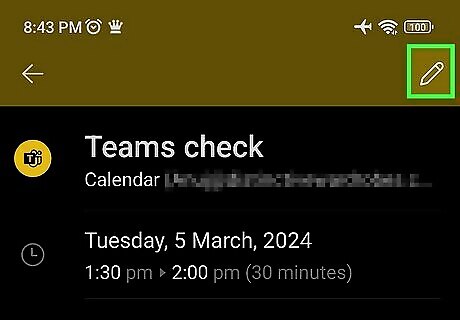
Tap Edit. is in the top-right corner of the screen.
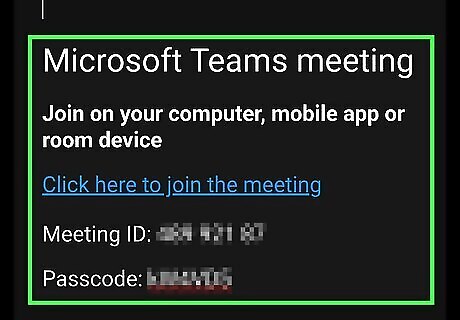
Delete the Teams meeting info from the body of the invite.
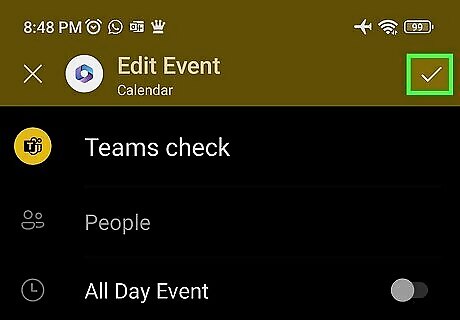
Tap Save to save your changes. This will update the invite for all attendees. You can then opt to include a link to a Zoom call or similar virtual meeting service instead.











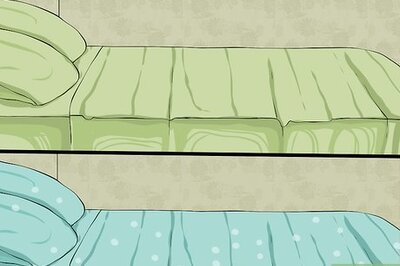

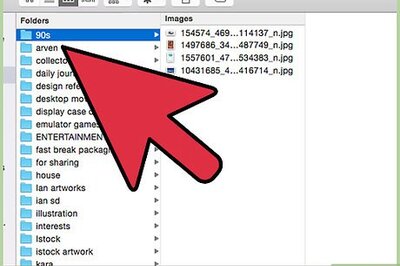
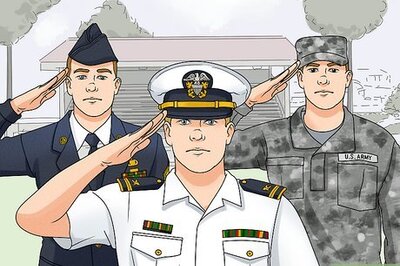



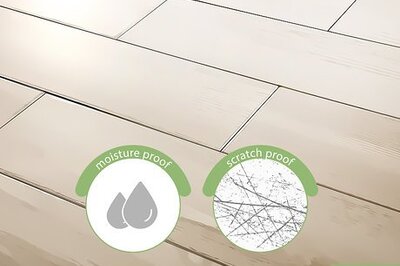

Comments
0 comment