
views
Using a Web Browser on Android or iPhone
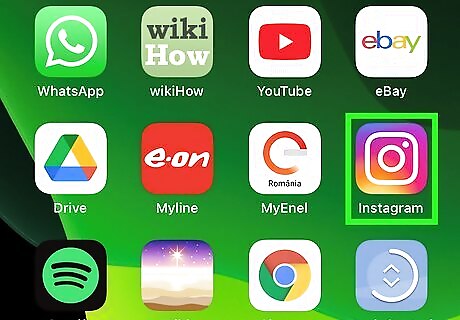
Open Instagram. This app icon looks like a camera lens on a pink and purple gradient background. Log in if prompted. The goal here is to get the URL of the post with the caption that you want to copy. Since there's no native feature to copy captions within the Instagram app, you'll be using the mobile web browser to request the desktop version of the website.
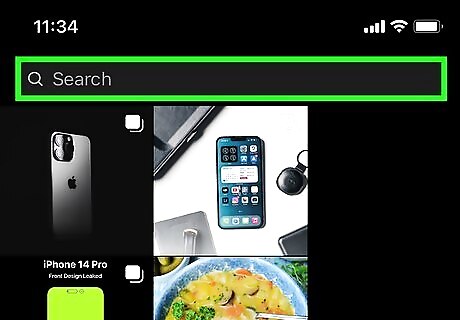
Navigate to the post with the caption you want to copy. You can search for it using the search tab or you can find it in your feed.
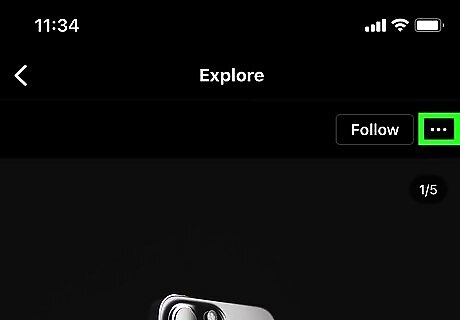
Tap ⋮ (Android) or ••• (iOS). This three-dot menu icon is located in the top right corner of the post.
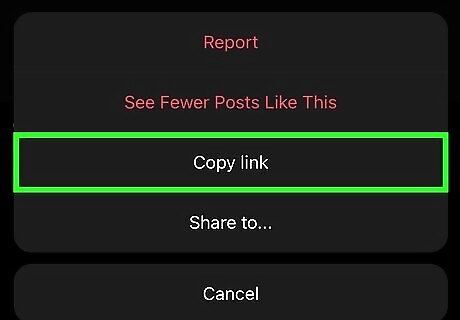
Click Copy Link. The link will be copied to your clipboard so you can use it to navigate to the post within your mobile web browser.
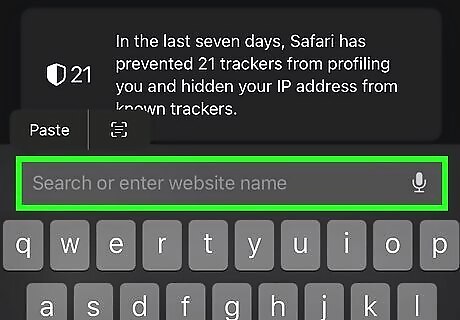
Go to the URL in your clipboard using a web browser. Popular mobile web browsers include Chrome, Safari, and Firefox. Paste the URL in your clipboard to the address bar and that specific Instagram post will load in a web page. Log in if prompted.
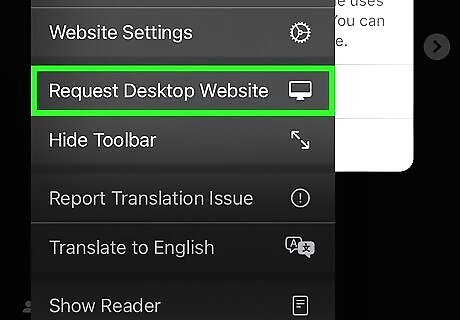
Request the desktop site. If you're using Chrome, tap the three-dot menu icon in the top right corner of your screen and select Desktop Site. If you're using Safari, tap the "Aa" icon in the bottom left corner, then select Request Desktop Website.

Press and drag your finger over the caption to select it. You'll be able to use the blue pin ends to move your selection around.
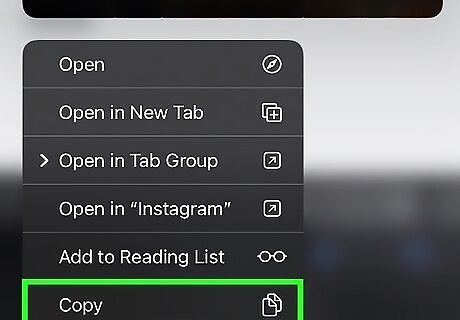
Tap Copy. Once the text is copied, it'll be in your clipboard to paste anywhere you want to paste it.
Using Google Lens in Google Photos (Android and iOS)

Take a screenshot of the caption you want to copy in Instagram. To do this, open the Instagram app, then locate the post with the caption you like. Take a screenshot by pressing the Volume Down and Power buttons on your phone or tablet.
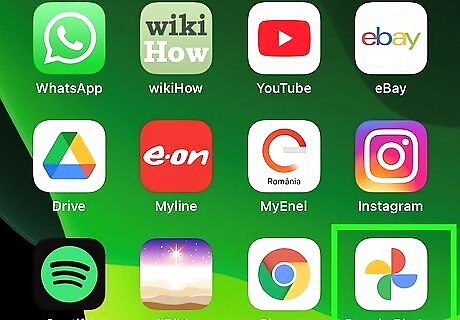
Open Google Photos. This app icon looks like a multicolored pinwheel. Although it's a native app for most Android phones, iOS phones and tablets can download Google Photos from the App Store.
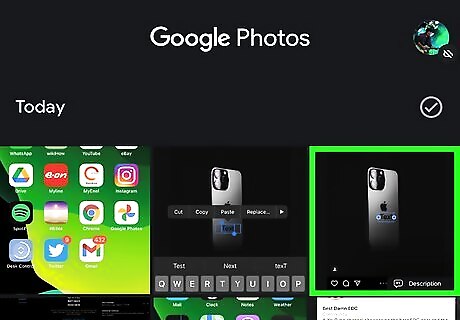
Open the screenshot you took in Instagram. You can scroll through your timeline of pictures or search using the magnifying glass at the bottom of the screen.
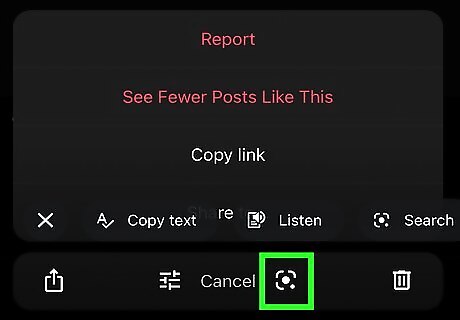
Tap Lens. It's at the bottom of the screen with a lens icon.
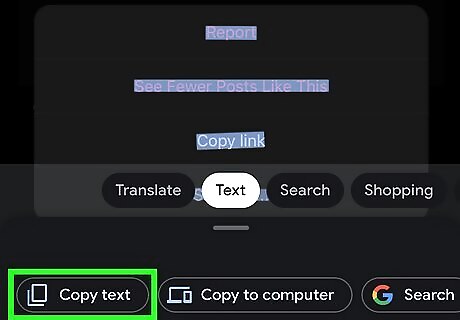
Tap the text you want to copy and select Copy text. Drag your finger over the text to select it and tap Copy text in the lower half of your screen to copy it to your clipboard. Once the text is copied, it'll be in your clipboard to paste anywhere you want to paste it. You can also use other image-to-text converters like Google Keep or Adobe.
Using Apple Photos (iOS)
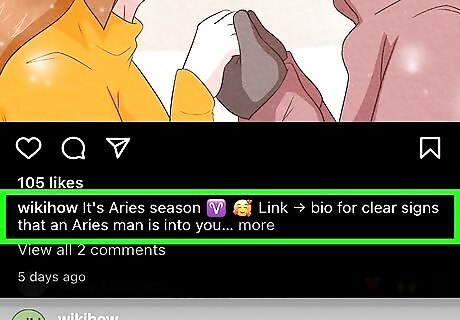
Take a screenshot of the caption you want to copy in Instagram. To do this, open the Instagram app, then locate the post with the caption you like. Take a screenshot by pressing the Volume Down and Power buttons on your phone or tablet.
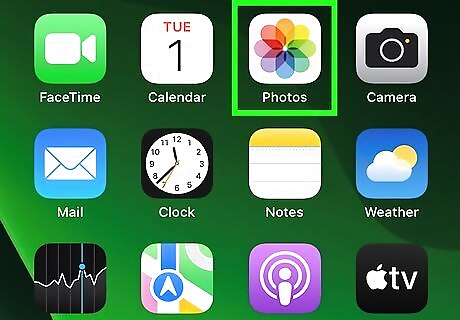
Open the Photos app. This app icon looks like a colorful pinwheel.
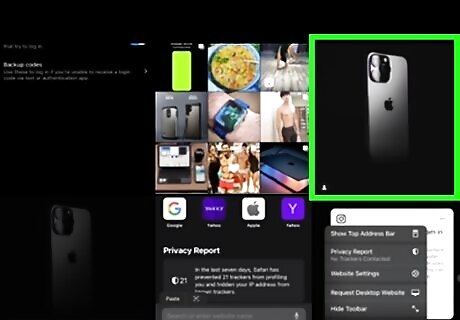
Open the screenshot you took in Instagram. You can scroll through your timeline of pictures or move through albums using the tabs at the bottom of your screen.
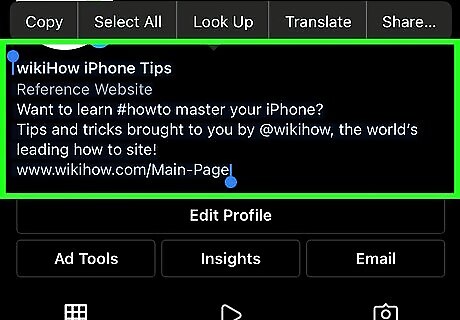
Tap the Live Text icon. It should appear on your pictures with text near the lower right corner.
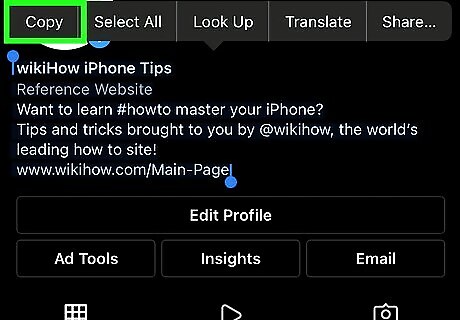
Tap the text you want to copy and select Copy. Drag your finger over the text to select it and tap Copy to copy it to your clipboard. Once the text is copied, it'll be in your clipboard to paste anywhere you want to paste it. You can also use other image-to-text converters like Google Keep or Adobe.











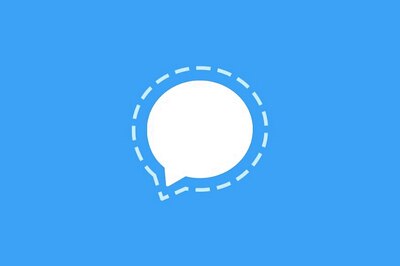
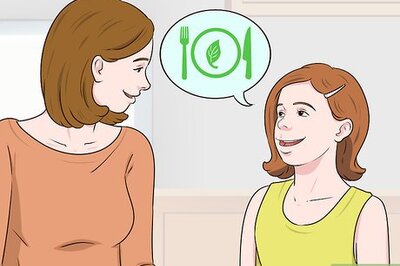

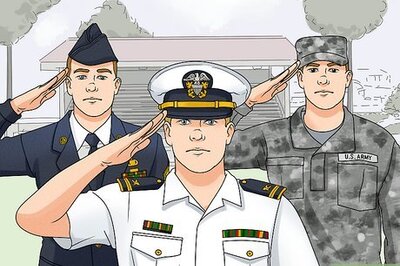




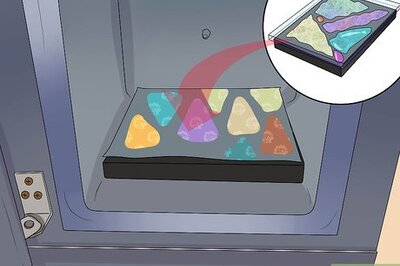
Comments
0 comment