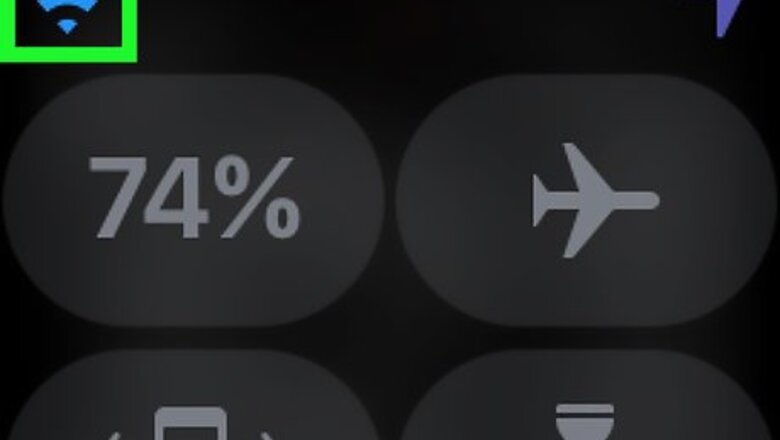
views
Understand your Apple Watch's limitations. Apple Watches have Wi-Fi antennas, but they cannot manually access Wi-Fi from within Settings like an iPhone can; instead, your Apple Watch will connect to any 2.4 GHz network to which your iPhone has previously connected as long as the iPhone connected to the network (including entering the network's password) while the Apple Watch was paired with the iPhone. Apple Watches cannot connect to 5 GHz networks. If your Apple Watch was paired to your iPhone after your iPhone connected to the network, you'll need to forget the network on your iPhone and then re-connect to it.
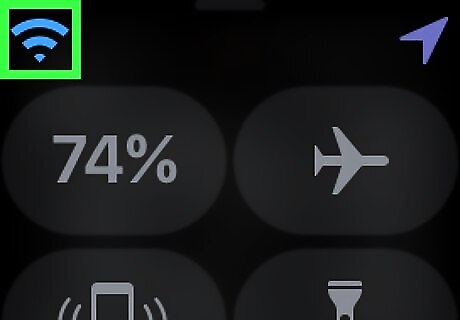
Try connecting to Wi-Fi. If you paired your iPhone with your Apple Watch before logging into the Wi-Fi connection you want to use, you may be able to use Wi-Fi on your Apple Watch. Check your Apple Watch for Wi-Fi connectivity by doing the following: Open your iPhone's Settings. Tap Bluetooth. Tap the green "Bluetooth" switch to turn off Bluetooth. Swipe up from the bottom of the screen on your Apple Watch's clock face. Look for a blue Wi-Fi logo in the top-left corner of the screen. If the Wi-Fi logo is there, your Apple Watch is connected to Wi-Fi. If you instead see a red phone icon with a slash through it or a red X, your Apple Watch can't connect to Wi-Fi right now.
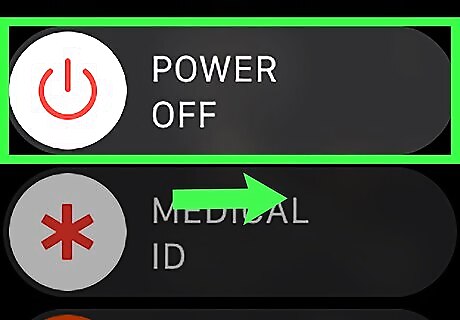
Turn off your Apple Watch. Press and hold the "Lock" button on the right side of the Apple Watch's housing, then slide right the "POWER OFF" switch when it appears.
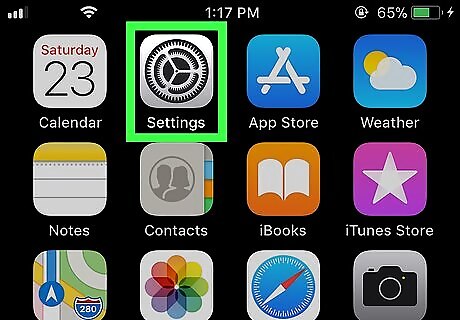
Open your iPhone's iPhone Settings App Icon Settings. Tap the Settings app icon, which resembles a grey box with gears on it.
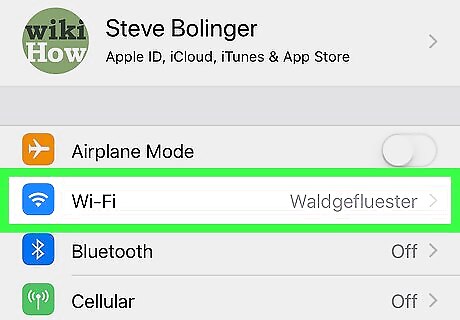
Tap Wi-Fi. It's near the top of the Settings page. Doing so opens a list of your nearby networks, including the one to which your iPhone is currently connected.
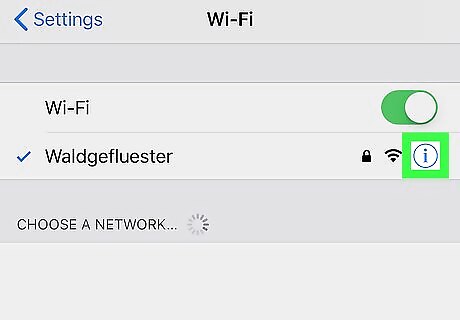
Tap ⓘ to the right of your current network. This will open the network's menu.
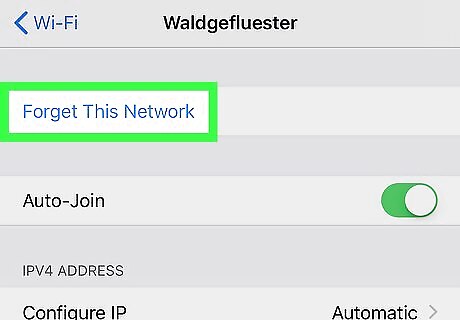
Tap Forget This Network. It's at the top of the menu.
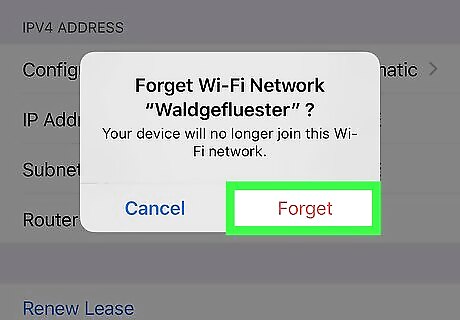
Tap Forget when prompted. This will sign you out of the network and remove it from your iPhone's list of remembered networks.
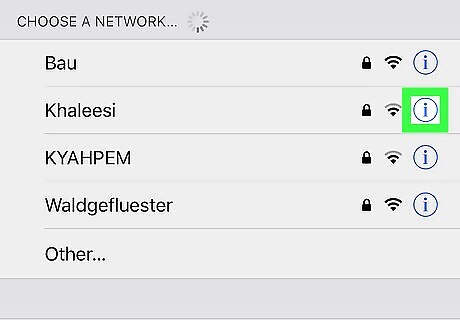
Forget other networks if necessary. If your iPhone remembers a 5 GHz band for the same network you just forgot, or if you want to be able to connect to other networks later, forget the networks in question before proceeding.
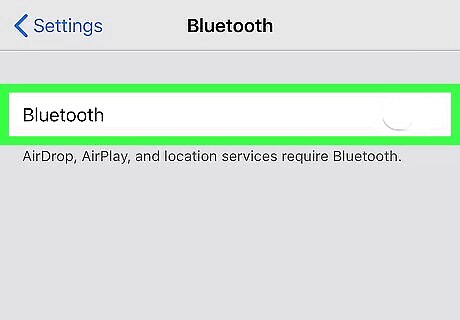
Turn off your iPhone's Bluetooth. Tap the "Back" button in the top-left corner of the "Wi-Fi" page, then tap Bluetooth and tap the green "Bluetooth" switch at the top of the page.
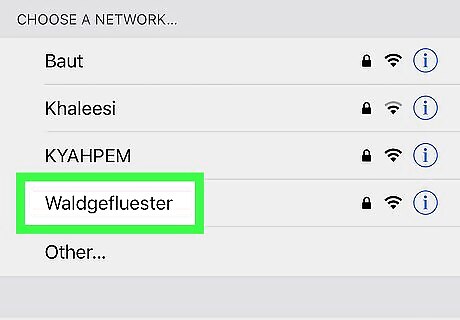
Re-connect to a network. Open the Wi-Fi menu again, tap the name of the network you want to use, enter the password when prompted, and tap Join in the top-right corner of the screen. Remember, you cannot use a 5 GHz network when using an Apple Watch; make sure your selected network is on a 2.4 GHz band.
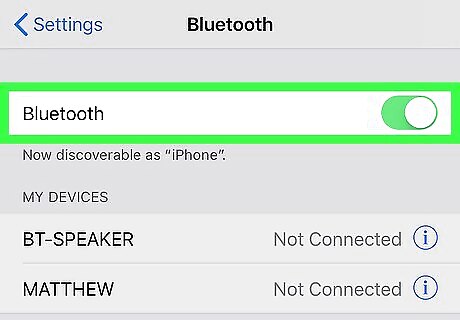
Turn back on Bluetooth. Go back to the Bluetooth menu and tap the white "Bluetooth" switch.
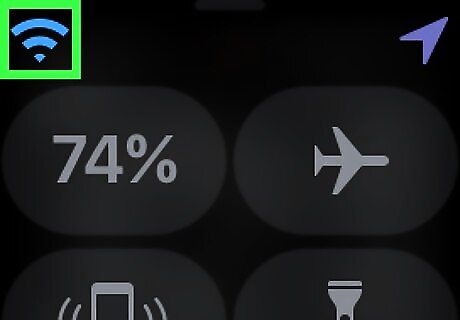
Turn back on your Apple Watch. Press and hold the "Lock" button until the white Apple logo appears, then release the button and allow your Apple Watch to start up. At this point, you should be able to use Wi-Fi on your Apple Watch when your iPhone is out of range, disconnected from Bluetooth, or turned off. You can test your Apple Watch for Wi-Fi connectivity by turning off your iPhone's Bluetooth, swiping up on the clock face on your Apple Watch, and looking for the blue Wi-Fi logo at the top of the screen.




















Comments
0 comment