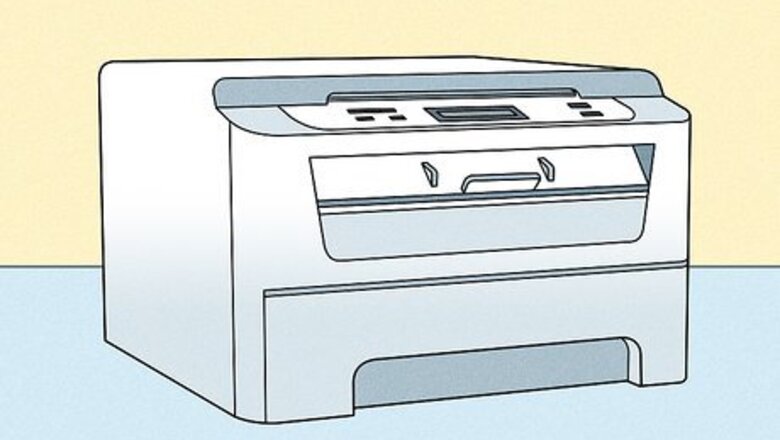
views
- You can print from your iPad using AirPrint and an AirPrint printer.
- When using AirPrint, make sure your iPad is on the same Wi-Fi network as your printer.
- To print, click the "Share" icon and navigate to your printer.
Connecting to AirPrint
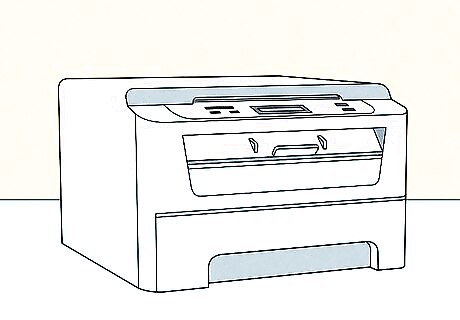
Make sure you have an AirPrint printer. Your iPad will need to be connected to an AirPrint-compatible printer in order to print anything. Check the Apple website to see if your printer is AirPrint compatible. If your printer isn't listed on this page, look for "AirPrint compatible" (or similar) on the printer's packaging or documentation. If you determine that your printer isn't compatible with AirPrint, you can use a printing app instead.
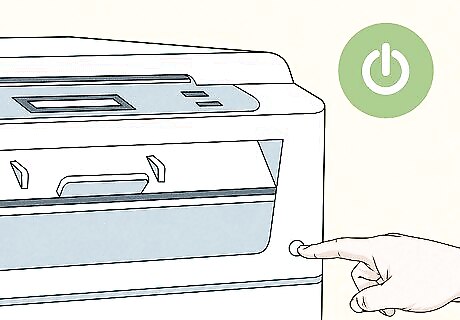
Turn on your printer. Make sure the printer is plugged into an electrical outlet, then press the "Power" Windows Power button on the printer. Skip this step if your printer is already on.
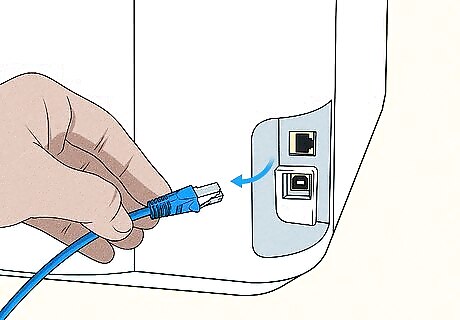
Disconnect the printer's Bluetooth or cable connections. In order to connect to your printer via AirPrint, your printer cannot be connected to your computer via Bluetooth, nor can it be connected to a router via an Ethernet cable. You can disconnect your printer from a router by unplugging the connected Ethernet cable from the back of your printer. Disabling your printer's Bluetooth will vary from model to model, so check your printer's manual or online documentation for specific instructions on disabling Bluetooth if your printer is connected to a computer via Bluetooth.
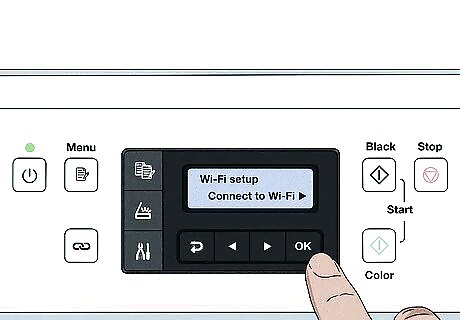
Connect your printer to Wi-Fi if necessary. If your printer isn't already connected to a Wi-Fi network, use the printer's menu to select a strong Wi-Fi connection. You must do this to add an AirPrint printer to your network. This step will vary depending on your printer model, so check your printer's manual or online documentation for specific steps on connecting to Wi-Fi.
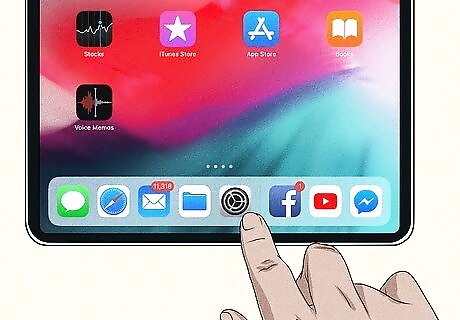
Open your iPad's iPhone Settings App Icon Settings app. This looks like a grey cog icon. You can also use this method to print from an iPhone.
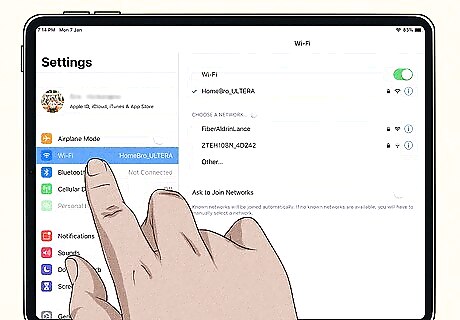
Tap Wi-Fi. It's near the top-left side of the screen. Doing so opens your iPad's Wi-Fi menu.
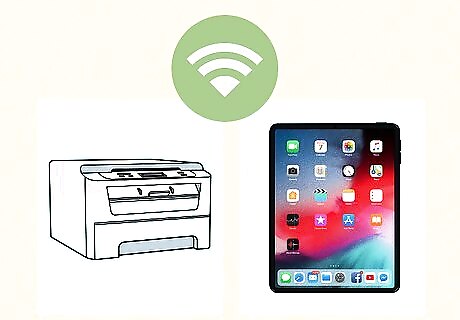
Make sure you're connected to the same network as your printer. Your iPad needs to be on the same exact wireless network to which you connected your AirPrint printer. If you aren't connected to the same network, tap the name of the printer's network, enter the password if asked, and tap Join.

Stand near your AirPrint printer. For optimal results, you'll want to be within a few feet of your printer, though it's usually safe to have the printer in another room.
Printing with AirPrint
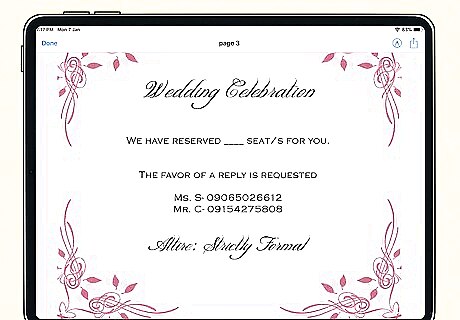
Open the page or document you want to print. For example, if you're printing from the Photos app, tap the photo you want to print. If you're printing a web browser page, you may have to tap ⋯ to open a menu before proceeding. Not all apps support printing, but the majority of the iPad's built-in apps should allow you to print.
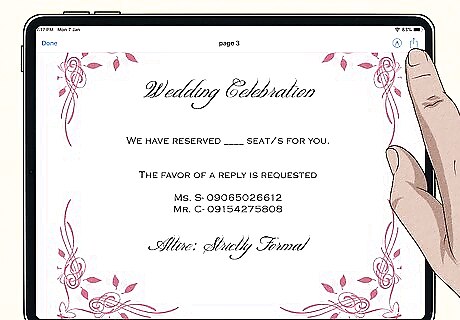
Tap the "Share" iPhone Blue Share icon. It's usually in one of the corners of the screen, though you may find it in the URL bar or the ⋯ menu if you're using a browser. You'll see a pop-up menu appear at the bottom of the screen.
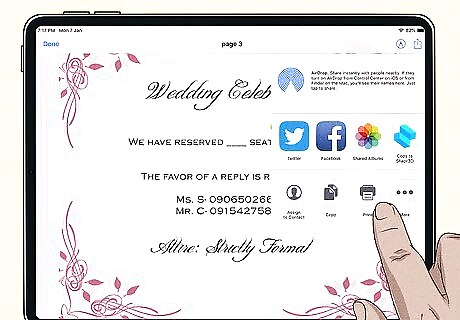
Tap Print. This printer-shaped icon is in the bottom row of the pop-up menu. Doing so opens the Print menu. You may have to swipe from right to left across the bottom row of app icons in the pop-up menu to find the Print option. If you can't find the Print menu, make sure your iPad is updated.
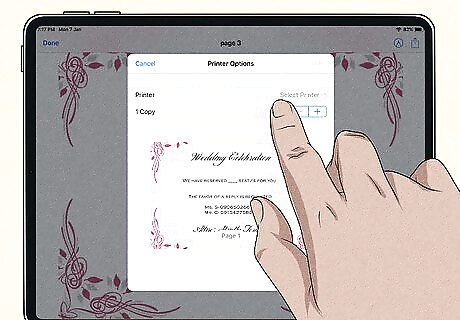
Tap Printer. It's a field at the top of the menu. This will open a list of the compatible AirPrint printers within range.
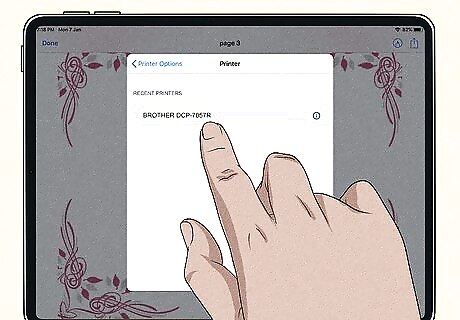
Select your printer. Tap the name of the printer with which you want to print your item. If you can't find your printer, make sure that the printer is on, connected to Wi-Fi, not connected to Bluetooth, not hard-wired to a router, and within range of your iPad.
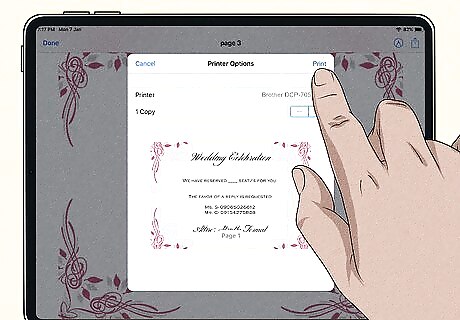
Tap Print. It's in the top-right corner of the screen. Your item will begin printing from your iPad. Depending on your printer, you may have the option to select color or black-and-white printing, a page range, and so on before tapping Print.















Comments
0 comment