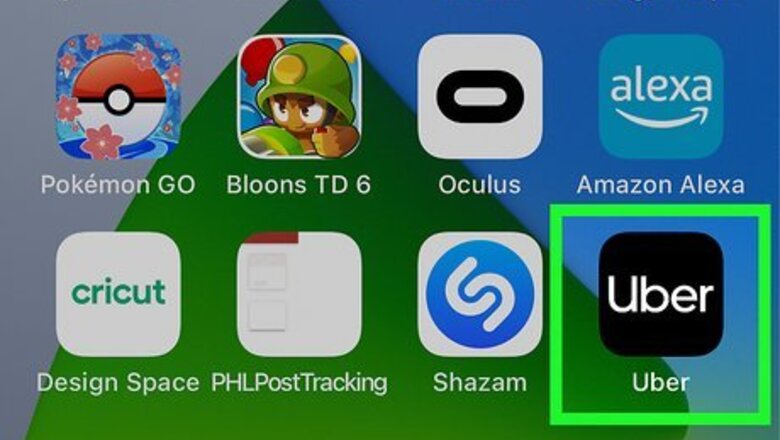
views
- You can add a new debit or credit card in the Wallet section of the Uber app.
- If you need to change an existing card's expiration date, ZIP code, or postal code, you can edit the card's info without deleting and re-adding.
- Adding a card to the Uber app also makes that card available in Uber Eats.
Scanning a Card

Open the Uber app and tap Account. You'll see this at the bottom-right corner of the screen. If you don't want to type your card information manually, you can use your Android, iPhone, or iPad's camera to quickly scan your card into the Uber app. This method works best for cards that have embossed numbers on the front. If your card has printed numbers on the back side, you'll usually still be able to scan it. If this method doesn't work, you can enter your details manually instead.
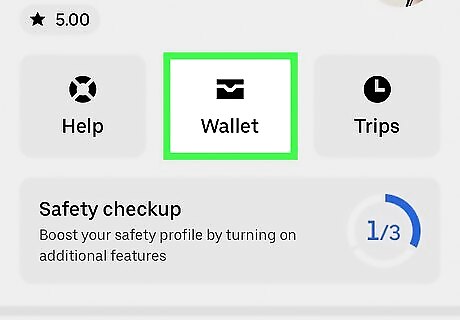
Tap Wallet. You'll see this wallet icon at the top-center part of the screen.
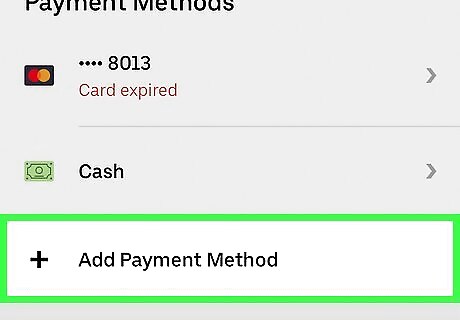
Tap + Add Payment Method or Redeem Gift Card. You might have to scroll down to see this option, which is just below your existing payment methods (if any).

Tap Credit or Debit Card. This is the last option on the screen.
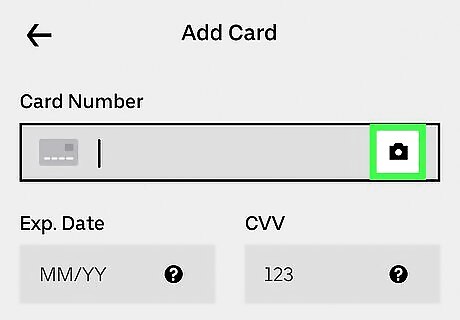
Tap the camera icon in the Card Number field. It's in the first field at the top of the screen. Your camera viewfinder will appear. If the Uber app doesn't have access to your camera, you'll be prompted to grant permission now.
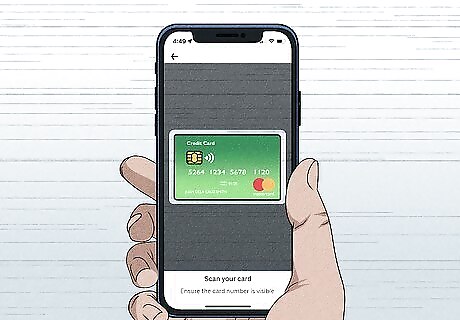
Align your card within the white box on the camera viewfinder. Once the card is properly aligned, the corners will blink green and you'll be asked to enter additional details.
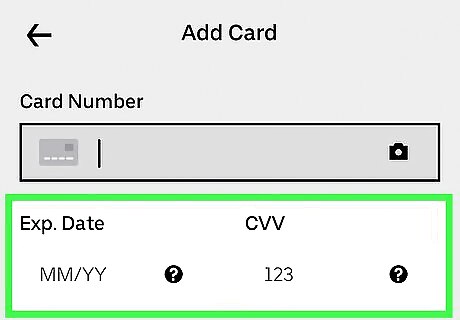
Type your card's expiration date, CVV, and billing ZIP or postal code. The CVV is typically 3 digits and appears in the signature field. If you have an American Express card, it's the 4 digits on the card's front right side.
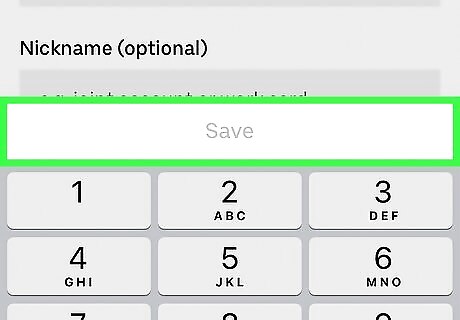
Tap Save. Your card is now saved to the Uber app and is ready to use for rides and Uber Eats orders.
Entering Card Details Manually
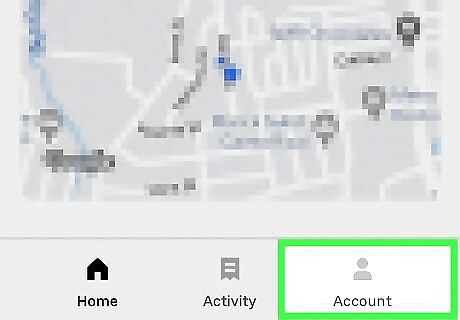
Open the Uber app and tap Account. You'll see this at the bottom-right corner of the screen.
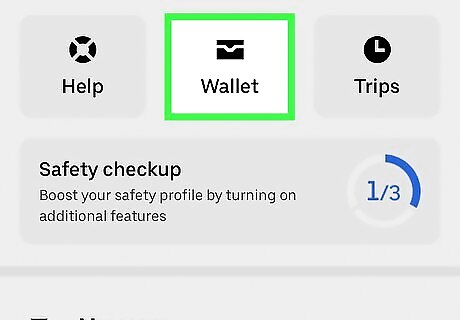
Tap Wallet. You'll see this wallet icon at the top-center part of the screen.
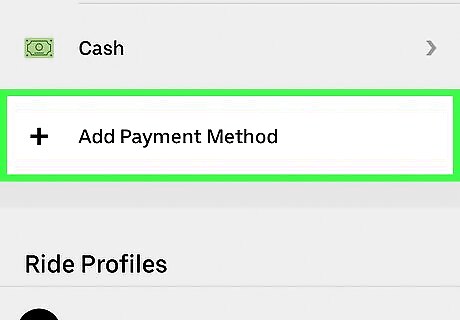
Tap + Add Payment Method or Redeem Gift Card. You might have to scroll down to see this option, which is just below your existing payment methods (if any).
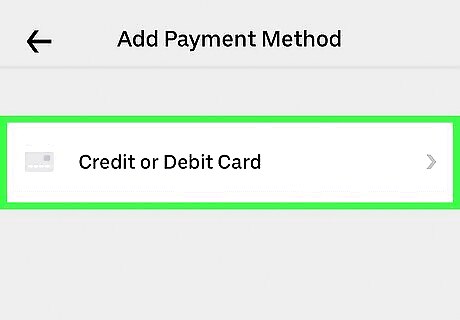
Tap Credit or Debit Card. This is the last option on the screen.
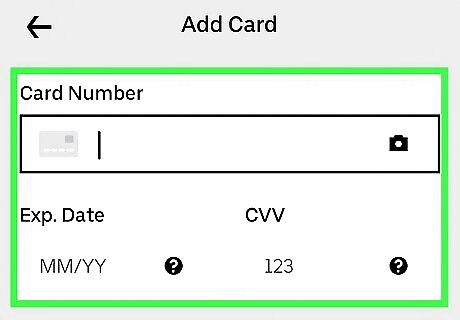
Enter your credit card details. You'll need to enter the card number, expiration date, CVV (the 3 or 4-digit code near your signature), country, and ZIP or postal code. You'll also need to enter a nickname for the card, which is how the card will appear in the app. If you have an American Express card, the CVV is the 4 digits on the card's front right side.
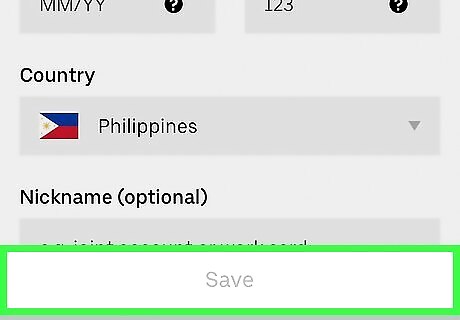
Tap Save. Now that you've saved a new credit or debit card, you can now use it when you request a ride. Adding a card to your Uber wallet also makes that card available in the Uber Eats app.
Updating or Removing a Card
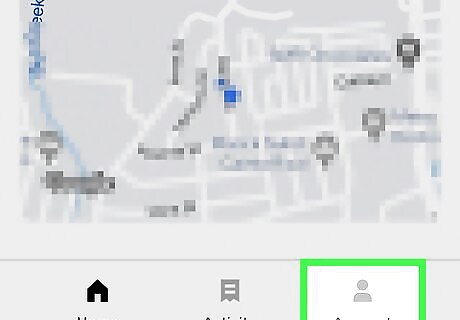
Open the Uber app and tap Account. You'll see this at the bottom-right corner of the screen. If you need to change something about an existing card, such as the expiration date, ZIP, or postal code, you can easily do so from your Uber Wallet. You can also use this method to remove a card you no longer need.
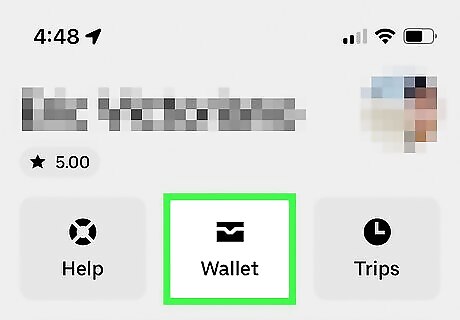
Tap Wallet. You'll see this wallet icon at the top-center part of the screen.

Select the card you'd like to edit. This displays the card's current information.
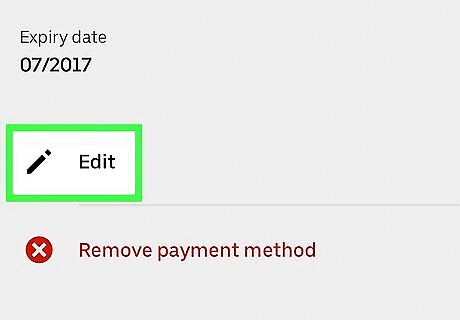
Tap Edit. You'll see this below the expiration date. If you want to delete the card from Uber, just tap Remove payment method instead, and then tap Delete to confirm.
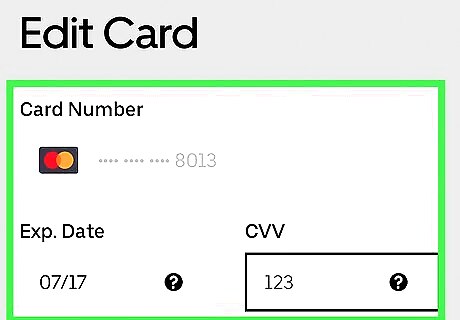
Make your changes. Now you can easily edit any of your card's information. Even if your CVV number hasn't changed, you'll still need to enter it again for security purposes.
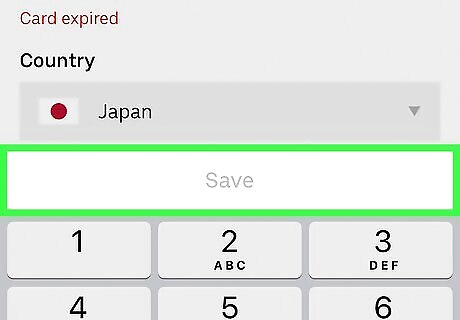
Tap Save. This saves any change you've made to your credit or debit card info.
Troubleshooting

Double-check all of the information on the card. This may sound obvious, but make sure you've entered the complete card number exactly as it appears on the card, the correct expiration date, and the 3-digit CVV (4-digits for American Express) code from the signature field.
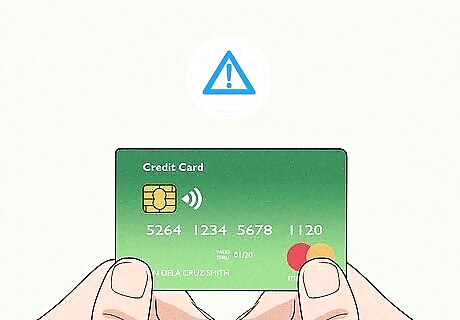
Make sure there are no restrictions on your card. Uber places a temporary $1 authorization charge on the card for validation, so you'll need to make sure the card is active and in good standing with your bank. The $1 authorization charge is voided automatically once your card is validated, so you won't actually be charged.
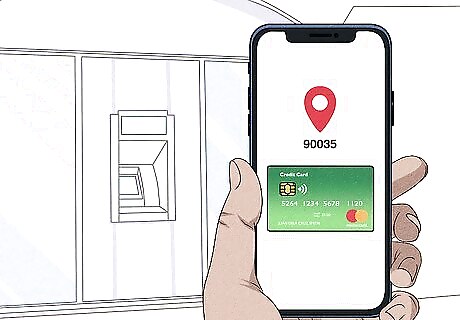
Make sure the ZIP or postal code matches your billing address. If you've recently moved or changed your address with your bank, make sure you're entering the same billing ZIP or postal code that your bank has on file.
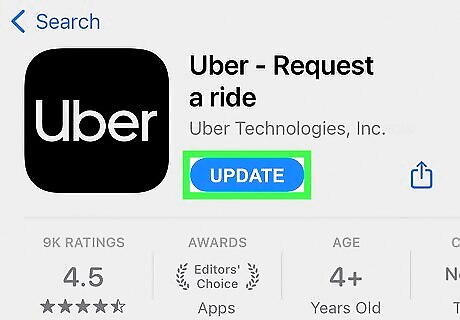
Update the Uber app to the latest version. If you're using an outdated version of the Uber app, you might run into problems adding some cards. Update the app on your Android, iPhone, or iPad and try again.
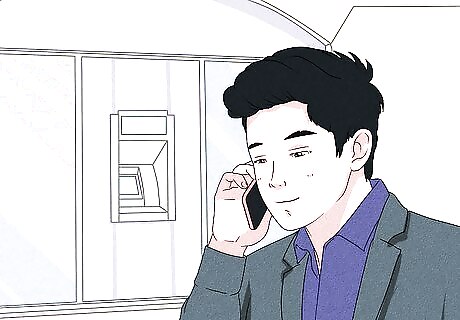
Contact your bank. Banks sometimes place holds on credit and debit cards when they suspect fraud—especially if you've been using your card while traveling. Ask your bank if there's any reason why you wouldn't be able to add that card to your Uber account.
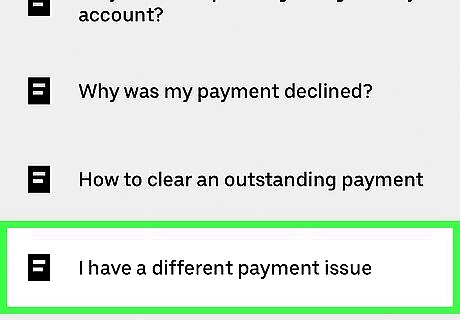
Contact Uber for support. If your bank assures you that your card is active and ready to use, you can start a chat with Uber support. Tap the Help tile at the top-left corner of the Uber app, select Account and Payment Options > Payment options > I have a different payment issue, then tap Chat with us at the bottom of the screen.

















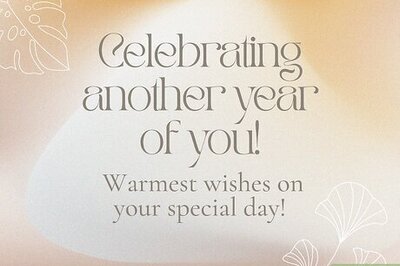
Comments
0 comment