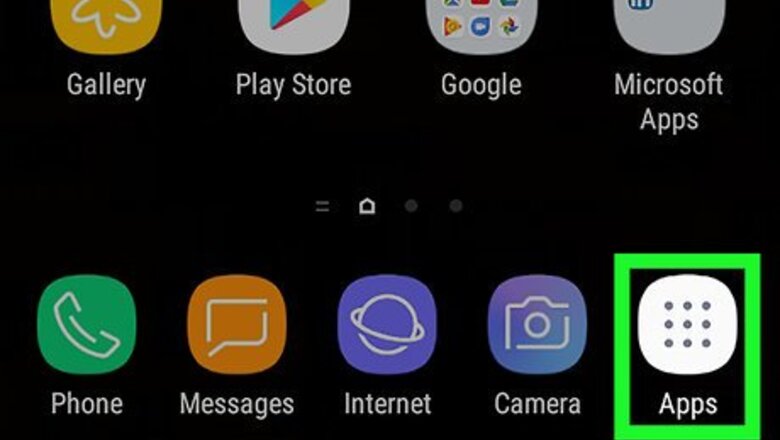
views
Using the "My Files" App
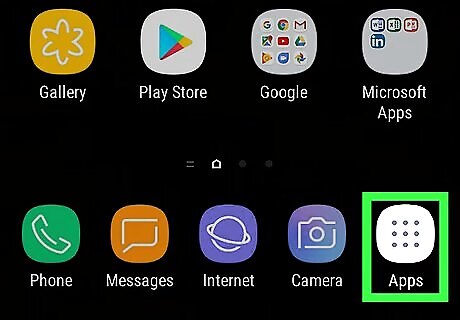
Open the App Drawer. Tap the grid of dots at the bottom of the screen.
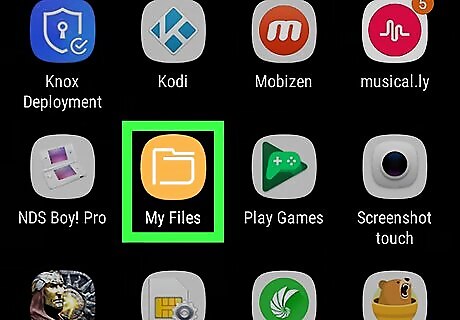
Open My Files. Tap the orange and white "My Files" app. You can usually find it in the "Samsung" folder.
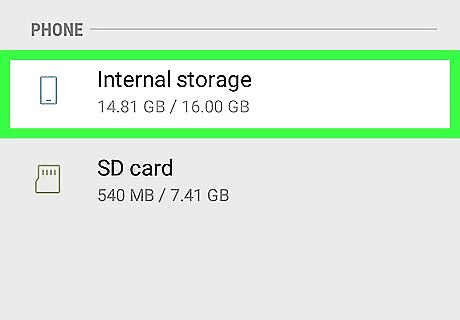
Select a storage location. If you have an SD card in your phone, you can select SD card to view the files on it, or tap Internal storage to view the folders and files stored on your phone's hard drive. You can also just tap a file type (e.g., Images) at the top of this page to view all files that fit that description.
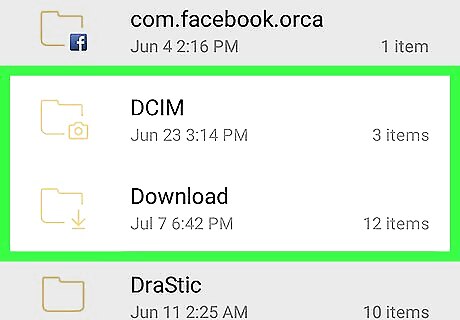
Review the folder options. Depending on your Samsung Galaxy device, the folders you'll see will vary; however, you'll usually see the following: DCIM - This is where your photos and videos are stored. Downloads - You can find downloaded attachments here. Android - System information and files can be found in this folder.
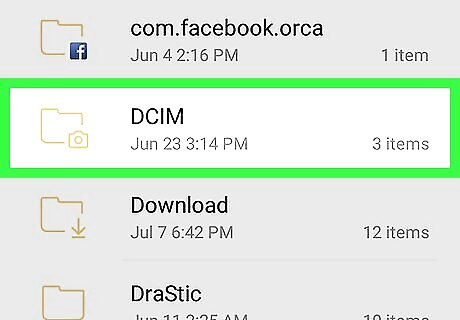
Select a folder. Tap a folder that contains files that you would like to view. This will allow you to browse your Samsung Galaxy's files from within the My Files app. For example, you would tap DCIM to view photos.
Using a Windows Computer
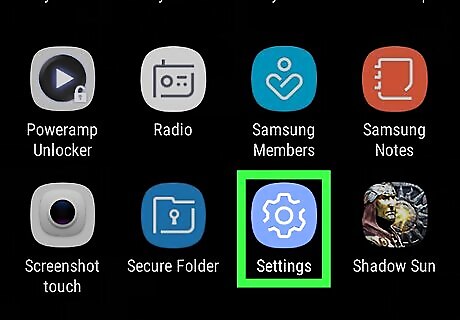
Open your Samsung Galaxy's Settings Android 7 Settings. You'll find this gear-shaped app in the App Drawer. You can also swipe down from the top of the screen and then tap the gear in the top-right corner of the screen.
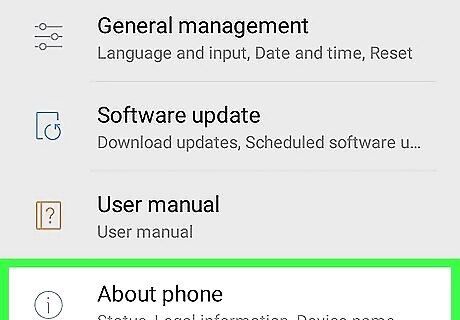
Scroll down and tap About device. It's near the bottom of the Settings page.
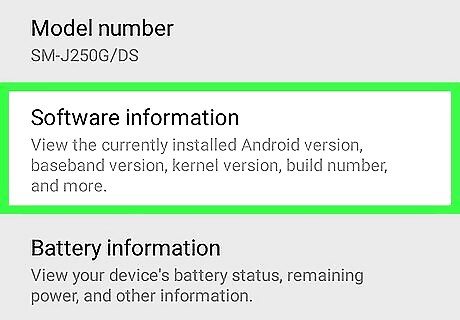
Tap Software information. You'll find this in the middle of the page.
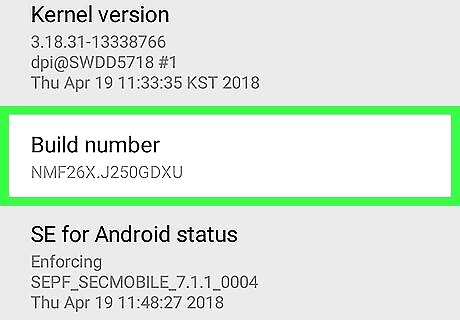
Tap Build number seven times. This option is in the middle of the Software Information page. When you see "You are now a developer!" pop up, you can stop tapping.
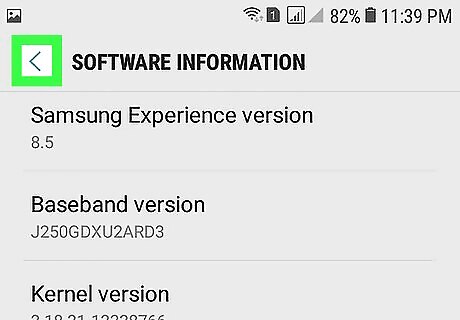
Return to the Settings page. Tap the "Back" button, which is in the top-left side of the screen or the bottom-right corner of the phone, twice.
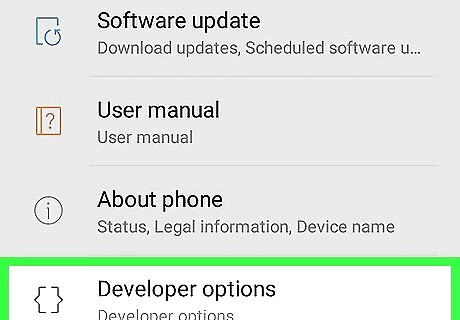
Tap Developer options. It's at the bottom of the Settings page.
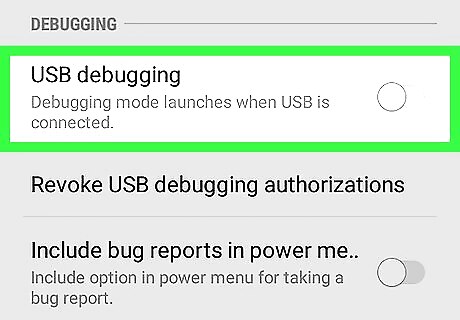
Scroll down and tap the "USB debugging" switch Android 7 Switch Off. You'll find this option below the "DEBUGGING" heading. Doing so enables USB debugging, which lets you plug the phone into a computer.
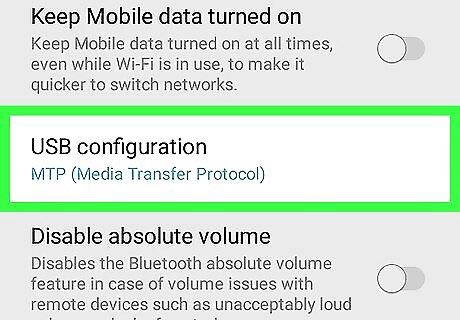
Scroll down and tap Select USB configuration. You'll find this option about halfway down the page.
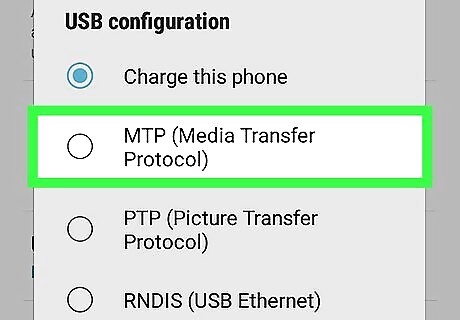
Tap MTP (Media Transfer Protocol). It's near the top of the "Select USB configuration" window. This will allow you to browse your Android's system files while your Android is connected to your computer.
Connect your Android to your computer. Plug one end of the charging cable into your computer's USB slot, then plug the charging end into your phone. Your Android will begin synching with your computer. You may see a window asking you what to do with your Android pop up. If so, close this window.

Open Start Windows Start. Click the Windows logo in the bottom-left corner of the screen.
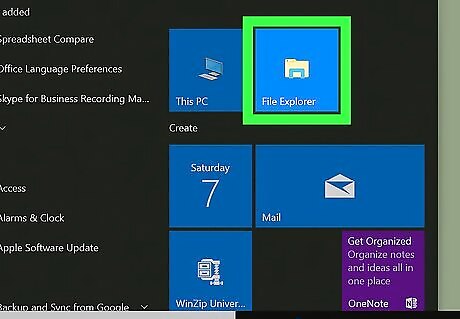
Open File Explorer Windows Start Explorer. Click the folder-shaped icon in the bottom-left side of the Start window.
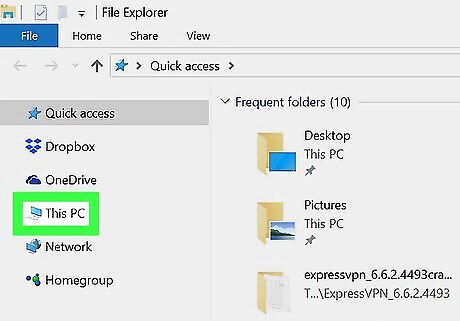
Click This PC. It's on the left side of the File Explorer window.
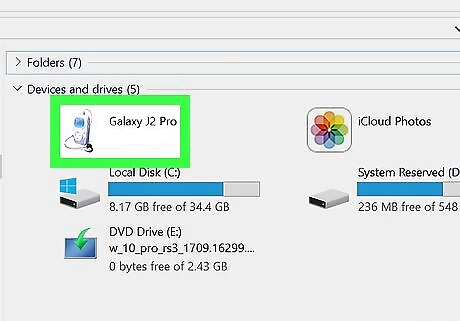
Double-click your Android device. You should see your Android listed below the "Devices and drives" heading in the middle of the page. Double-clicking it will open the Android's folder.

Double-click Internal storage. This will open a window that displays the folders on your Android's hard drive, including folders that house system files.
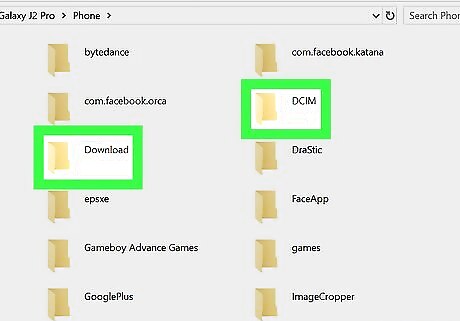
Find your files. There are several places the files you are looking for may be located: Downloads - Anything you download through your browser or from email attachments should be located in your Downloads folder. DCIM - Pictures you've taken with your Samsung Galaxy S camera will be located in the DCIM folder. Music - Any music files that you've copied over using Samsung Kies will be located in the Music folder. Pictures - Screenshots and other system images will be found in the Pictures folder.




















Comments
0 comment